
為了節省空間或加快檔案傳輸時的速度,我們通常都會將數個散亂的檔案打包並壓縮成一個壓縮檔。而如果你收到別人分享的壓縮檔時,可能會想知道要如何在 Mac 上解壓縮呢?
別擔心,本文會介紹兩種方法,讓你在 Mac 上解壓縮 ZIP、RAR、7Z、TAR、GZIP 等各式壓縮檔。

如何在 Mac 解壓縮檔案?
目前在 Mac 上比較常見的兩種解壓縮方法:方法 1 是直接使用 Mac 內建的方法來解壓縮 Zip 檔;而方法 2 則是推薦兩款 Mac 應用程式來讓你快速解壓縮 rar、7z、tar 等檔案。
方法 1. 雙擊該 Zip 壓縮檔
如果你想解壓縮的檔案是 .zip 檔的話,我們可以直接透過 Mac 內建的功能來快速解壓縮,不需要額外下載應用程式。使用方法很簡單,直接點兩下該 Zip 壓縮檔,然後解壓縮後的資料夾或檔案就會直接出現在旁邊。
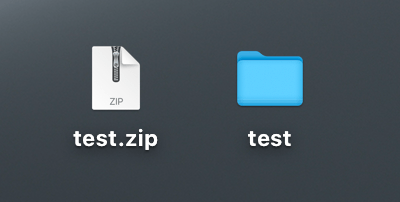
或者你也可以在該 Zip 壓縮檔上按一下右鍵,點選「打開檔案的應用程式」,然後選擇「封存工具程式」。
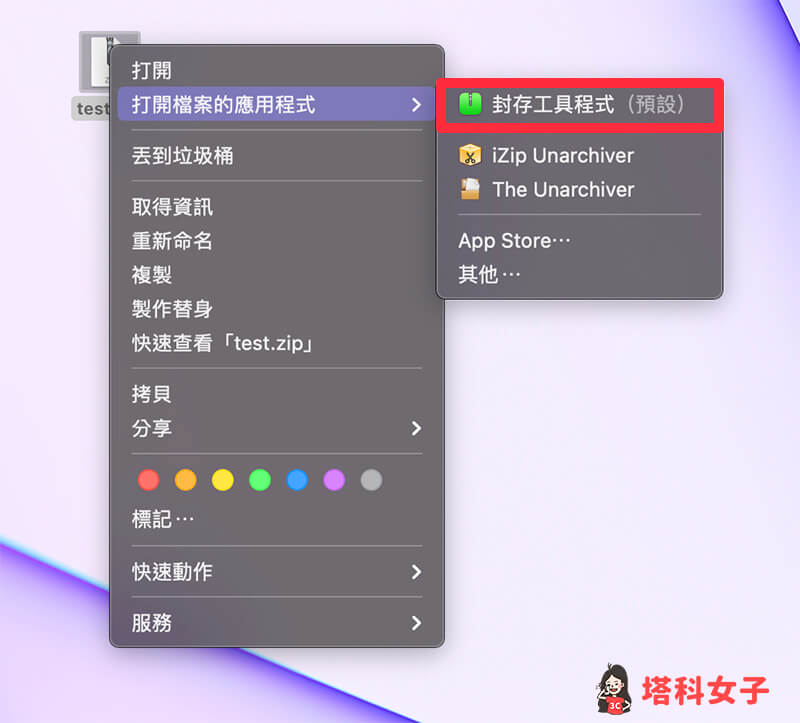
方法 2. 下載 Mac 解壓縮軟體
但如果你想在 Mac 解壓縮 rar、7z、tar 等壓縮檔或 exe 安裝檔的話,剛剛介紹的內建方法就不支援,我們需要額外下載解壓縮軟體,以下推薦兩款大家比較常用的 Mac 解壓縮軟體:
The Unarchiver
The Unarchiver 是許多人的首選,支援在 Mac 上解壓縮 ZIP、RAR、7-zip、Tar、Gzip、Bzip2 等各種壓縮檔,且完全免費!
使用方法一樣,直接在想解壓縮的檔案上按右鍵,點選「打開檔案的應用程式」>「The Unarchiver 」。
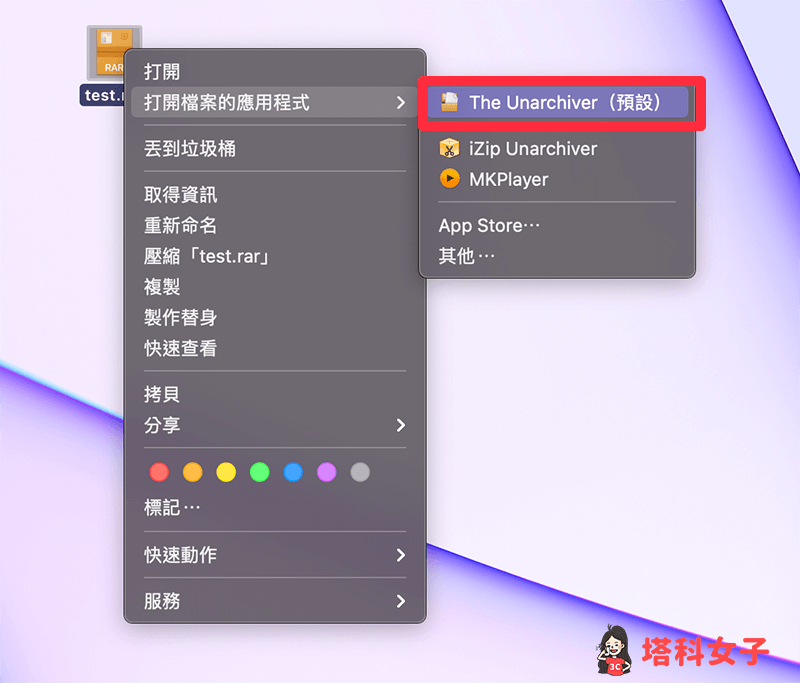
選擇儲存位置並點選 Extract,解壓縮後的檔案就會儲存到該位置。
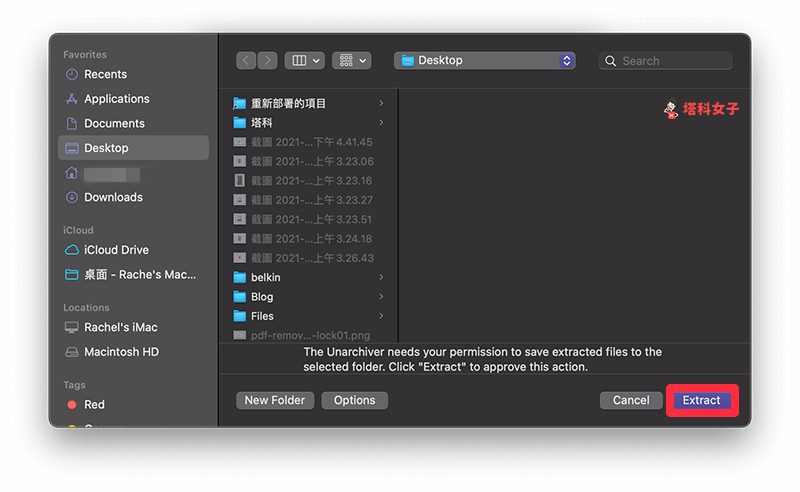
WinRAR – RAR Zip 7Z Unarchiver
WinRAR 也是受到許多 Mac 用戶喜愛的解壓縮軟體,一樣支援解壓縮 ZIP、RAR、7-zip、Tar、Gzip 等壓縮檔,無廣告且完全免費。
WinRAR 的優點是可以一次丟很多個壓縮檔到應用程式內來預覽檔案或解壓縮,但缺點是匯出壓縮檔時要多幾個步驟。
首先請開啟 WinRAR 應用程式,然後將你想要解壓縮的檔案拖曳到程式內,你可以丟進去很多個檔案來一次解壓縮。
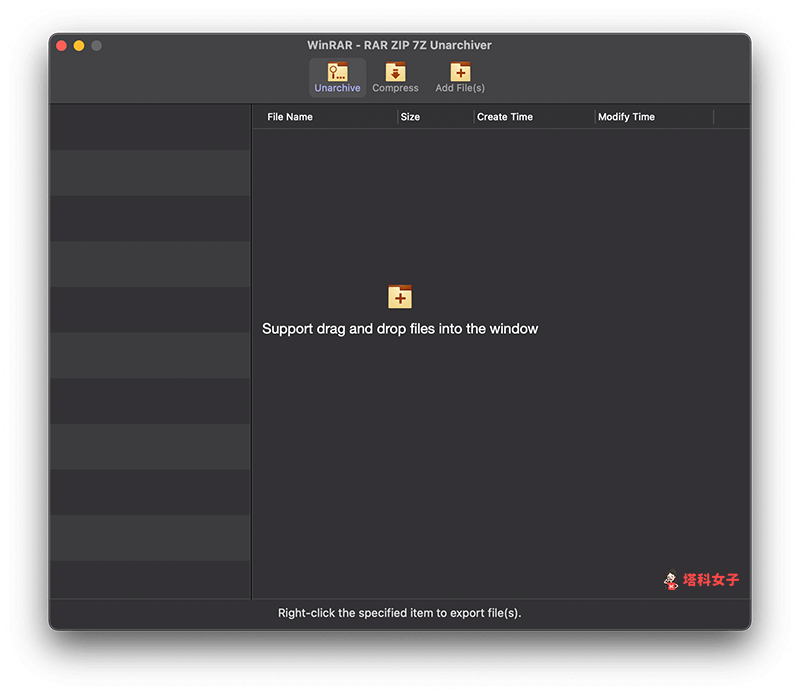
這邊你可以先點兩下來預覽該壓縮檔的內容,如果確定要匯到 Mac 裡儲存的話,在該檔案上按一下右鍵,選擇「Export」並選擇儲存位置即可匯出解壓縮後的檔案。
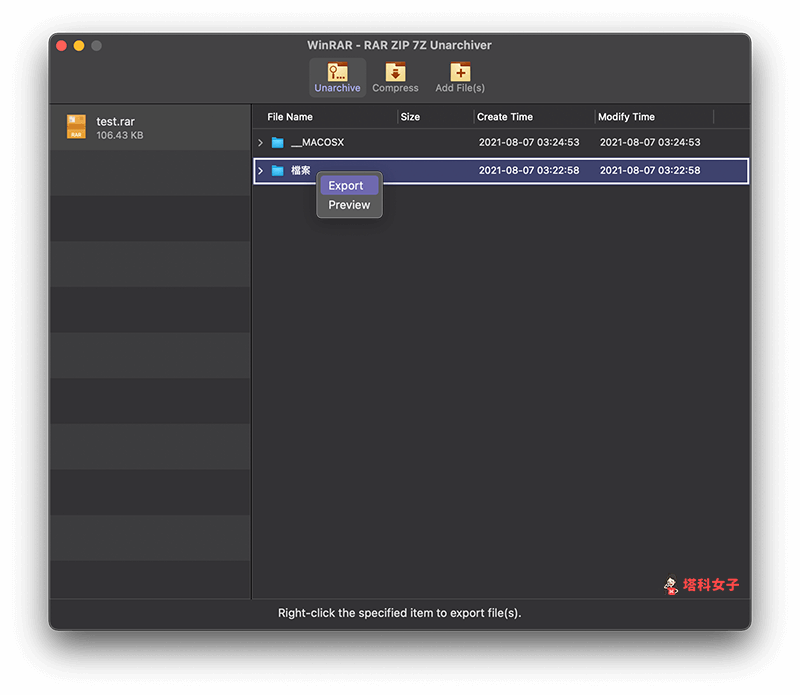
總結
無論你想要解壓縮的是哪種格式的壓縮檔,都可以參考本文教學的內建方法或者下載上方推薦的 Mac 解壓縮軟體來快速解壓縮任何檔案,推薦給大家試試看。
