
當文件檔案是以 PDF 形式分享時會比較難編輯 PDF,要單獨移除某幾頁也稍微複雜一點,但我們有時候就是只會需要其中幾頁 PDF 的內容,此時就很需要拆分 PDF,分割其中幾頁的 PDF 文件並合併儲存。
而其實要拆分 PDF 並不難,有許多方法都可以實現,接下來本文會詳細介紹三種不同方法讓你輕鬆將 PDF 拆頁。

PDF 如何拆分?
以下三種方法可以讓我們在 Windows 或 Mac 電腦上分割並拆分 PDF,最後再合併剩下的 PDF 文件儲存,下方會分別進行詳細教學。
方法 1. 透過 Chrome 開啟 PDF 並拆分
首先第一個方法,無論你是 Windows 或 Mac 用戶都可以,請直接將該 PDF 文件拖曳到 Chrome 瀏覽器裡。
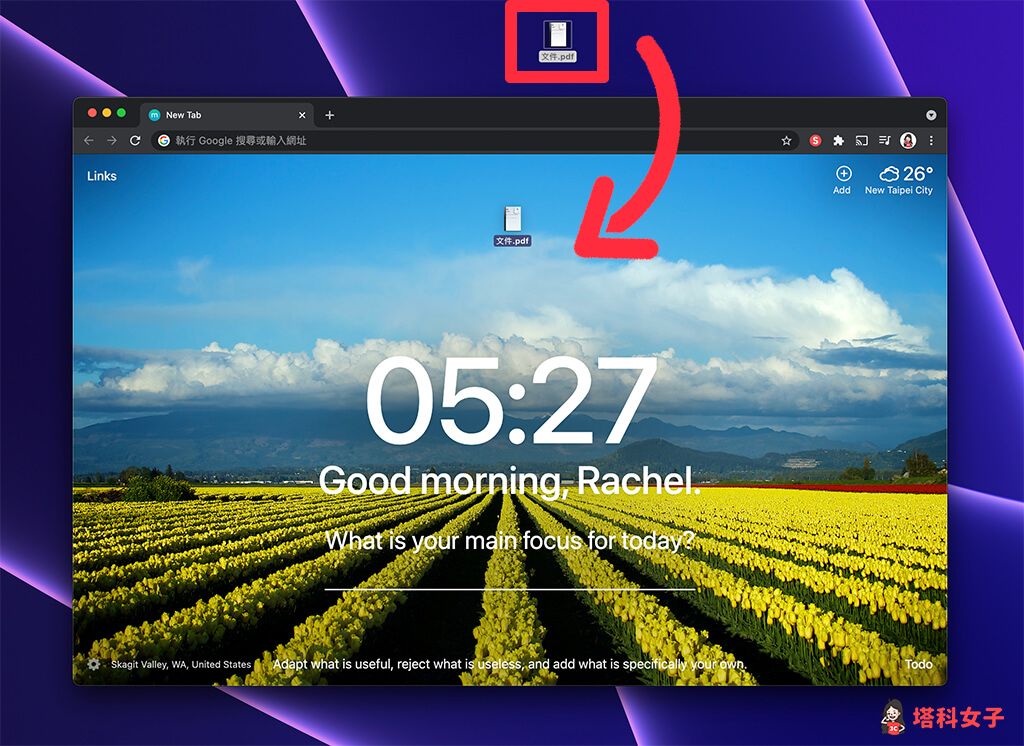
然後 Chrome 瀏覽器就會開啟該 PDF,請直接點選右上角的「列印」按鈕。
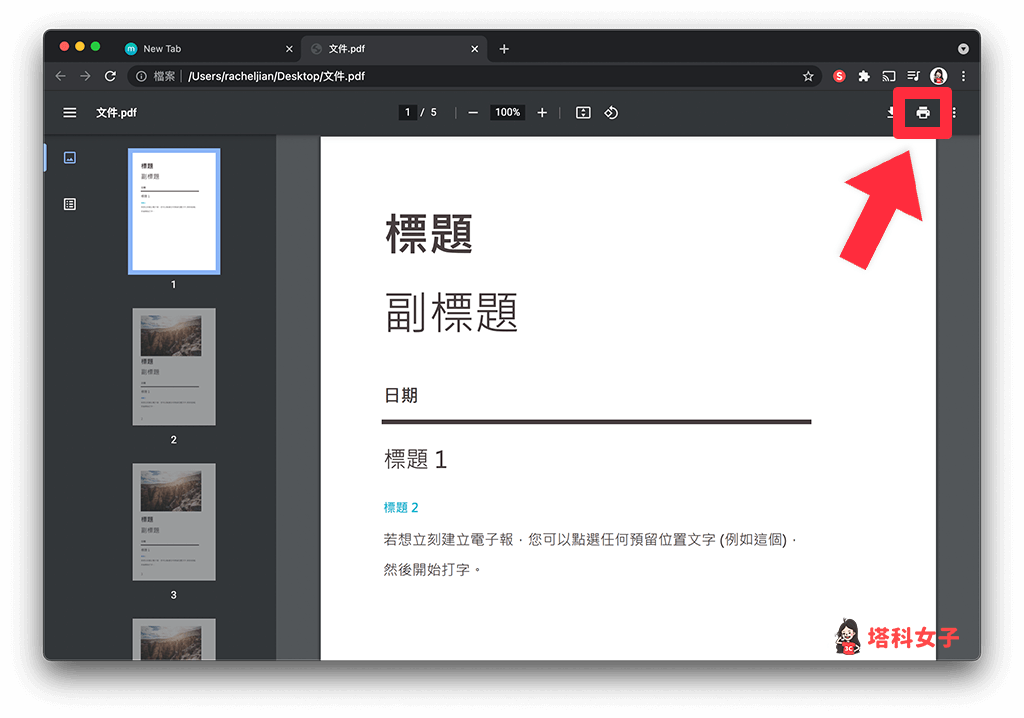
在右邊的 PDF 列印選單中,將「網頁」從「全部」改為「自訂」,我們要自訂 PDF 想拆分的頁數。
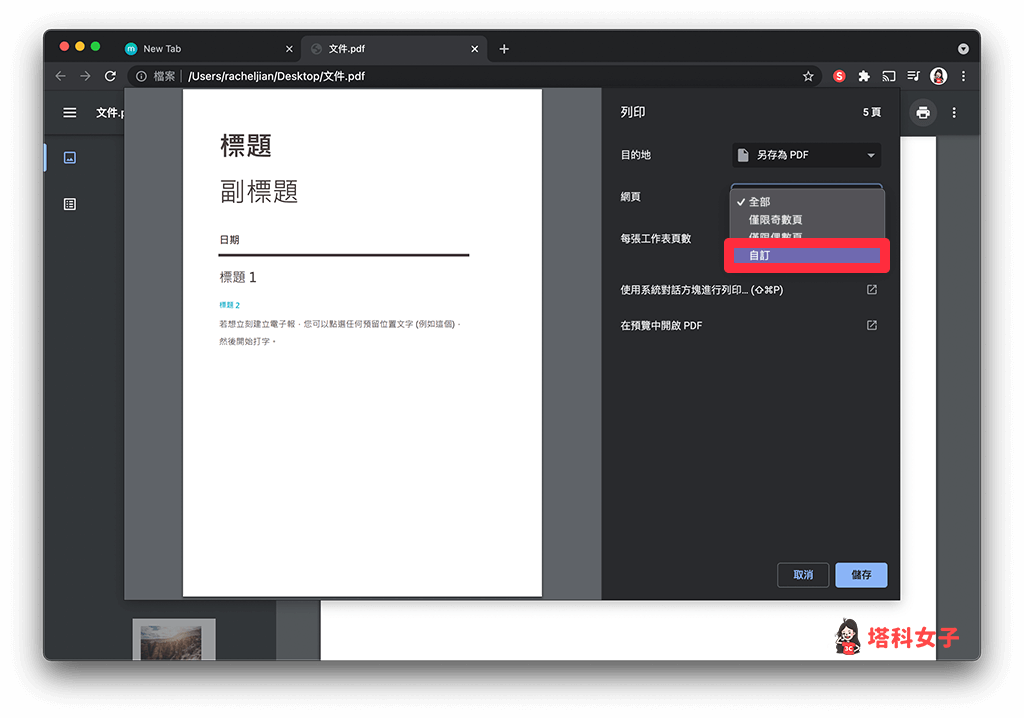
然後在框框裡輸入你想拆分並另存的 PDF 頁數,例如我想抓取 PDF 的第八頁,那就輸入 8,如果想抓取第 2 頁到 第 5 頁,那就輸入 2-5。輸入完後點選「儲存」,拆分後的 PDF 就會儲存到電腦裡,成功拆分 PDF 的某幾頁!
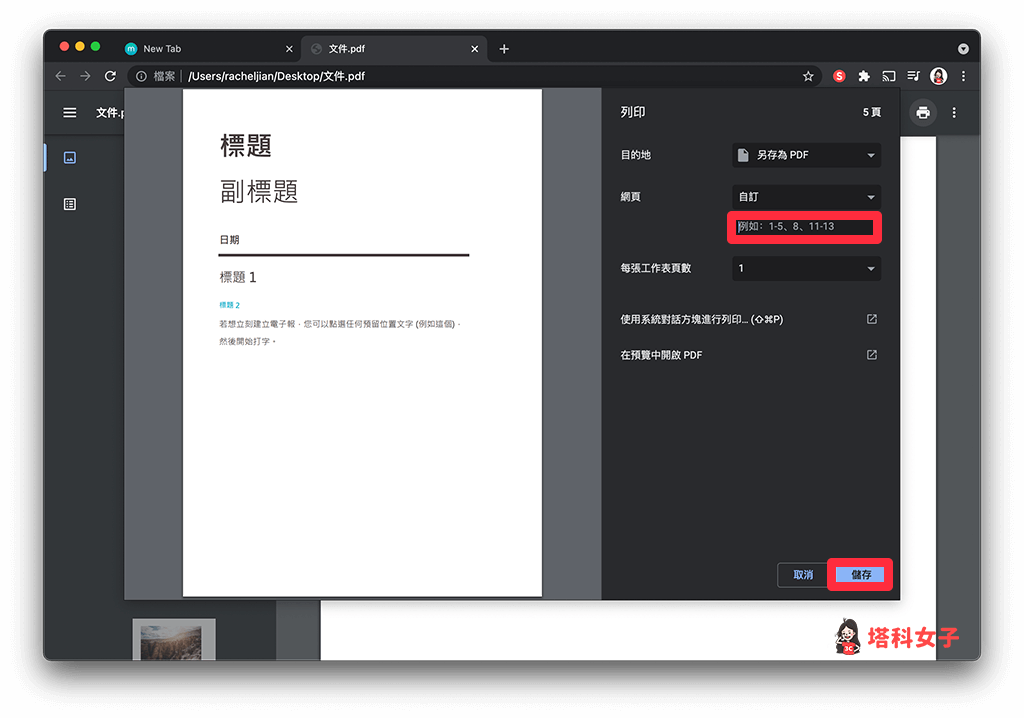
方法 2. 使用線上 PDF 拆分工具
第二個方法,我們也可以使用線上的免費 PDF 拆分工具來分割 PDF,常用的線上工具如下:
以下我以 PDF2GO – Split PDF 這款線上 PDF 拆分器來做教學。首先開啟 PDF2GO – Split PDF 網頁後,將 PDF 文件拖曳到 PDF2GO 頁面裡,或者點選「Choose File」來上傳 PDF 檔。
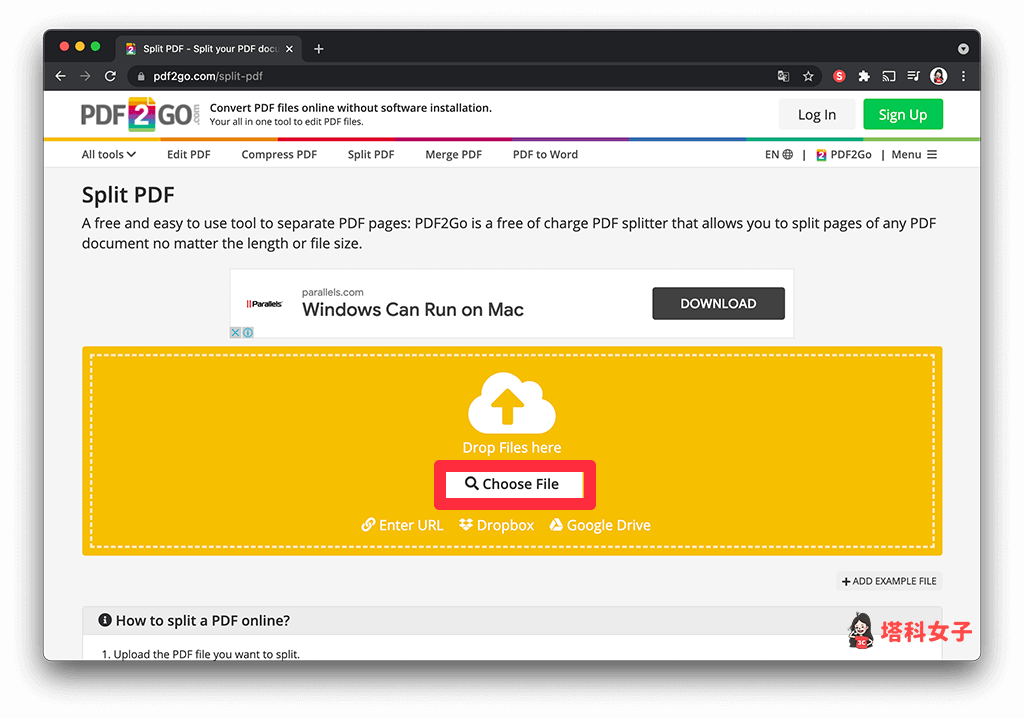
上傳完成後,你可以任意拖曳 PDF 的頁面來更改順序,想刪除某幾頁的話,點選該 PDF 頁面右上角的 「X」來移除。
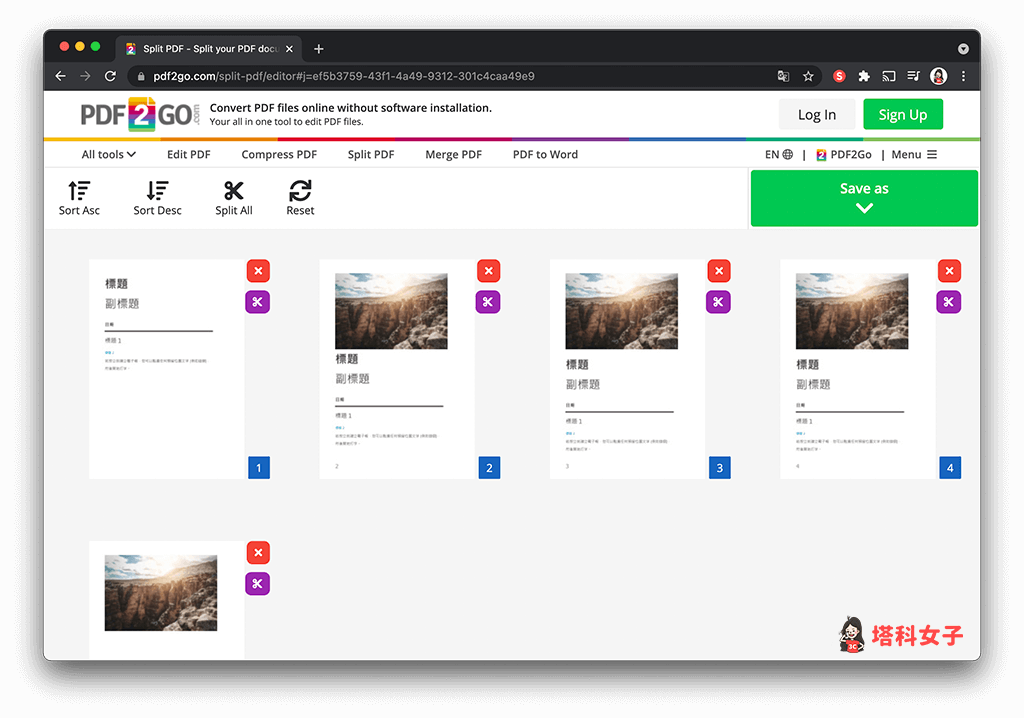
如下圖,出現紅色區塊代表該 PDF 的某幾頁是要被移除的,完成後點選右上角的「Save as」即可儲存拆分後的 PDF 檔,這樣也就能成功分割PDF 並合併。
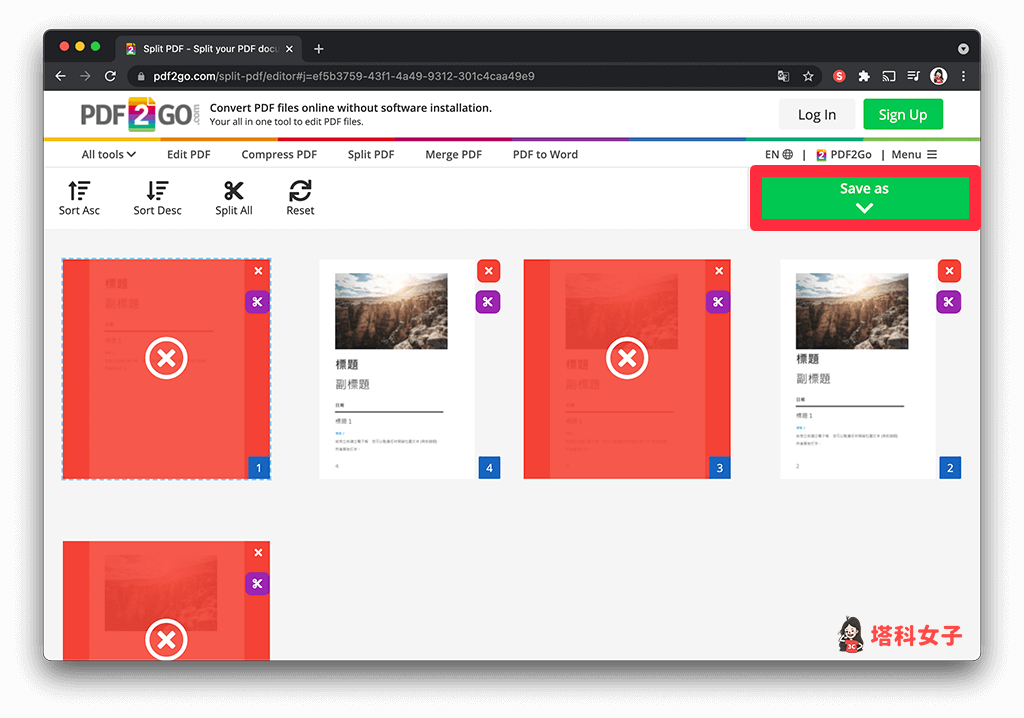
方法 3. 使用 Mac 預覽程式來擷取 PDF
如果你的電腦是 Mac 的話,我們可以使用 Mac 內建的「預覽程式」來拆分並擷取 PDF。首先請在該 PDF 文件按一下右鍵,選擇「打開檔案的應用程式」,然後點選「預覽程式」。
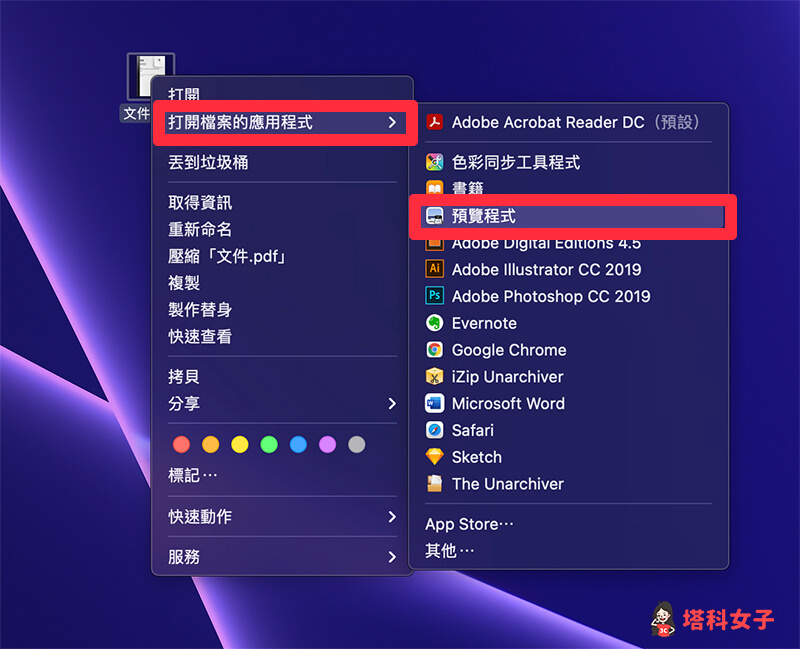
接著,該 PDF 文件就會在「預覽程式」中開啟,請在左邊的窗格上將你想拆分的那一頁 PDF 按住並往桌面拖移;如果你想拆分很多頁的話,可以按住 command 然後選取多頁後再往桌面拖移。
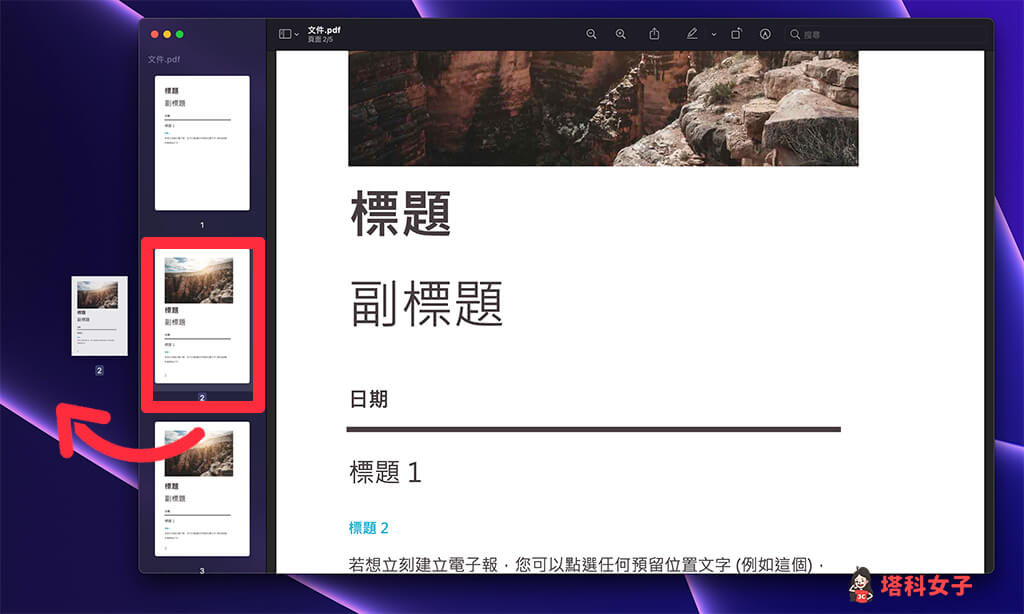
拆分後的 PDF 就會單獨另存成一個檔案,我個人覺得這方法好用又快速,如果你是 Mac 使用者的話一定要學會。
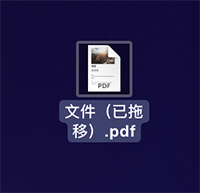
總結
透過以上教學的三個方法就能輕鬆拆分 PDF 文件,推薦給有需求的大家試試看!
