
如果你有購買 iPhone 13 新機,或者 iPhone 已更新到 iOS 15,那麼你應該會發現在掃描 QR Code 時跟 iOS 14 不太一樣,iOS 15 在掃描 QR code 後需要再按一次黃色按鈕才能進行動作,這在掃描實聯制 QR Code 時就很麻煩,掃描後還要按一下,然後再手動開啟訊息 App 找到該訊息並出示給店員看,整個過程麻煩很多。
而其實我們只要使用 iOS 控制中心的「QR Code 掃描器」來掃條碼就很快,掃完後它會自動開啟「訊息 app」的簡訊畫面,這樣你就不用手動開啟。
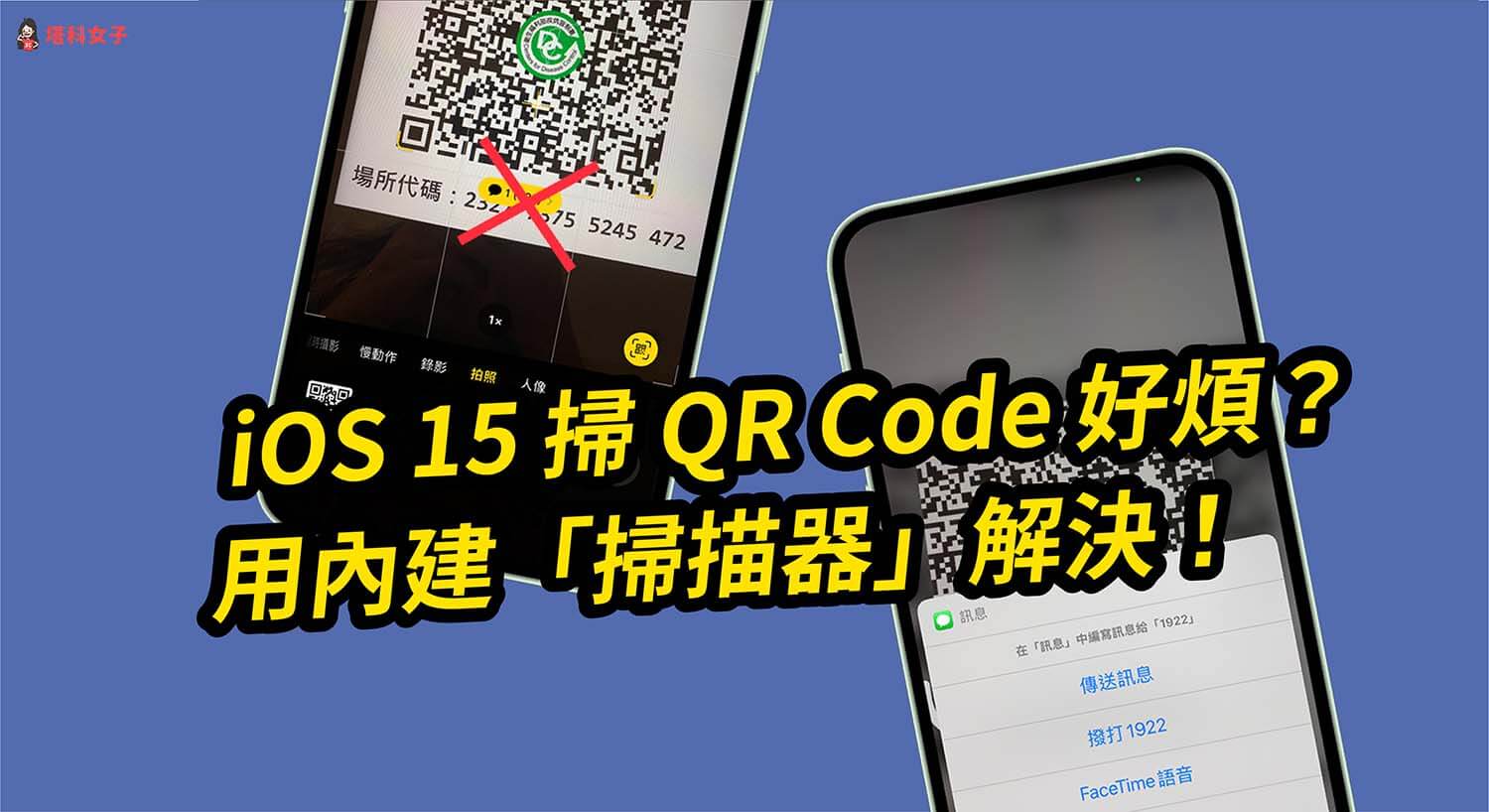
iOS 15 使用相機掃描 QR Code 比較慢
如下圖,當你使用 iOS 15 iPhone 內建的「相機」來掃描 QR Code 時,當它讀取到行動條碼,你需要按一下螢幕上的黃色按鈕才能執行下一步,如果你掃描的是實聯制 QR Code,它會開啟「訊息 App」,你需要按一下傳送鍵才會送出。
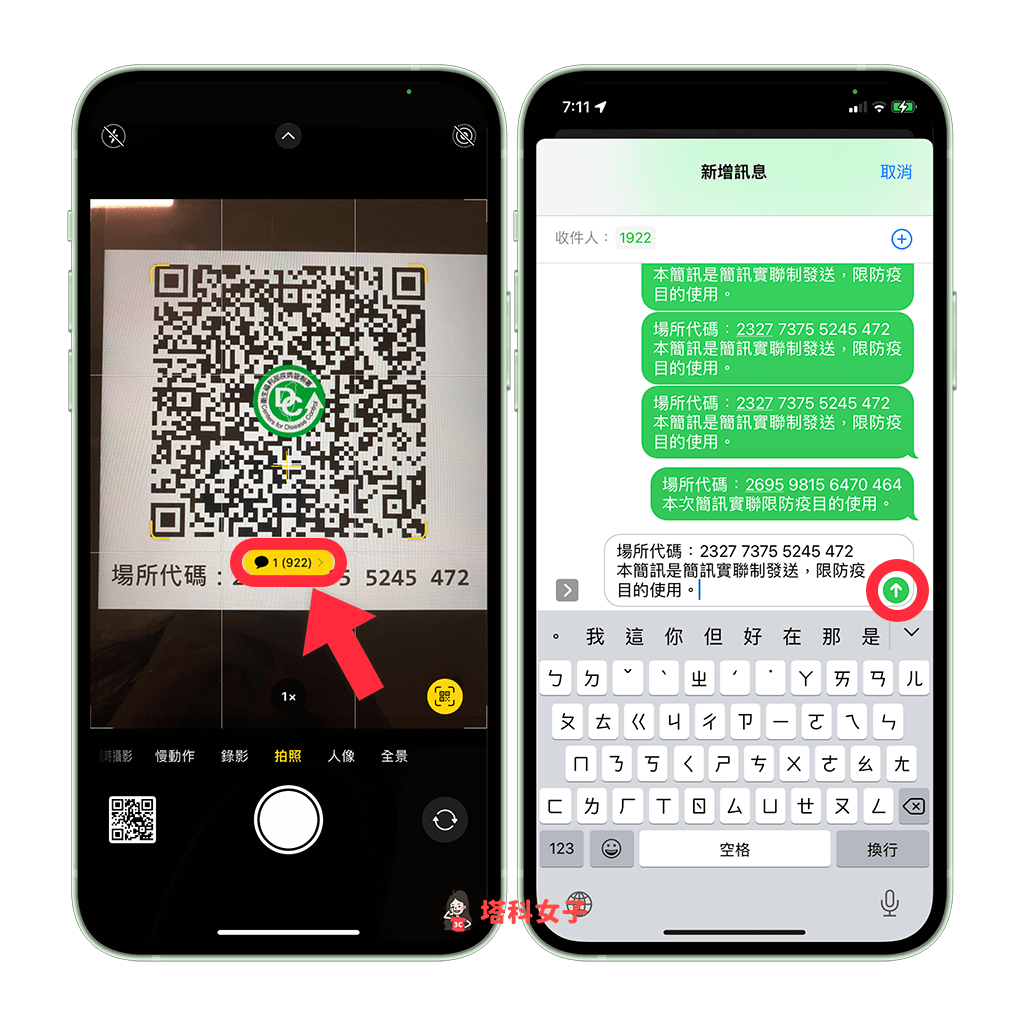
但重點是在送出簡訊後,iPhone 就會替你關掉訊息 App 回到主畫面,而通常此時店員都會需要你出示簡訊畫面,所以這時候我們就要手動開啟訊息 App 讓他檢查,這中間又需要輸入密碼或透過 Face ID 解鎖 iPhone,其實無形中多了很多程序。
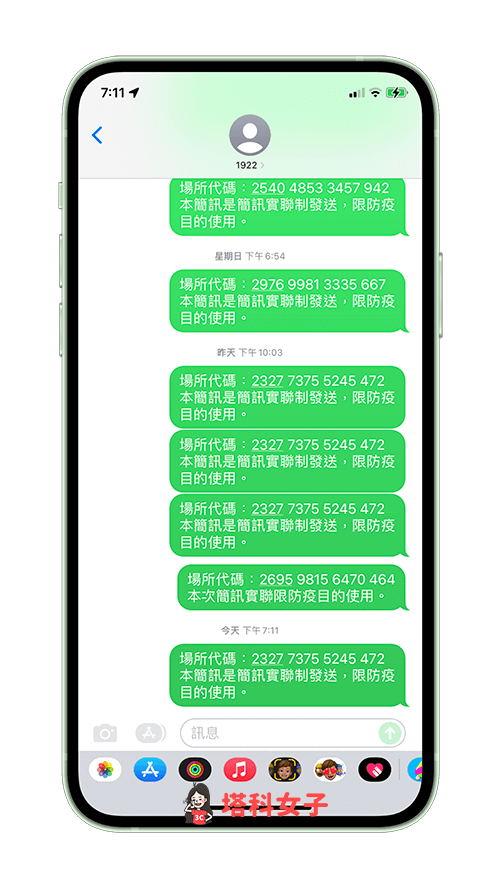
使用 iPhone13/iOS 15 內建「QR Code 掃瞄器」
建議你如果是 iPhone 13 用戶,或者已經 iPhone 升級到 iOS 15,可以使用 iPhone 內建的「代碼掃描器」比較方便,不僅能節省步驟,也比較快。
無論你的 iPhone 沒有有解鎖,依照以下步驟即可快速掃描 QR Code:
- 開啟「iOS 控制中心」。
- 點選「QR Code 掃瞄器」圖示(代碼掃描器)。
- 將相機鏡頭對準 QR Code 圖片。
- 選擇你想執行的動作。
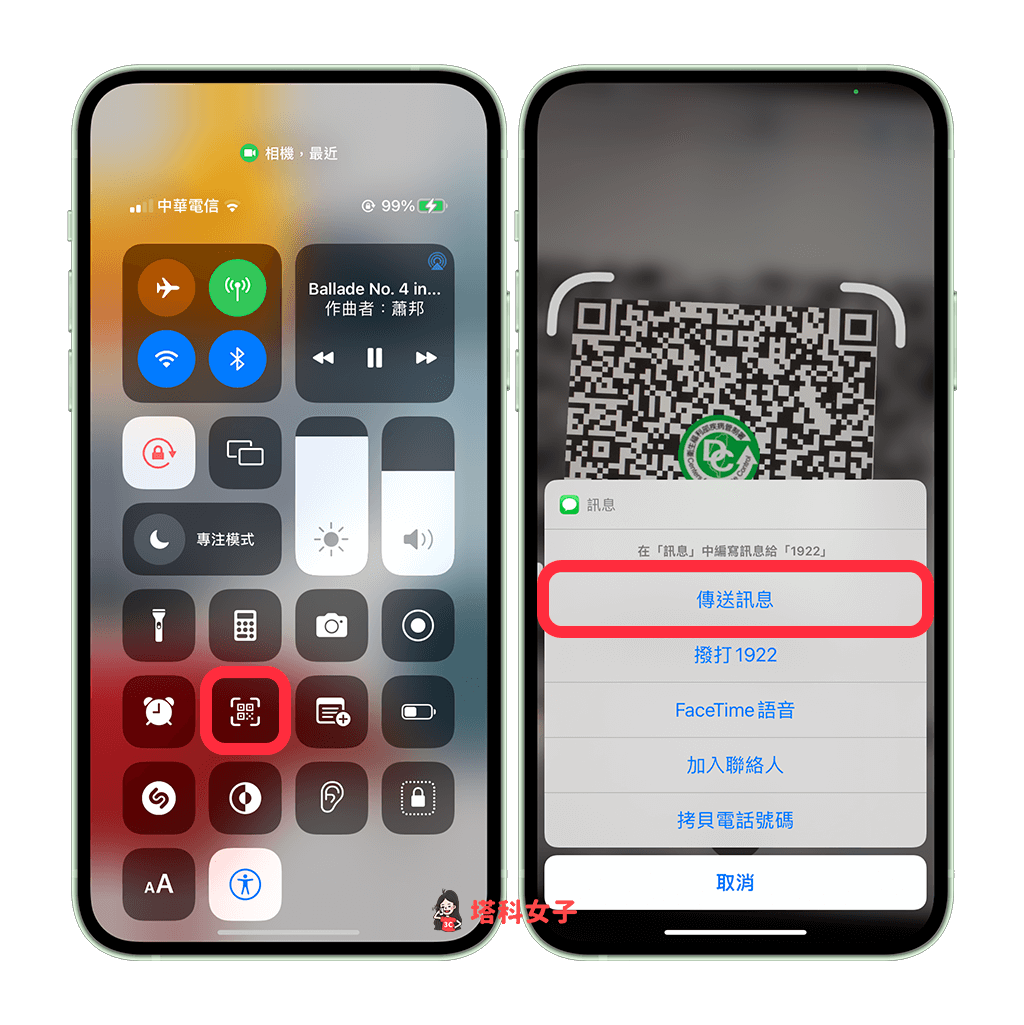
如果你掃描實聯制 QR Code,點選「傳送訊息」後,它一樣會出現下圖這個訊息 app 畫面,點選「傳送鍵」後即可送出,畫面也會停留在訊息 app 內,不需要額外再手動開啟。
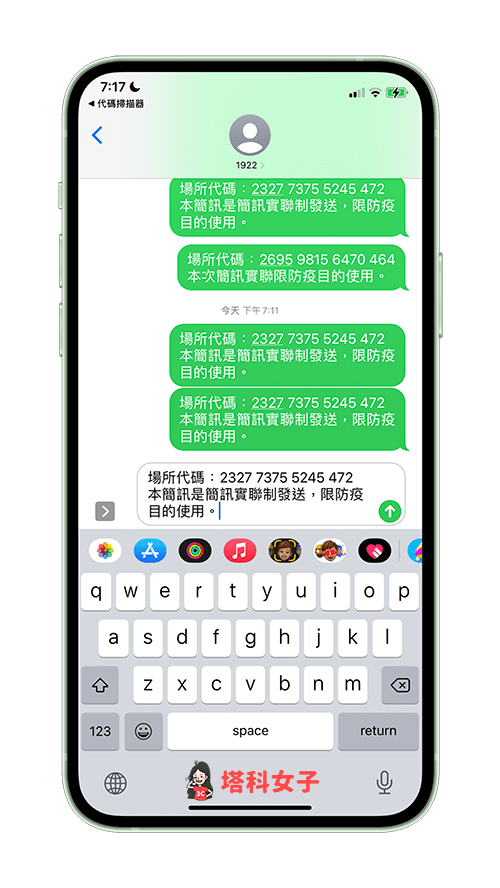
若控制中心沒有 QR Code 掃瞄器
如果你的 iOS 控制中心沒有出現「QR Code 掃瞄器」圖示,請開啟「設定」app,點選「控制中心」,將「代碼掃描器」加到控制項目內。
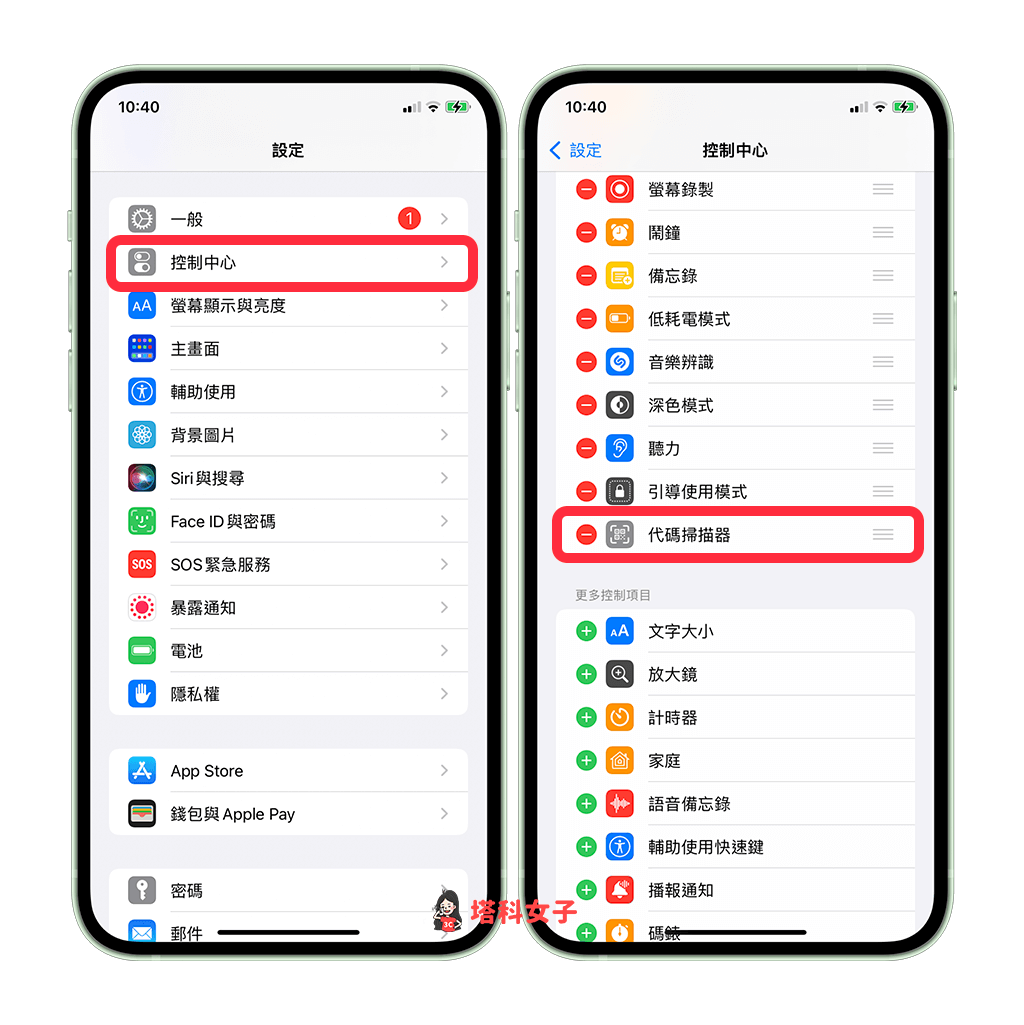
YouTube 示範影片
如果你想看影片版的操作,可以參考下方這個影片:
總結
如果你覺得升級到 iOS 15 系統後,掃描 QR Code 變得很繁瑣,建議你可以參考本文教學的方法直接在 iOS 控制中心開啟「QR Code 掃瞄器」來快速掃描,方便又快速喔!
