iOS 及 Android 版的 Google 地圖內建有「音樂播放」功能,我們能直接在 Google Maps 內導航時控制 Spotify、Apple Music 和 YouTube Music 播放音樂,不需要另外切換到音樂 App 來控制。
完成連結並設定 Google 地圖的音樂播放功能後,我們就能邊導航邊聽歌,以下會分別教大家如何在 iPhone 及 Android 手機上設定。

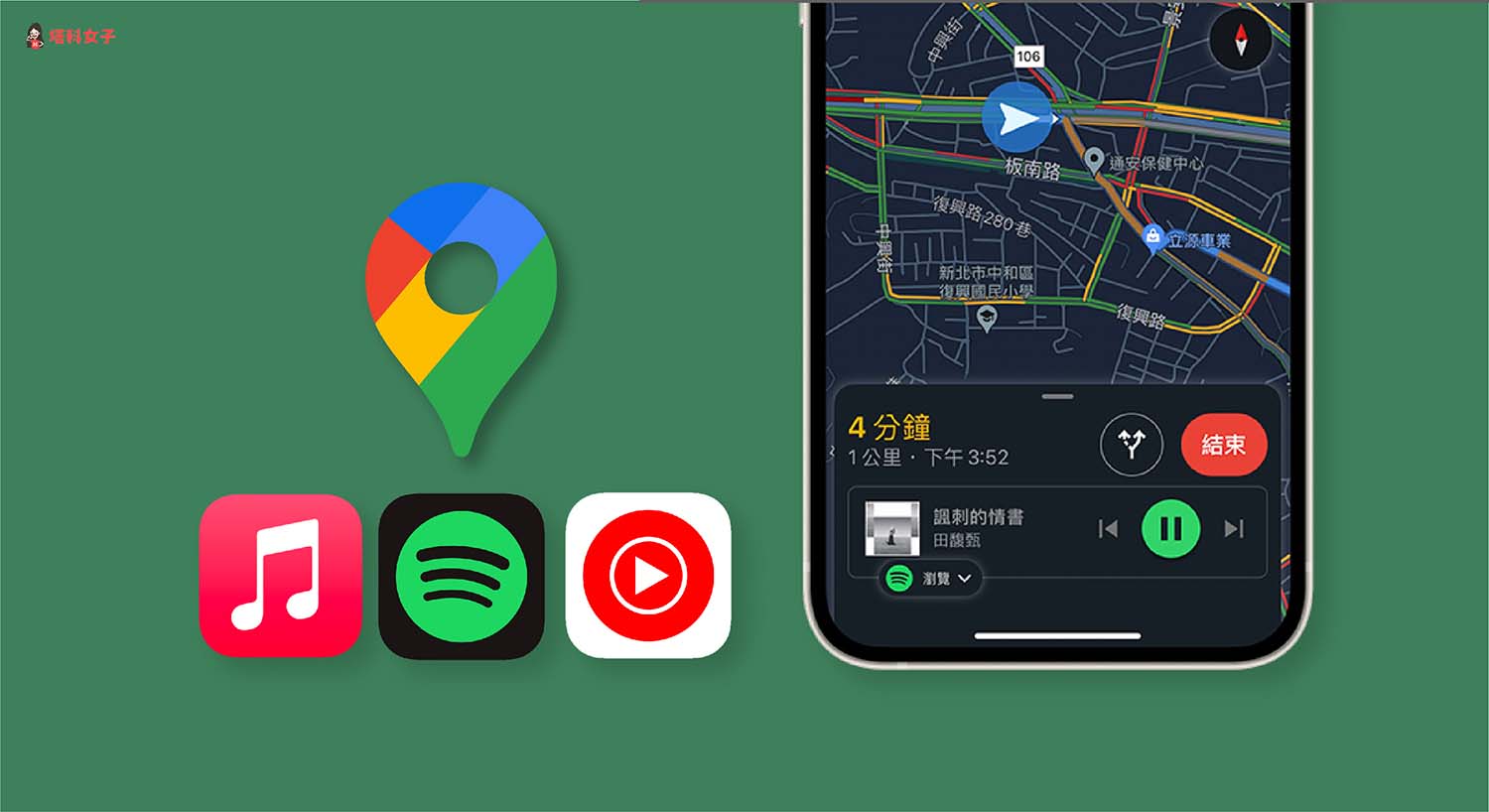
如何在 iPhone 設定 Google 地圖的音樂播放?
目前 iOS 版的 Google 地圖(Google Maps)支援連結到 Spotify 及 Apple Music 這兩款音樂應用程式,在 Google 地圖 App 裡開啟媒體播放功能後,我們就可以邊導航邊聽音樂,以下是設定步驟:
- 開啟 iPhone 上的 Google 地圖 App,點選右上角的「個人大頭貼」圖示。
- 點選「設定」。
- 在交通資訊下方,點選「導航」。
- 進到導航頁面後,點選「音樂播放控制項」。
- 選擇要將 Google 地圖連結到 Apple Music 或 Spotify 音樂應用程式。(目前 iOS 版 Google 地圖還不支援 YouTube Music,但 Android 手機支援)
- 首次連結時它可能會跳出授權的畫面,請點選「同意」。
- 設定完成後,開啟 Google Maps 開始導航,務必要按「開始」進到地圖導航模式,下方會顯示 Spotify 或 Apple Music 的音樂播放介面,也會開始播放音樂,記得要開啟聲音。
如何在 Android 設定 Google 地圖的音樂播放?
與 iPhone 版不同的是,Android 版本的 Google 地圖 App 支援連結到 YouTube Music 及 Spotify 這兩款音樂串流平台,設定步驟如下:
- 在 Android 手機開啟 Google 地圖 App,點選右上角的「個人大頭貼」圖示。
- 點選「設定」。
- 在設定內,點選「導航設定」。
- 開啟「顯示媒體播放控制項」。
- 選擇要將 Google 地圖連結到哪一個音樂應用程式,目前 Android 版支援 YouTube Music 及 Spotify。
- 設定完成後,回到 Google 地圖導航頁面,按下「開始」並進到導航模式,右側會出現音樂 App 的小圖示,點選它後底部就會顯示播放音樂的介面,現在你就可以邊導航邊聽音樂了。
總結
如果你希望能邊導航邊聽音樂,那我們可以使用 Google 地圖內建的音樂播放控制功能,直接在 Google 地圖上控制音樂播放,可連結到 Apple Music、Spotify 及 YouTube Music。






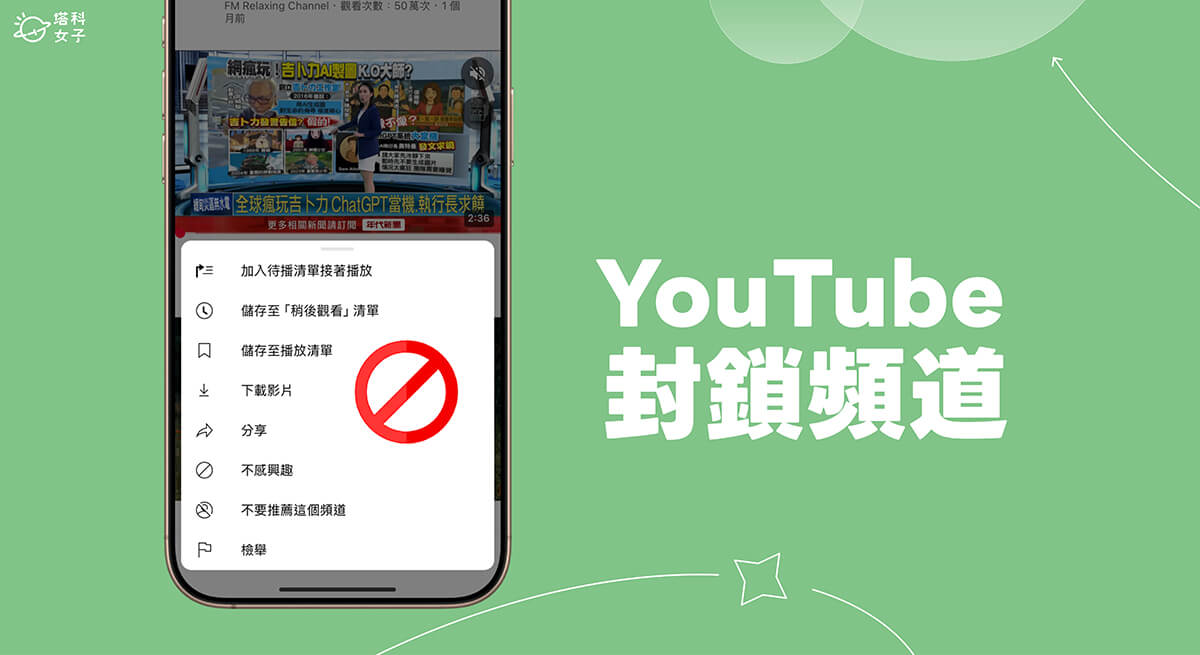





View Comments