
以前要在電腦版發佈 Instagram 貼文時都只能靠一些小技巧或 Chrome 套件來達成,但現在不用這麼麻煩了,Instagram 官方已正式開放電腦版發文功能,現在我們只要在電腦上開啟 IG 網頁版就可以發佈貼文,而且可以發佈多張照片喔!
接下來本文會詳細教大家怎麼用 IG 電腦版發文,也會為大家示範 iPad 是否也適用 IG 電腦版發文功能。
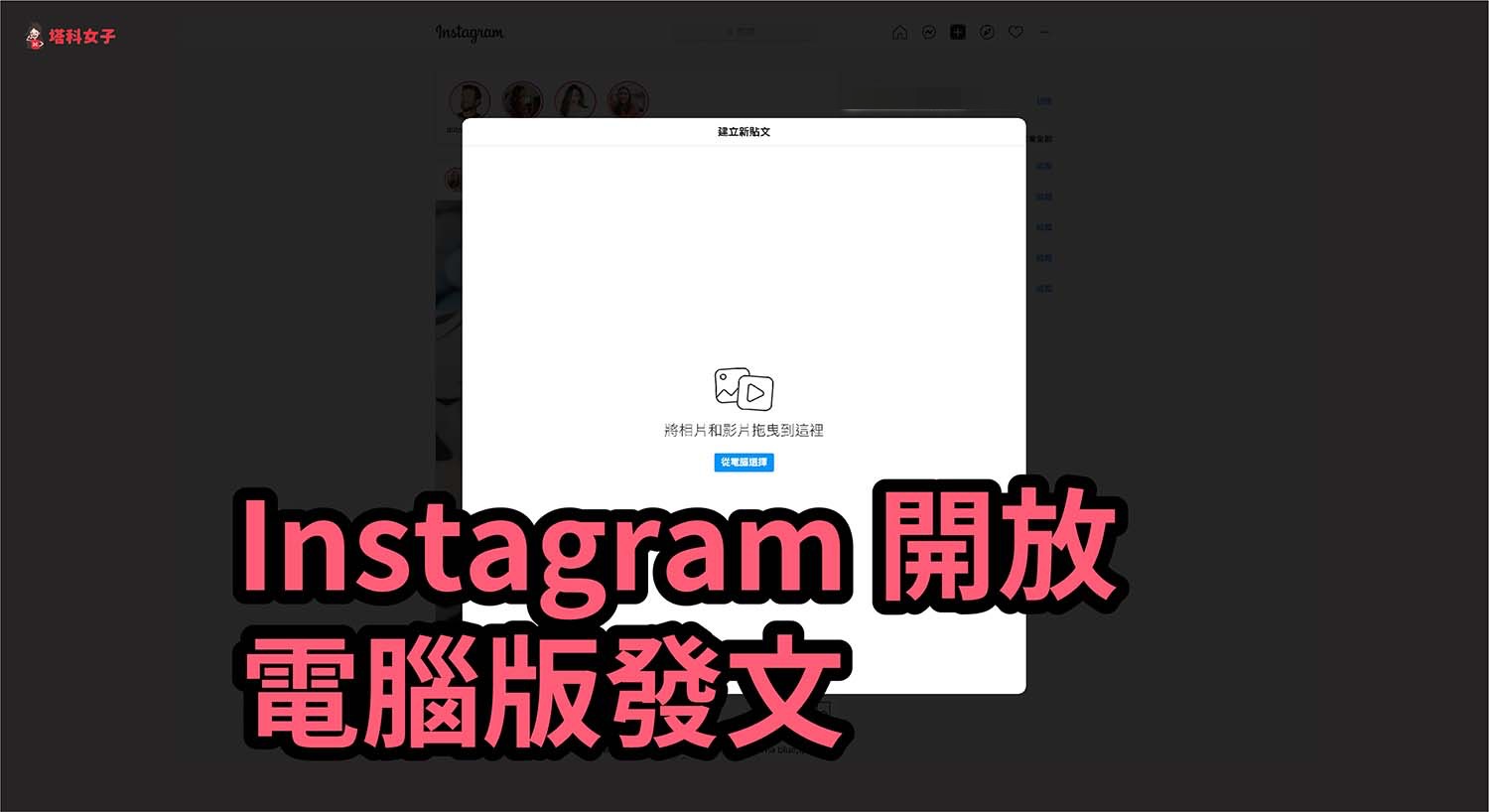
如何在 Instagram 電腦版發佈 IG 貼文?
- 在 Windows 或 Mac 電腦開啟 Instagram 網頁版:www.instagram.com
- 登入你的 Instagram 帳號。
- 點選右上角功能列的「+」(如果你沒看到+的話,代表你的 IG 帳號還未開放喔)。
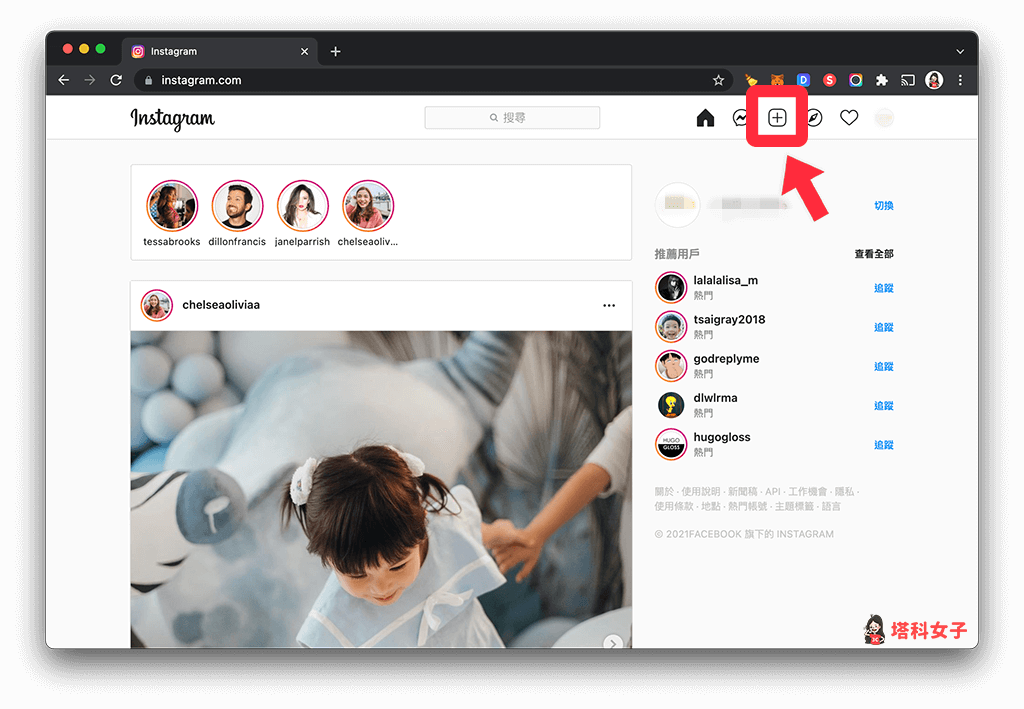
- 將你想上傳到 IG 的照片拖曳到框框內,或者點選「從電腦選擇」並選擇照片。
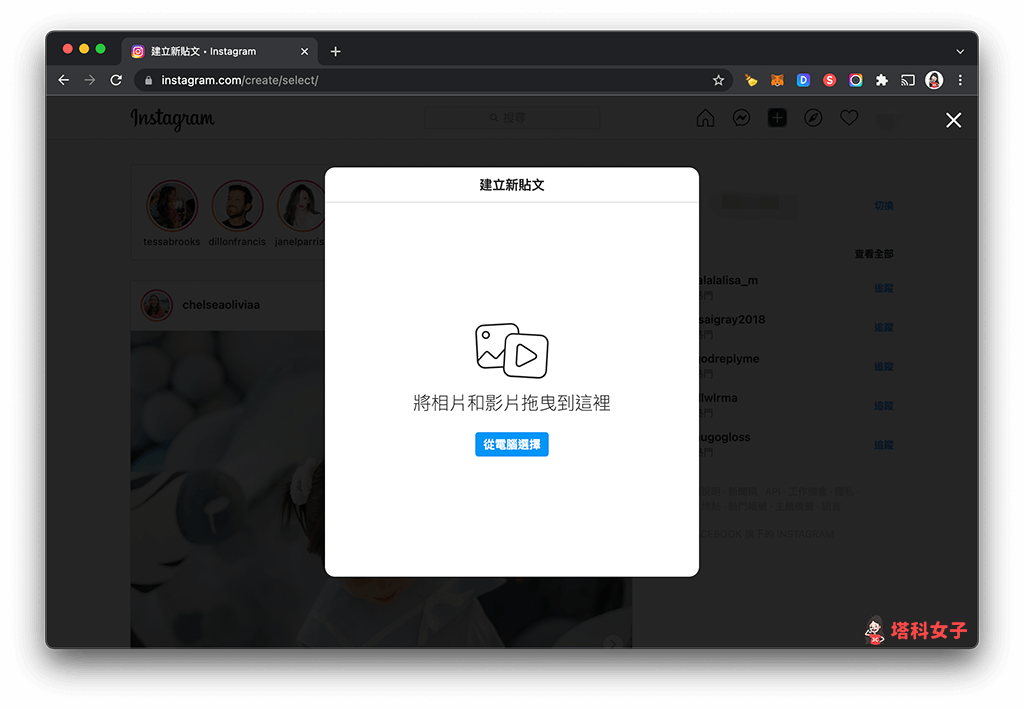
- IG 電腦版也支援多張照片,如果你想上傳一張以上,那請按一下右下角的「多張照片」按鈕。
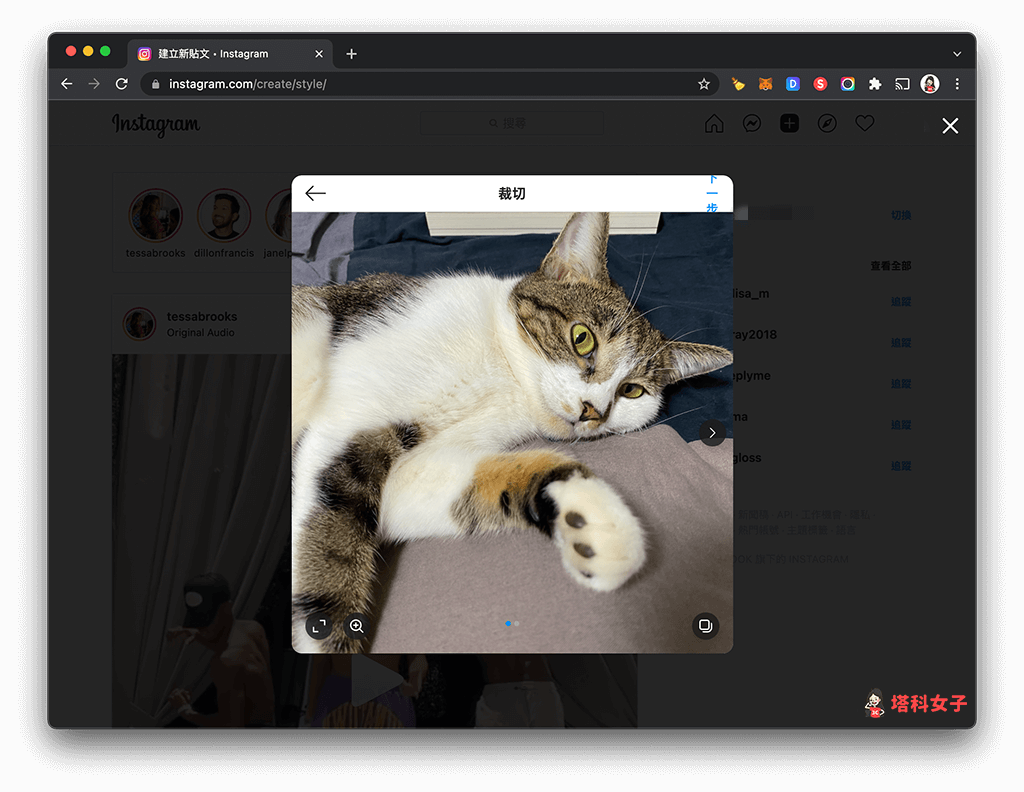
- 想排序的話,你可以任意拖曳 IG 照片來更改順序。
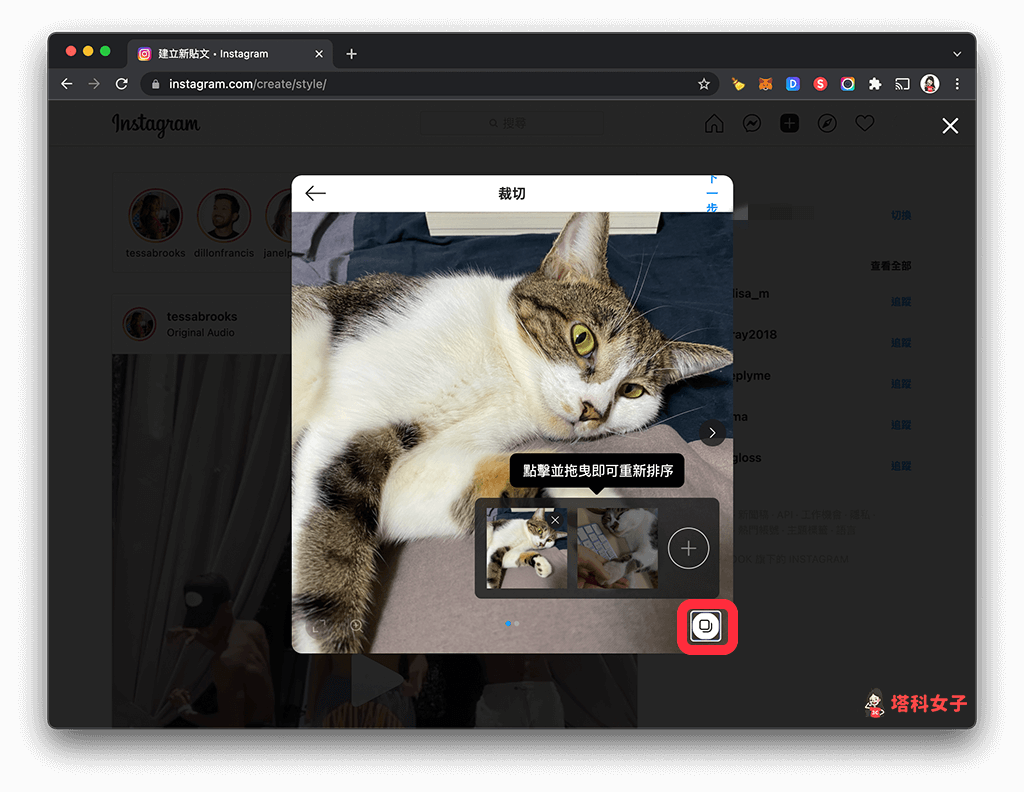
- 點選下一步後,跟 Instagram App 一樣可以套用濾鏡或調整照片數值。
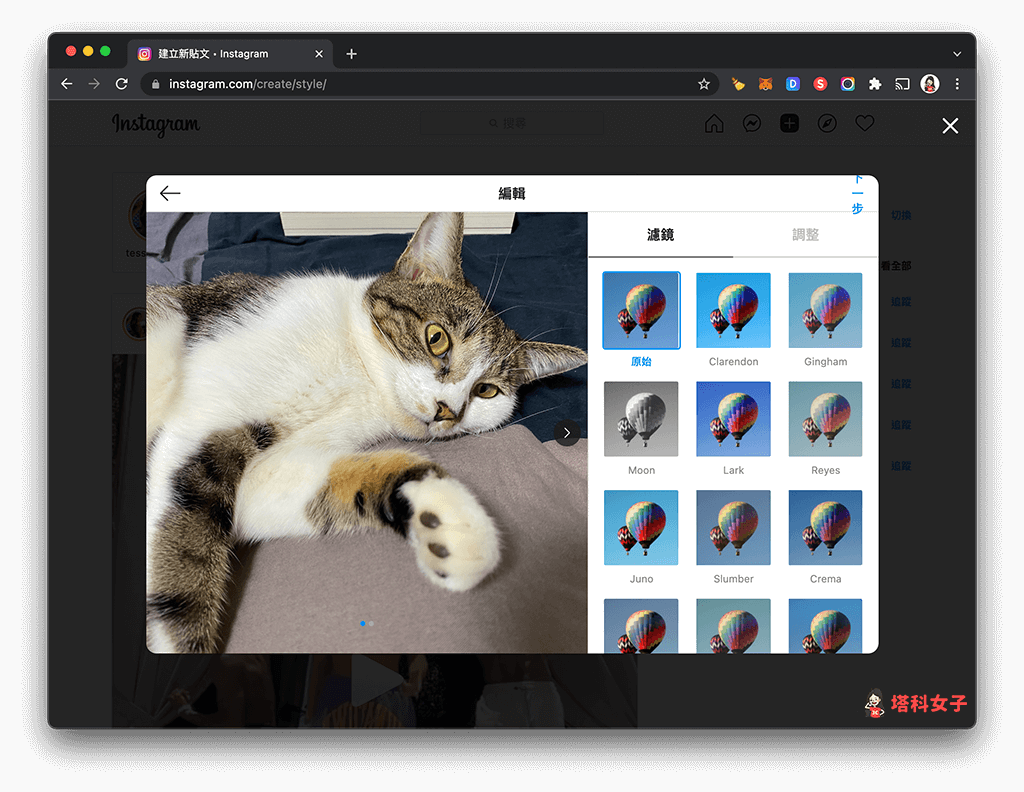
- 接著,輸入 IG 貼文的文字內容,你也可以新增地點或在照片上標註其他 IG 帳號,確認後點選「分享」即可發佈貼文。
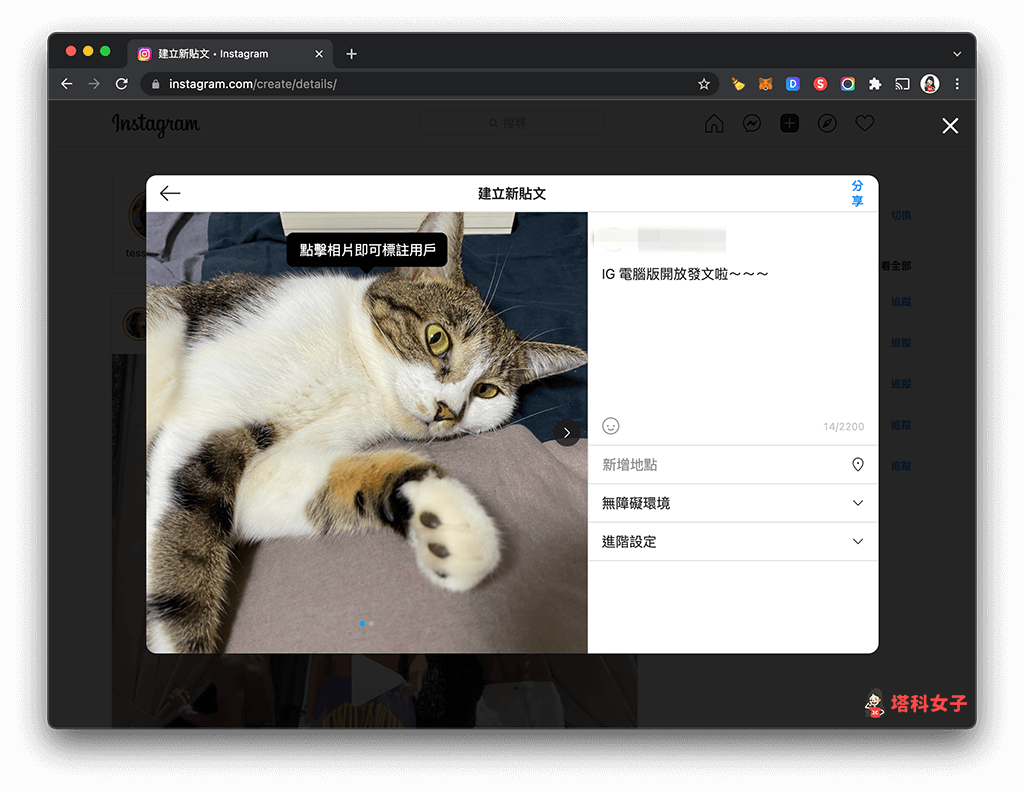
- 這樣就成功在電腦版發佈 IG 貼文囉!但目前電腦版還不支援編輯貼文的功能。
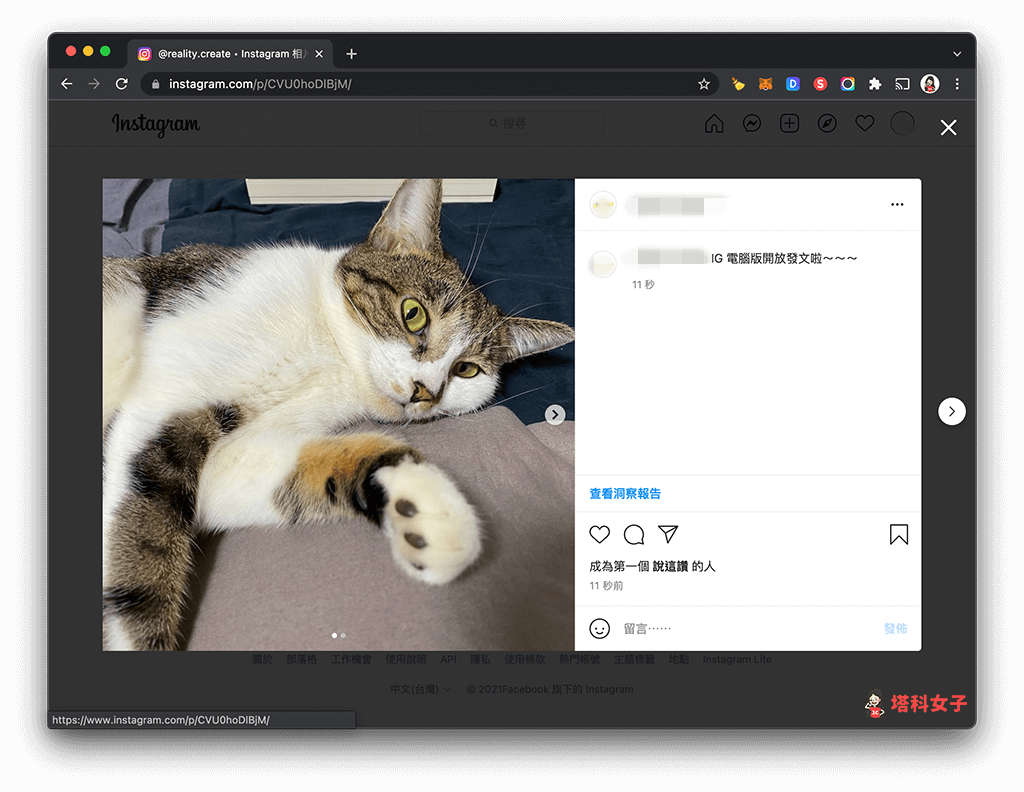
如何在 Instagram 電腦版發佈 IG 限時動態?
雖然 Instagram 已經開放電腦版發文功能,但是仍然無法發佈 IG 限時動態喔!但我個人覺得開放這功能的機會不高,因為限時動態通常都直接使用相機鏡頭來錄影,在電腦上就沒辦法這樣操作。
iPad 也可以使用 IG 電腦版發佈貼文嗎?
雖然我們現在可以在 Windows 或 Mac 電腦上使用網頁版來發佈 IG 貼文,但如果你用 iPad 開啟 Instagram 網頁版的話,你還是無法發文,它沒有出現「+」的選項,所以你只能在 iPad 開啟 Instagram App 來發文。
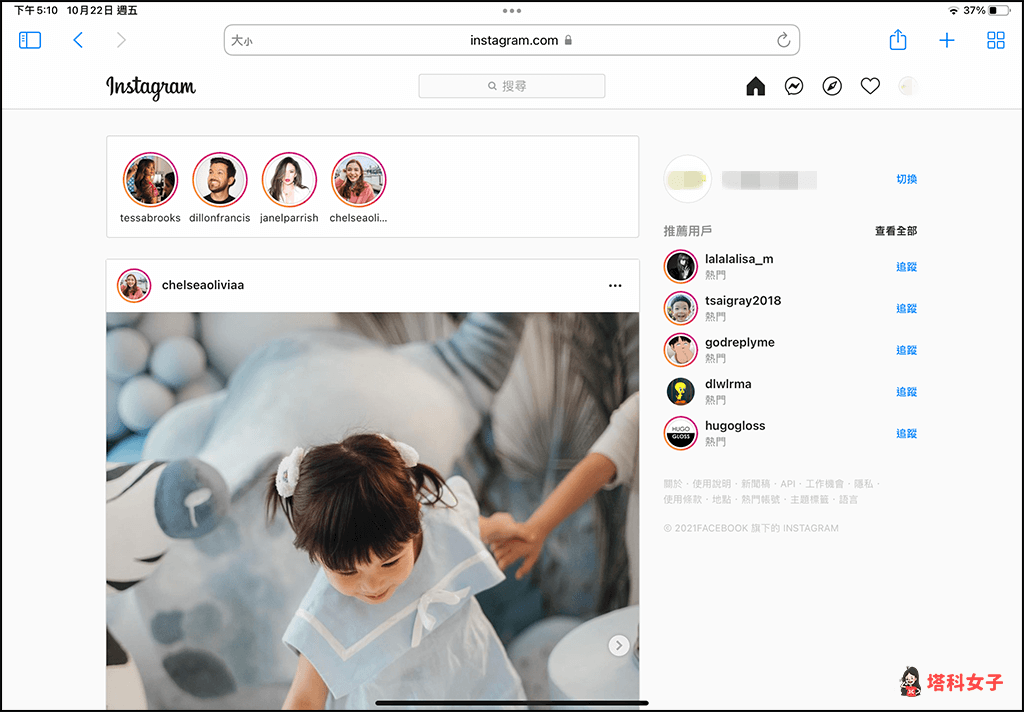
為什麼我無法使用 Instagram 電腦版發文?
由於 IG 電腦版發文這功能還沒正式向所有用戶釋出,因此如果你的 Instagram 電腦版右上角沒有出現「+」的按鈕,那代表還沒開放你的帳號可以使用這功能喔!
但也不用太灰心,根據外媒消息,IG 電腦版發文已慢慢向全球用戶釋出,屆時每個 IG 帳號都可以用這項新功能。
總結
如果你想想使用電腦版來發佈 IG 貼文,那現在你可以開啟 Instagram 網頁版來發佈,只要點選右上角的「+」即可新增照片。
