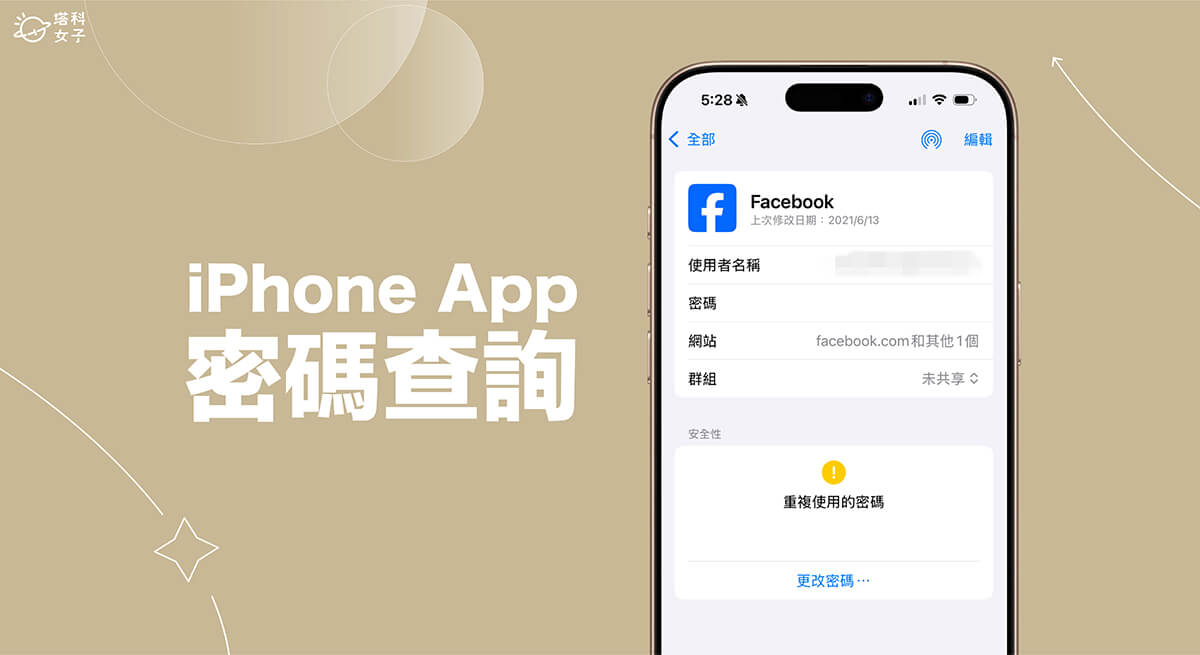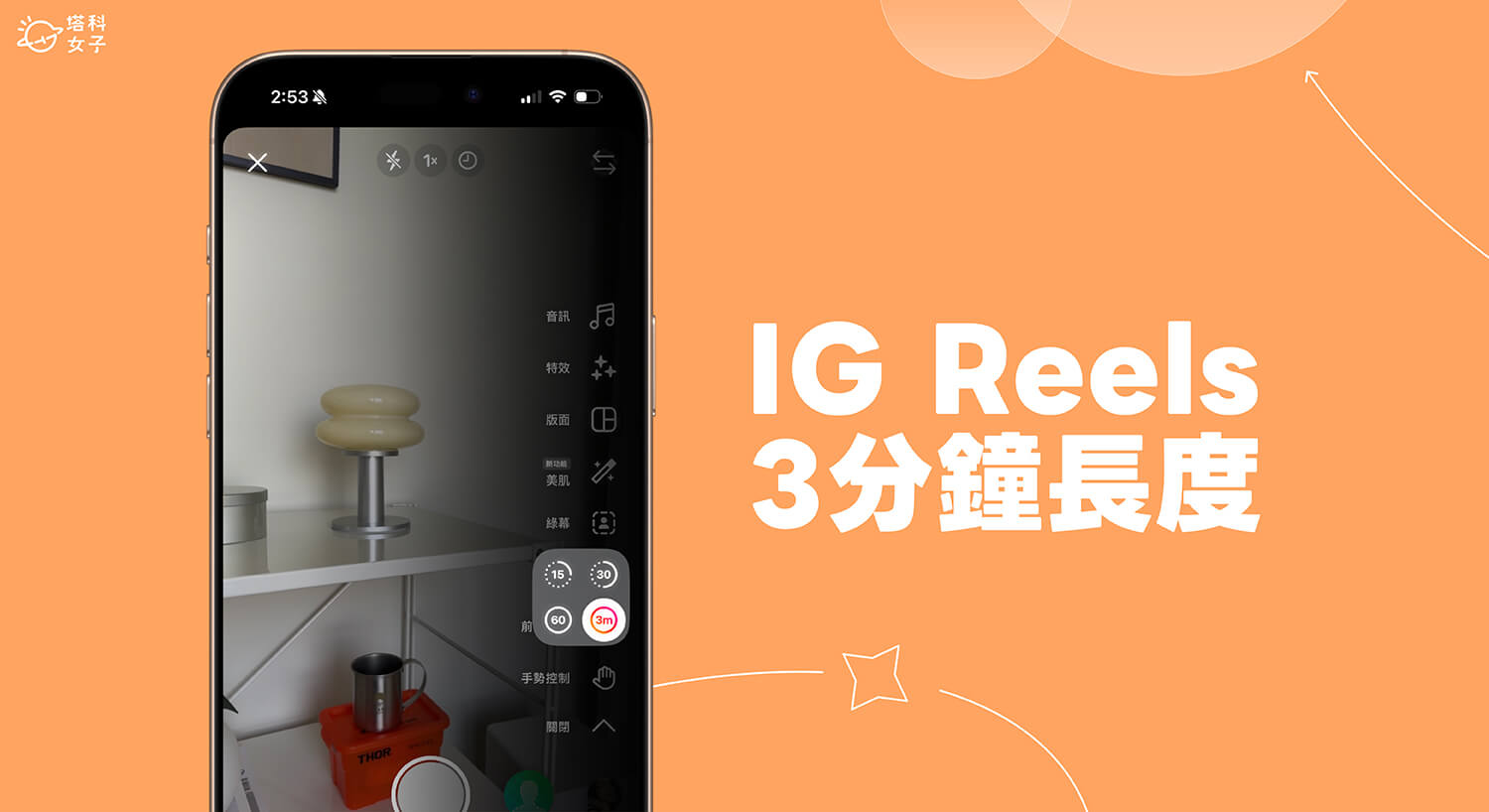當你的 iPhone 或 iPad 遇到一些比較嚴重的軟體或硬體問題而導致無法正常運作時,我們通常會選擇重置或透過 iTunes /Finder 使用復原模式回復它,但如果連重置和回復都無法解決問題,那麼我們還有最後一個方法,那就是強制 iPhone 進入 DFU 模式。
接下來本文會詳細為大家介紹與教學如何強制不同機型的 iPhone 進入 DFU 模式。


DFU 模式是什麼?
DFU 模式的全名是 Device Firmware Update mode,通常中文會稱為「裝置韌體升級模式」。在 DFU 模式之下,它允許處於任何狀態的 iOS 裝置進行強制恢復,一般都是在 iPhone/iPad 遇到無法解決的問題(如:死機)或你想要刷機(安裝其他 iOS 版本)時才會需要進到 DFU 模式。
單獨進入 DFU 模式不會更改 iPhone 或 iPad 上的任何內容,除非你有進行回復或刷機等動作。
進入 DFU 模式後,我們要在電腦上開啟 iTunes 或 Finder 才能強制回復。而不同 iPhone 機型進入 DFU 模式的方法都不太一樣。
如何強制 iPhone / iPad 進入 DFU 模式?
首先,請使用 Lighting 傳輸線將 iPhone 與電腦(Mac 或 Windows)連接起來,並確保 iTunes 或 Finder 已開啟,連接完成後,依照不同的 iPhone 機型來操作:
配有 FaceID 的 iPhone 機型、iPhone 8
如果你的 iPhone 是具有瀏海的 iPhone X 後續機型,或者是 iPhone 8 系列的話,強制 iPhone 進入 DFU 模式的步驟如下:
- 使用傳輸線將 iPhone 與電腦連接起來。
- 確保電腦已開啟 iTunes 或 Finder。
- 按住 iPhone「側鍵」3 秒。
- 在繼續按住「側鍵」的同時,按住「音量 – 鍵」,同時按住兩個按鈕 10 秒。
- 鬆開「側鍵」,但繼續按住「音量 – 鍵」5 秒。
- 鬆開「音量 – 鍵」,如果螢幕變亮但呈現空白畫面,表示 iPhone 已進入 DFU 模式。
如果想退出 DFU模式,請快速按下「音量 +鍵」,然後快速按下「音量 – 鍵」,然後按住「側鍵」直到設備重新啟動,這樣就可以成功退出。
iPhone 7
你使用 iPhone 7 或 iPhone 7 Plus 的話,請依照以下步驟來使 iPhone 進入 DFU 模式:
- 使用傳輸線將 iPhone 與電腦連接起來。
- 確保電腦已開啟 iTunes 或 Finder。
- 按住「側鍵」3 秒。
- 在繼續按住側邊按鈕的同時,按住「Home 鍵」,按住兩個按鈕 10 秒鐘。
- 放開兩個按鈕,如果螢幕變亮但呈現空白畫面,代表 iPhone 現在已進入 DFU 模式。
想退出 DFU 模式的話,請按住「側鍵」和「音量 – 鍵」,直到裝置重新啟動。
iPhone 6s 或更舊版本
如果你的 iPhone 是 iPhone 6s、iPhone 5s、iPhone 5 或甚至是更舊的版本,那請依照以下步驟進入 DFU 模式:
- 使用傳輸線將 iPhone 與電腦連接起來。
- 確保電腦已開啟 iTunes 或 Finder。
- 按住「側鍵」3 秒。
- 在繼續按住「側鍵」時,亦按住「Home 鍵」,同時按住兩個按鈕 10 秒。
- 放開「側鍵」,但繼續按住「Home 鍵」5 秒。
- 放開「Home 鍵」,如果螢幕變亮但呈現空白畫面,表示 iPhone 已進入 DFU 模式。
要退出 DFU 模式時,請按住「Home 鍵」和「側鍵」按鈕,直到裝置重新啟動,這樣就成功退出 DFU。
在 DFU 模式回復 iPhone
當你成功進入 DFU 模式後,iTunes 或 Finder 上會顯示「回復 iPhone」的選項,如果想確定想回復的話,要注意這會清除這支 iPhone 上的所有資料,讓它變回原廠預設值。
總結
如果你想讓 iPhone 進入 DFU 模式,可以參考本文教學的方法與步驟來強制進入 DFU 模式。