Mac 最頂端的選單列上會有一些常用的 macOS 系統控制選項,例如:時間日期、控制中心、Wi-Fi 網路、藍牙、聲音、輸入法、搜尋或其他第三方 App 圖示,這樣我們就能快速取用,不用另外開啟應用程式。
但如果你想更改 Mac 選單列設定,如:更改 App 順序,或者希望將某些 App 圖示從選單列上隱藏或刪除,要怎麼做呢?其實很簡單,接著看下方的詳細教學。

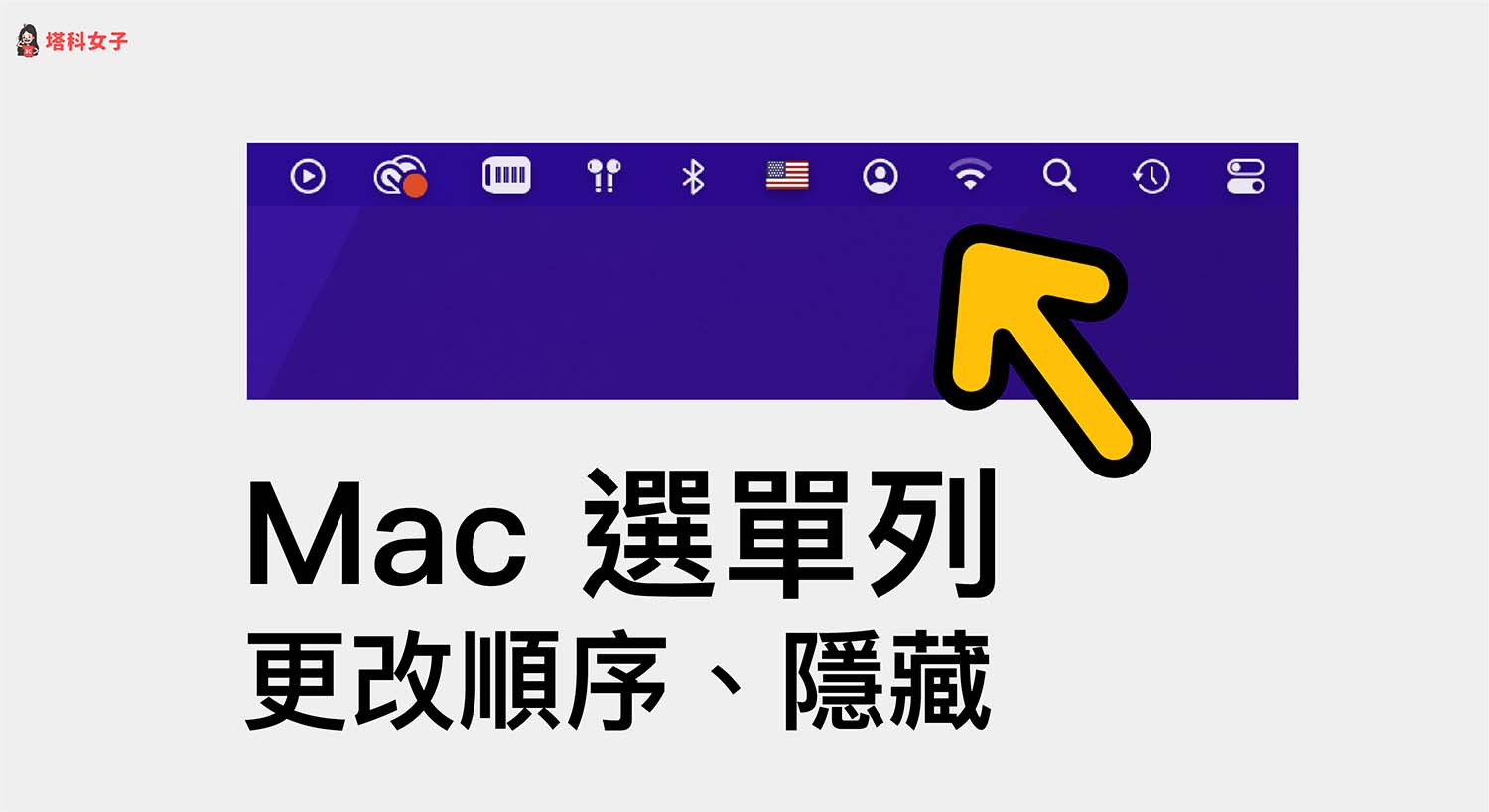
如何更改 Mac 選單列 APP 圖示順序?
如果你想重新排列 Mac 頂端選單列上的 App 圖示順序,那你只要按住鍵盤上的 Command 鍵不放,然後將滑鼠移到你想更改的 App 並移動即可自由排序。
例如我想移動選單列上的 Wi-Fi 圖示,那我就先按住 Command 鍵,並用滑鼠移動該 Wi-Fi 圖示,這樣就能更改排列順序。
或者你也可以參考下方這個 gif 動圖示範:
如何隱藏或刪除 Mac 選單列 ICON 圖示?
除了重新排序外,我們也可以刪除、隱藏 Mac 選單列的 App 圖示,但某些 masOS 系統內建的圖示無法移除,例如:時間日期、控制中心。
至於 Wi-Fi、藍牙、輸入法、聲音等,我們可以將它從 Mac 選單列移除,請先按一下該圖示,然後點選「偏好設定⋯」。
在其偏好設定內取消勾選「在選單列中顯示」這選項,這樣它們就不會出現在 Mac 選單列上。
如果是第三方應用程式的話,那你一樣先在 Mac 選單列上點選該圖示,然後選擇「偏好設定」。
取消勾選「在選單列顯示」這選項即可,這樣就成功將它們從選單列隱藏。
總結
透過本文教學的方法你就可以輕易地更改 Mac 選單列的App 順序,甚至也可以隱藏並從選單列上移除,推薦給有需求的 Mac 用戶試試看。


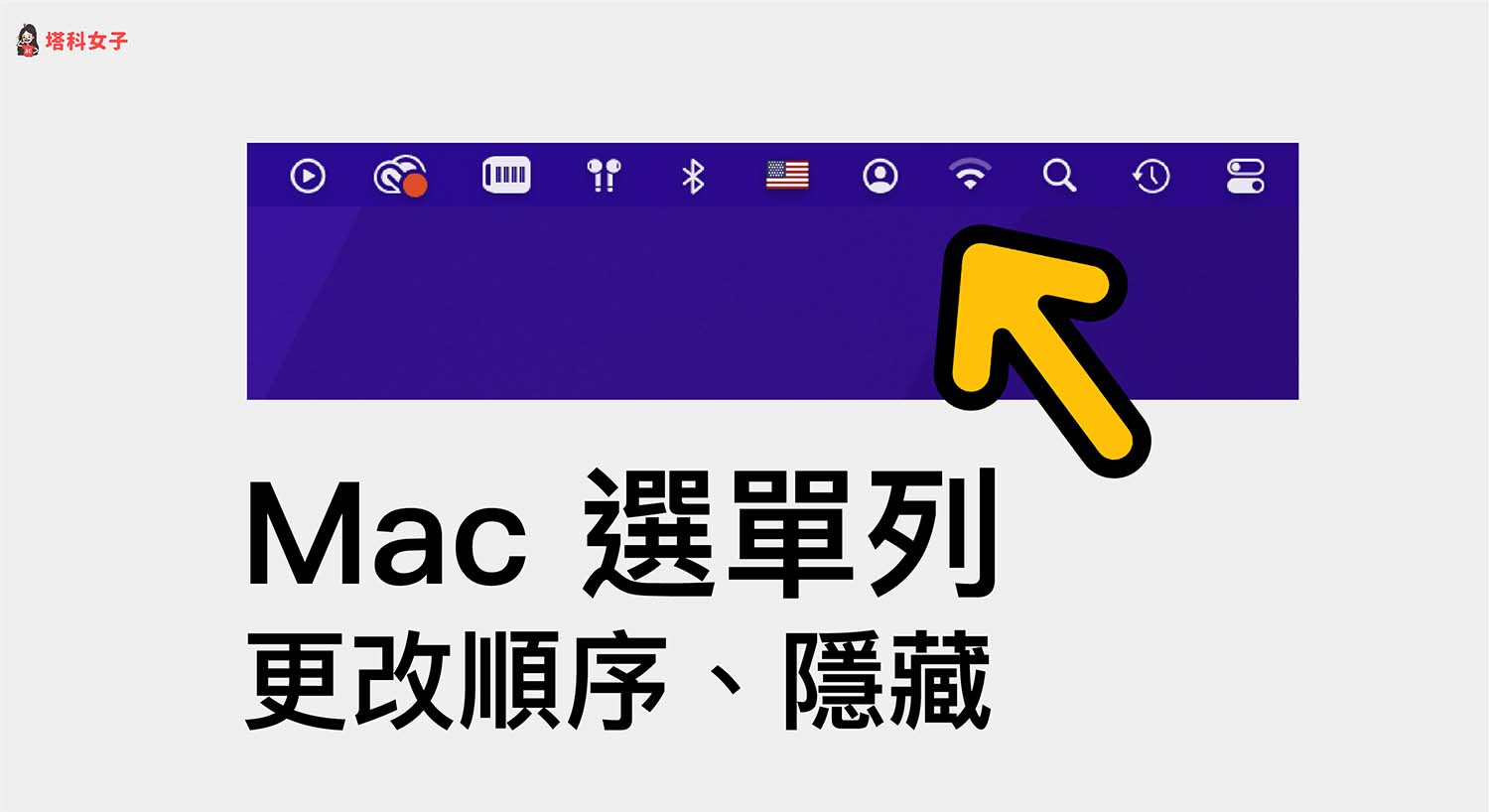










View Comments