
Mac 內建的「預覽程式」不只能讓你預覽照片或圖片,它還支援一些基本的影像編輯功能,包含:旋轉、新增文字、新增形狀、更改尺寸大小、壓縮圖片等等,不需要額外下載其他 Mac 應用程式或使用線上工具。
所以如果你想在 Mac 快速更改圖片尺寸大小或壓縮圖片的話,我們只要使用「預覽程式」即可編輯,以下會分別教大家怎麼做。
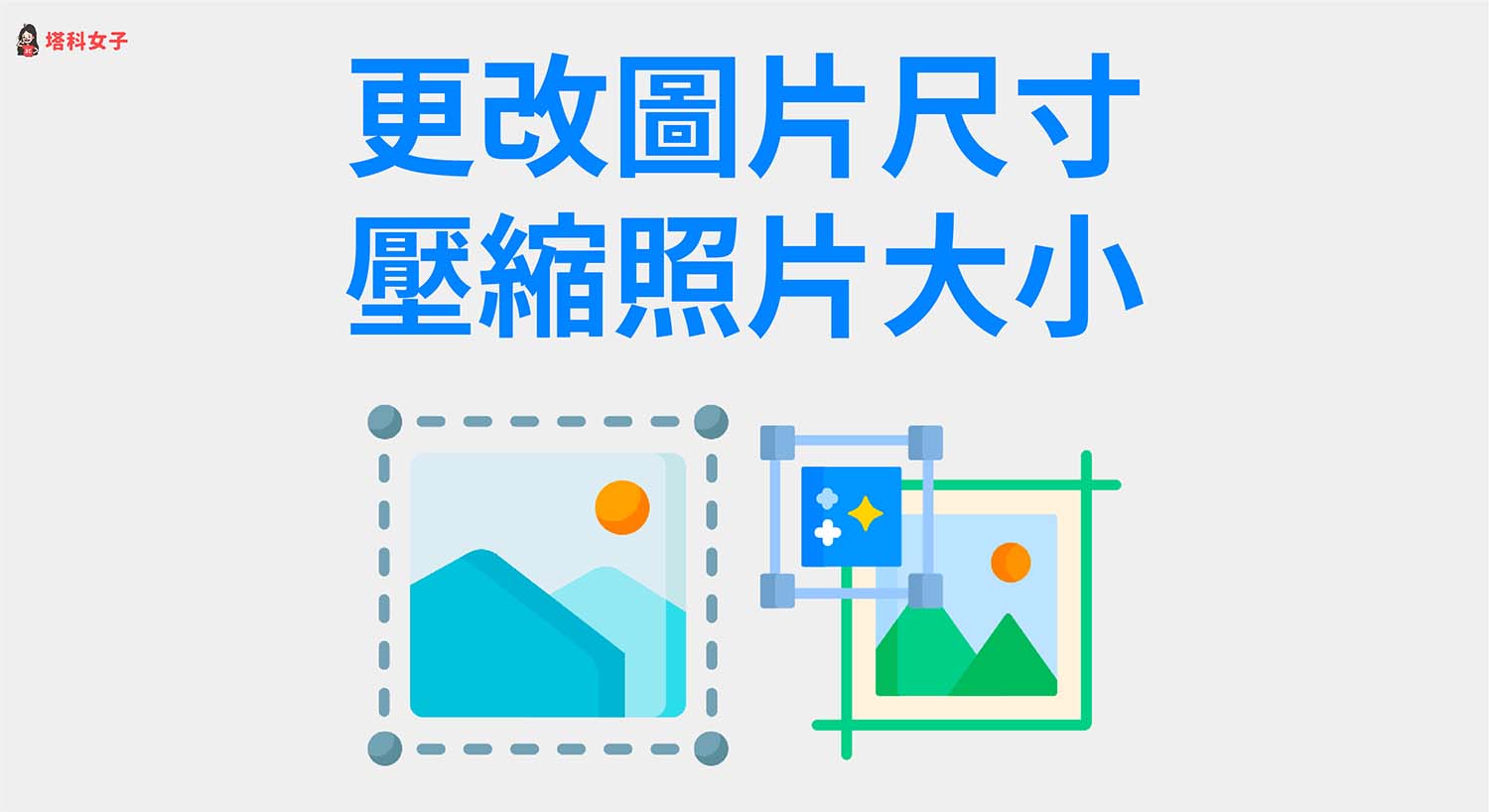
如何在 Mac 更改照片/圖片尺寸?
請依照以下步驟在 Mac 上使用內建的「預覽程式」來更改照片或圖片的尺寸。
步驟 1
首先,請直接開啟某一張你想更改尺寸的照片或圖片,它預設就會以「預覽程式」開啟。
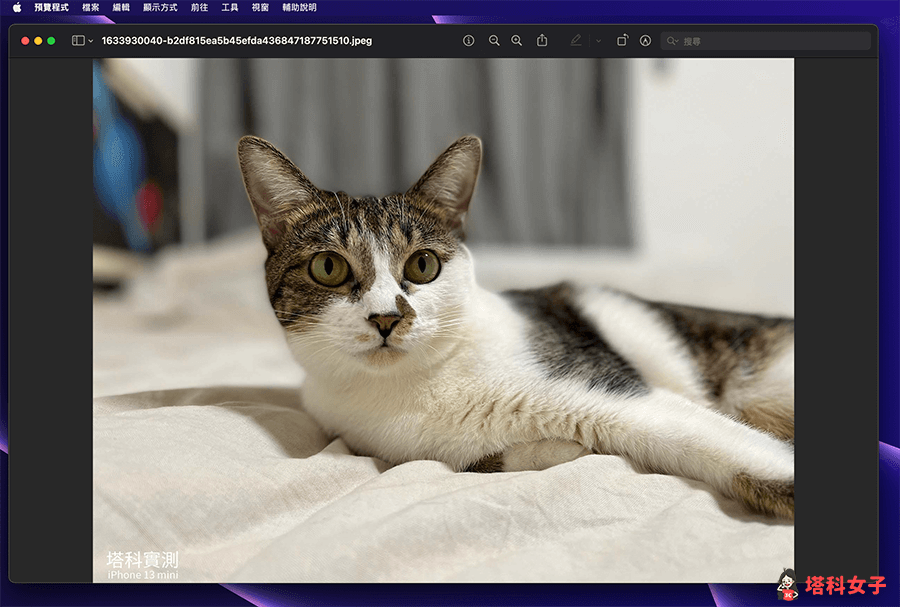
或者,你也可以在該照片上按一下右鍵,選擇「打開檔案的應用程式」,然後點選「預覽程式」。
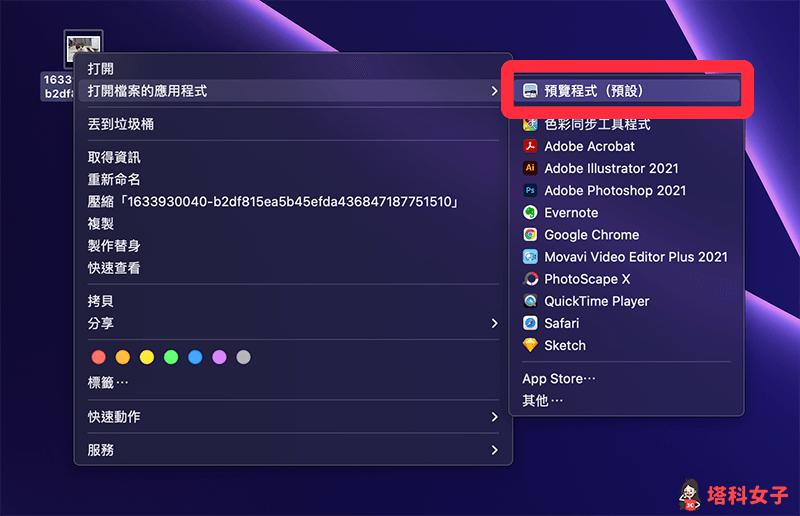
步驟 2
然後點選頂端選單列上的「工具」,然後選擇「調整大小⋯」。
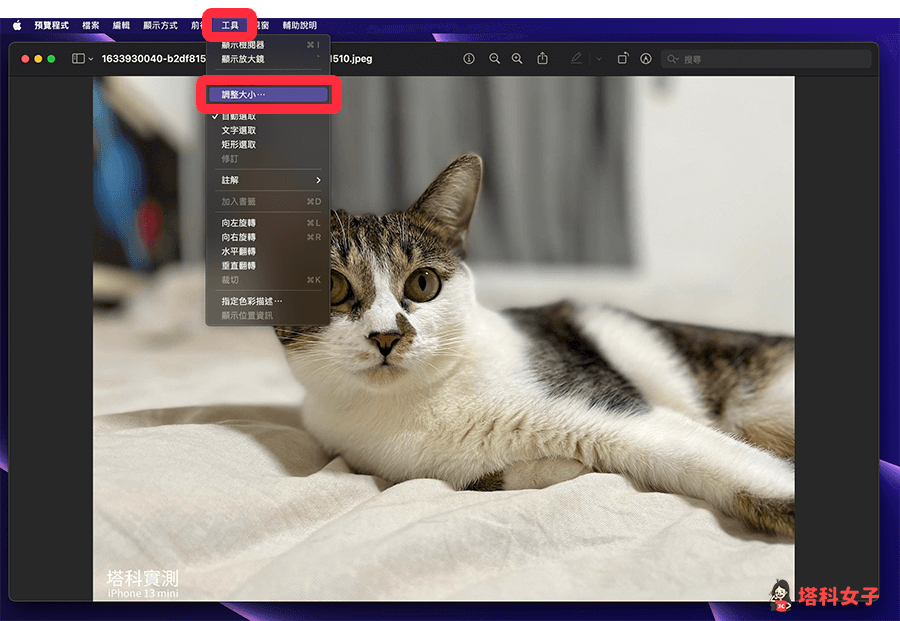
步驟 3
在寬度及高度欄位內輸入你想變更的圖片尺寸大小,只要你有勾選「依比例縮放」的話它就會自動依照比例縮小或放大。例如我這張圖片原本是 2000 像素 X 1500 像素,那我將寬度改為 1000,它的高度就會自動改為 750。
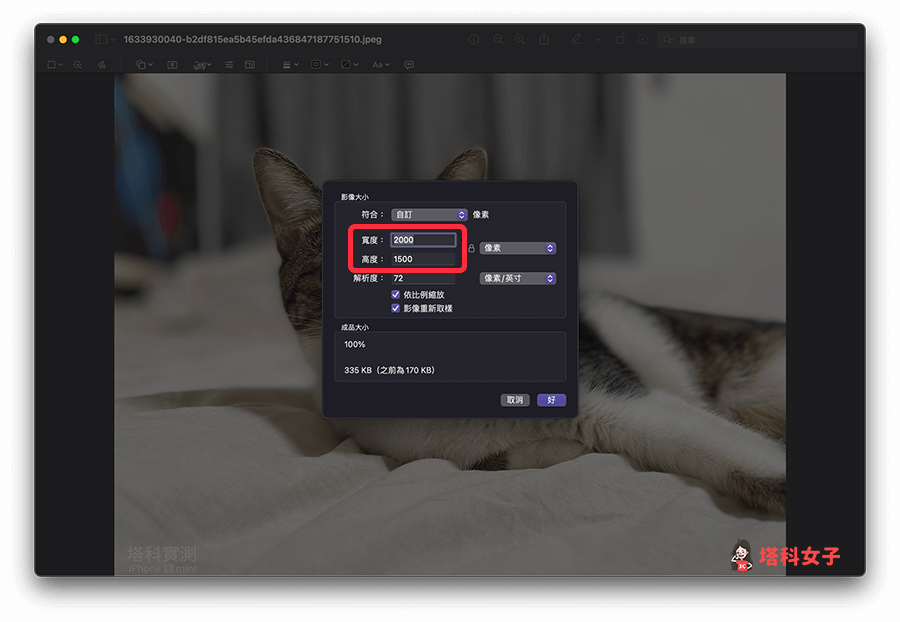
步驟 4
確認後點選「好」後,它就會以你更改後的尺寸來覆蓋原本的照片/圖片。
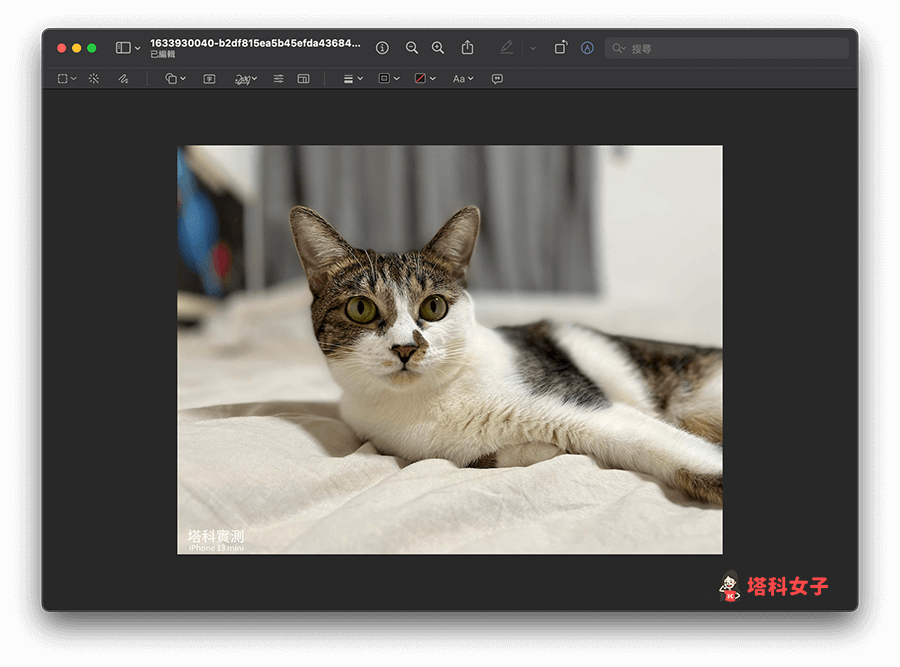
如何在 Mac 壓縮照片/圖片大小?
Mac 內建的「預覽程式」也能讓我們用來壓縮圖片/照片大小,如果你想節省一點空間的話可以參考以下這些步驟。
步驟 1
請直接開啟某一張你想壓縮的照片或圖片,它預設會以「預覽程式」開啟;或者你也可以在該圖片上按一下右鍵,選擇「打開檔案的應用程式」,然後點選「預覽程式」,這樣也可以。
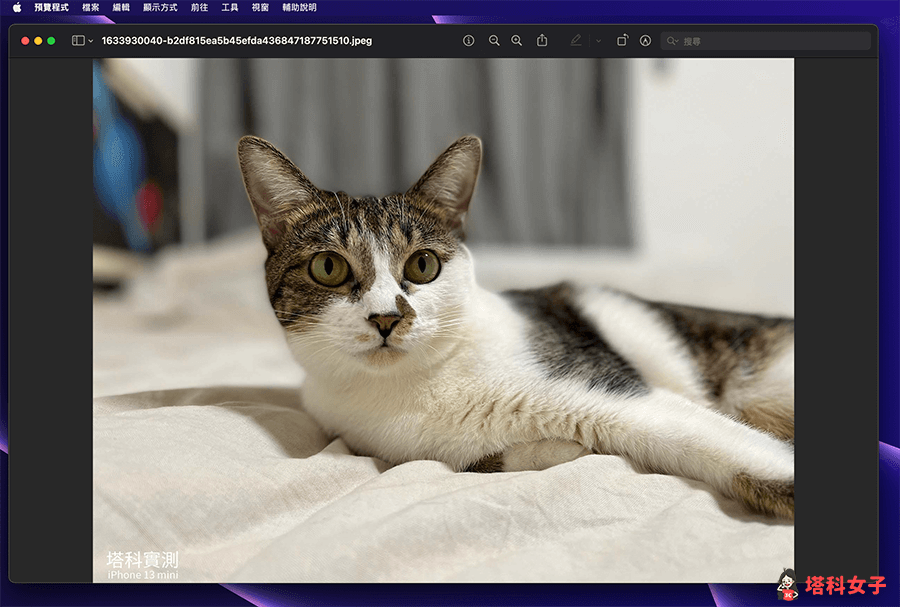
步驟 2
接著,按一下頂端選單列上的「檔案」,然後點選「輸出⋯」。
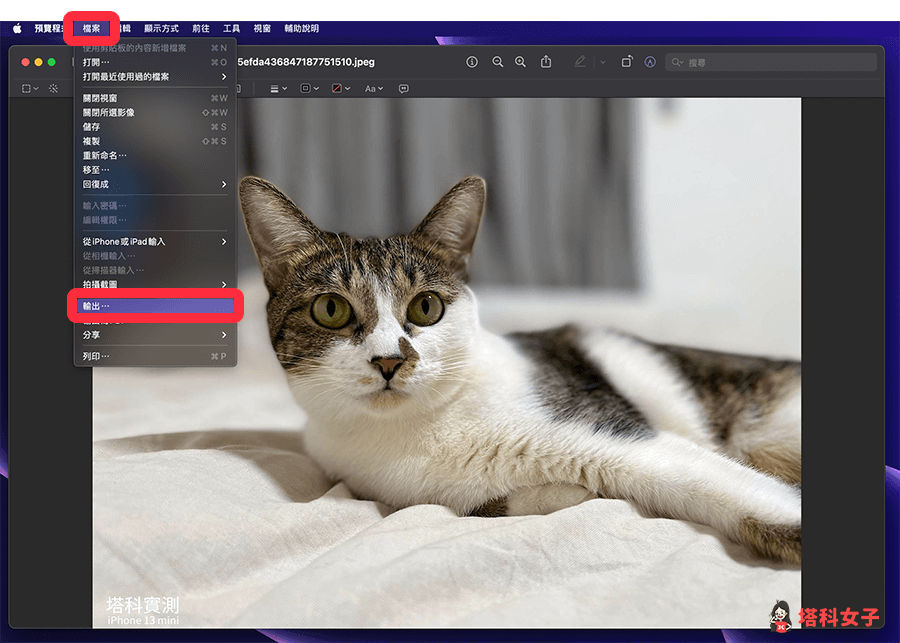
步驟 3
你除了可以更改照片與圖片的格式外,調整「品質」的橫桿即可壓縮圖片,越左邊代表品質越低,但壓縮程度越大;越左邊代表品質越好,但壓縮程度越小。
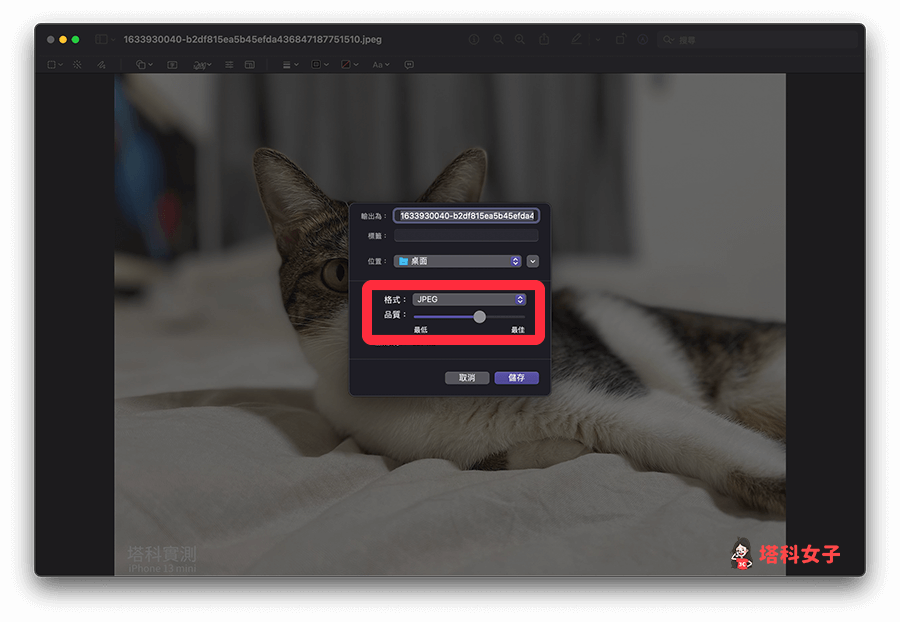
步驟 4
在儲存之前,你也可更改輸出的檔案名稱及儲存位置。確認後點選「儲存」即可另存壓縮後的圖片/照片檔到 Mac 上,相當簡單又方便。
總結
如果你只是想要簡單地更改圖片或照片的尺寸大小,或者想壓縮圖片,那使用 Mac 的用戶們其實不需要下載應用程式或者使用線上工具,只要透過 Mac 內建的「預覽程式」即可完成。
