
當你收到別人分享的 PDF 文件時,我們通常無法直接進行編輯,也無法讓多人共享編輯,但我們只要將該 PDF 轉為線上的 Google 文件(Google Doc),就能輕鬆更改內容,也可以將連結共享給他人一起修正內容。
接下來本文會詳細教大家兩招如何將 PDF 轉為 Google 文件,你可以依照個人偏好來選擇要保留格式或不保留格式。
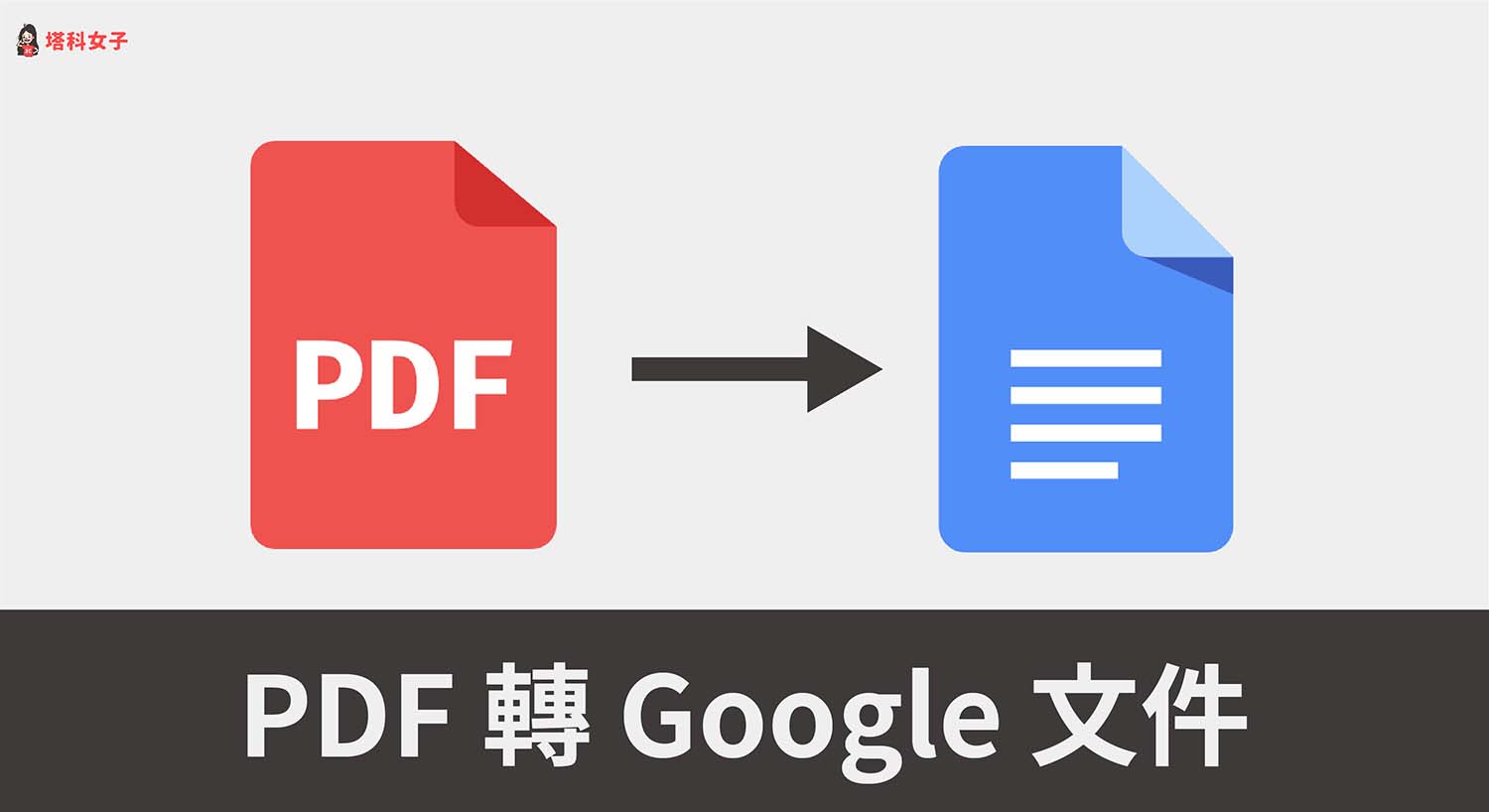
PDF 轉 Google 文件的限制
- PDF 必須是直向的,也就是正面朝上
- 建議圖片檔少於 2MB
- 建議使用基本字體
- 文字的高度應至少為 10 像素
如何將 PDF 轉為 Google 文件?
以下教大家兩種不同方法讓你可以將 PDF 轉為 Google 文件(Google Doc),第一個方法是直接將 PDF 上傳到 Google 雲端硬碟,然後再用 Google 文件開啟,但這方法可能會導致格式跑掉。
第二個方法則是先將 PDF 轉為 Word,再上傳到Google 雲端硬碟,並以 Google 文件開啟,這方法可以保留格式不跑掉。
方法 1. 直接上傳至 Google 雲端硬碟(不保留格式)
首先第一個最簡單的方法,我們直接將 PDF 文件上傳到你的 Google 雲端硬碟,然後再以「Google 文件」的格式開啟,但用這方法的缺點是格式可能會跑掉。
- 開啟 Google 雲端硬碟並登入 Google 帳號:drive.google.com/drive/u/0/my-drive
- 在任一資料夾內按一下右鍵,點選「上傳檔案」,選擇你要轉為 Google 文件的 PDF 檔。
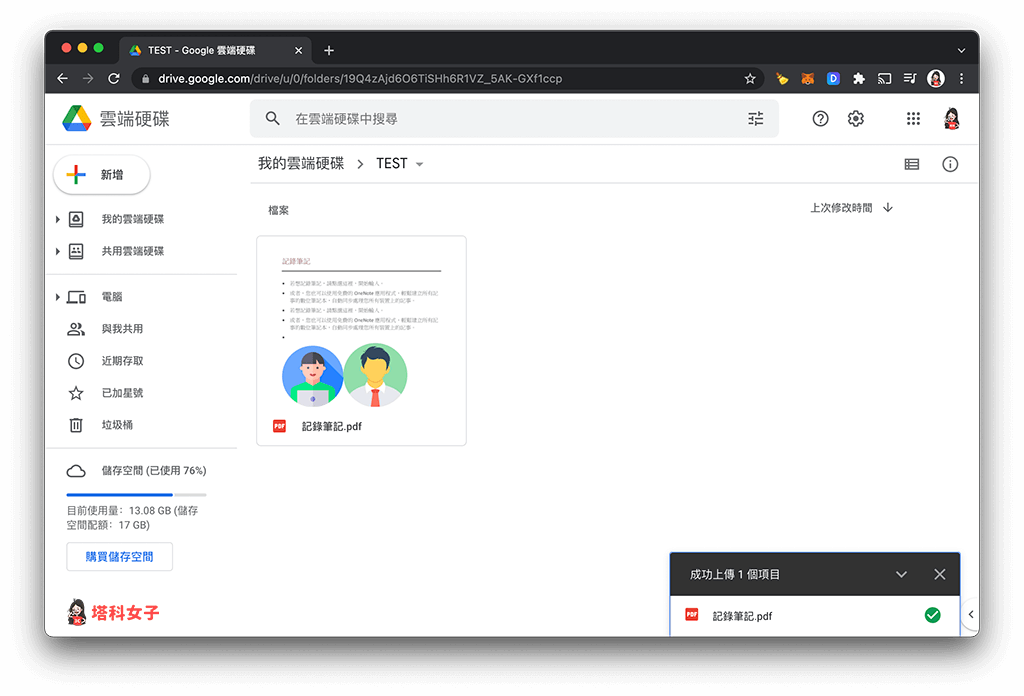
- 上傳完成後,在該 PDF 文件按一下右鍵,點選「選擇開啟工具」,按一下「Google 文件」。
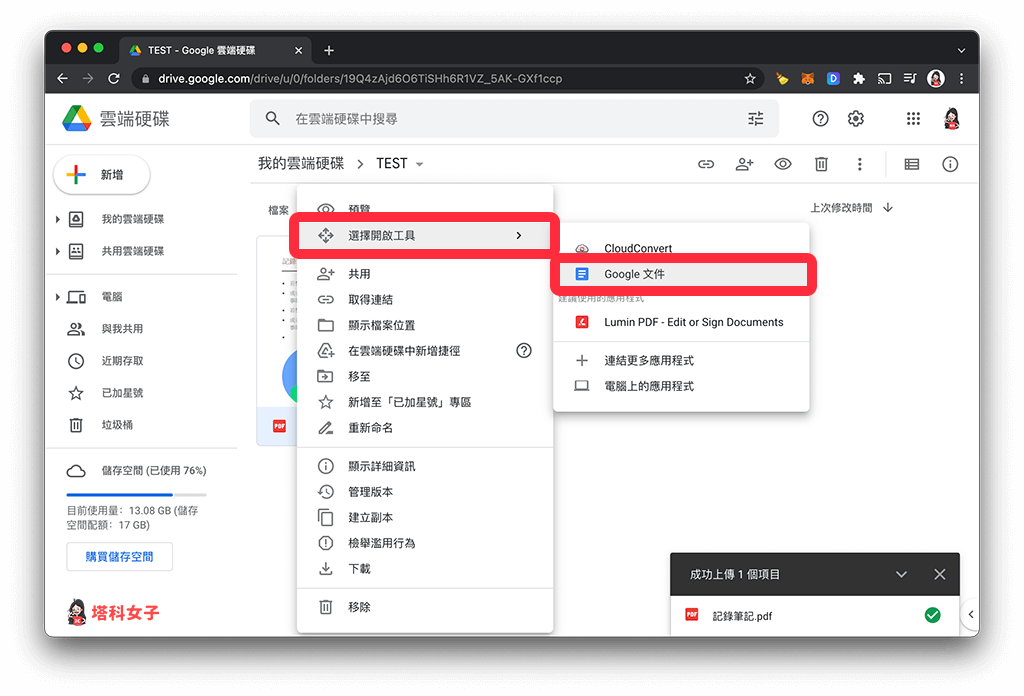
- 成功以 Google 文件開啟 PDF,但這方法的缺點是格式可能會跑掉,現在你就可以開始自由編輯或新增圖片文字。
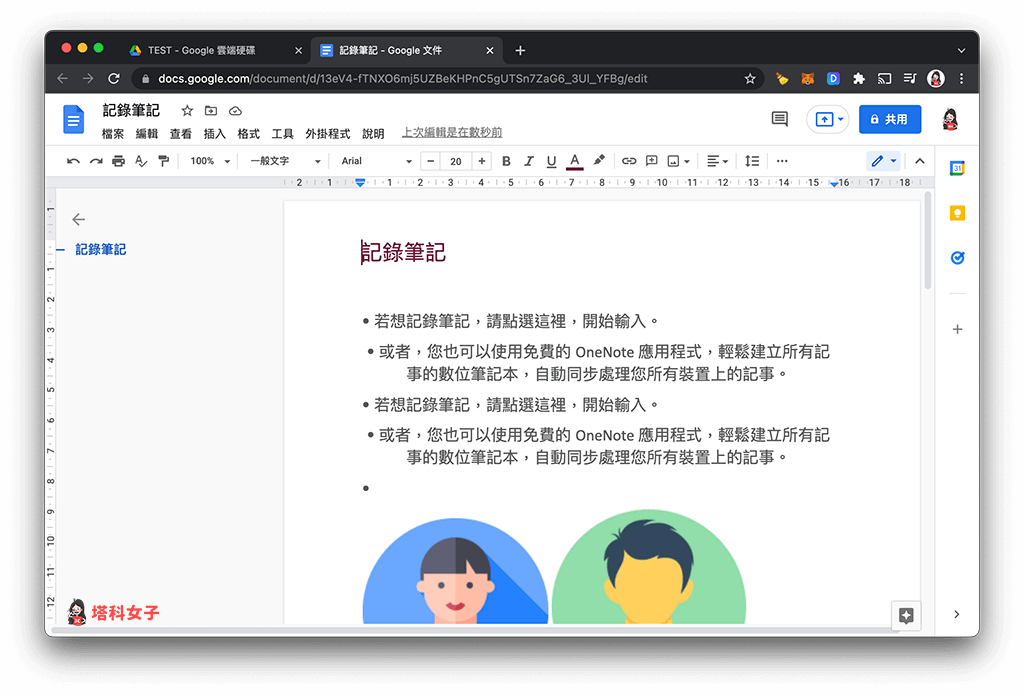
方法 2. 先轉為 Word 再上傳至 Google 雲端硬碟(保留格式)
第二個方法比較推薦,我們先將 PDF 轉為 Word 格式再上傳到 Google 雲端硬碟,然後再用 Goolge 文件開啟,因為先轉為 Word 後可以保留格式,這樣比較不會導致格式跑掉,請依照以下步驟操作:
- 開啟 Adobe 線上 PDF 轉 Word 網頁:adobe.com/tw/acrobat/online/pdf-to-word.html
- 點選「選取檔案」,並選擇你要轉換的 PDF 檔。
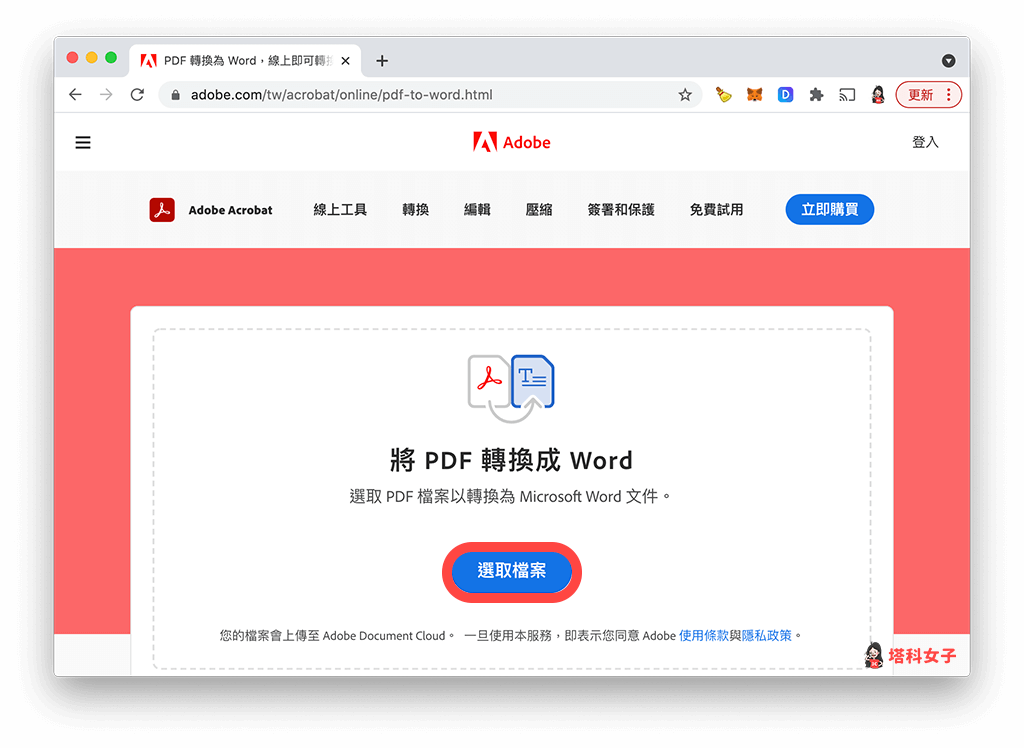
- 點選「下載」將轉換好的 Word 檔下載回電腦儲存。
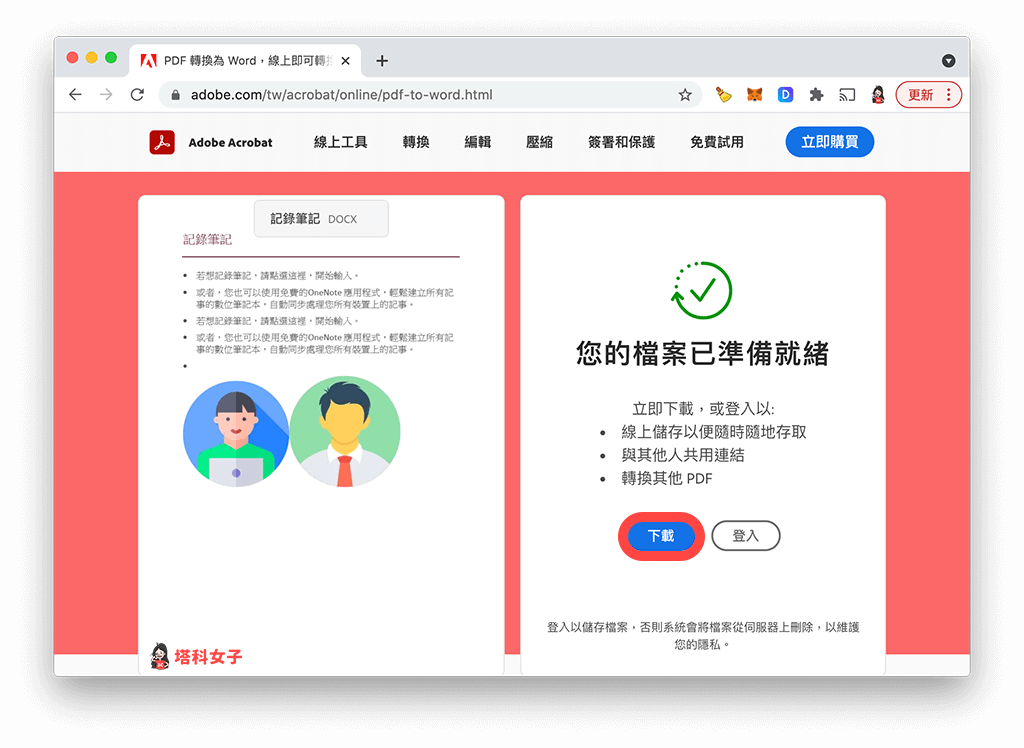
- 開啟 Google 雲端硬碟:drive.google.com/drive/u/0/my-drive
- 在任一資料夾內按一下右鍵,點選「上傳檔案」,將剛剛轉換好的 Word 檔上傳。
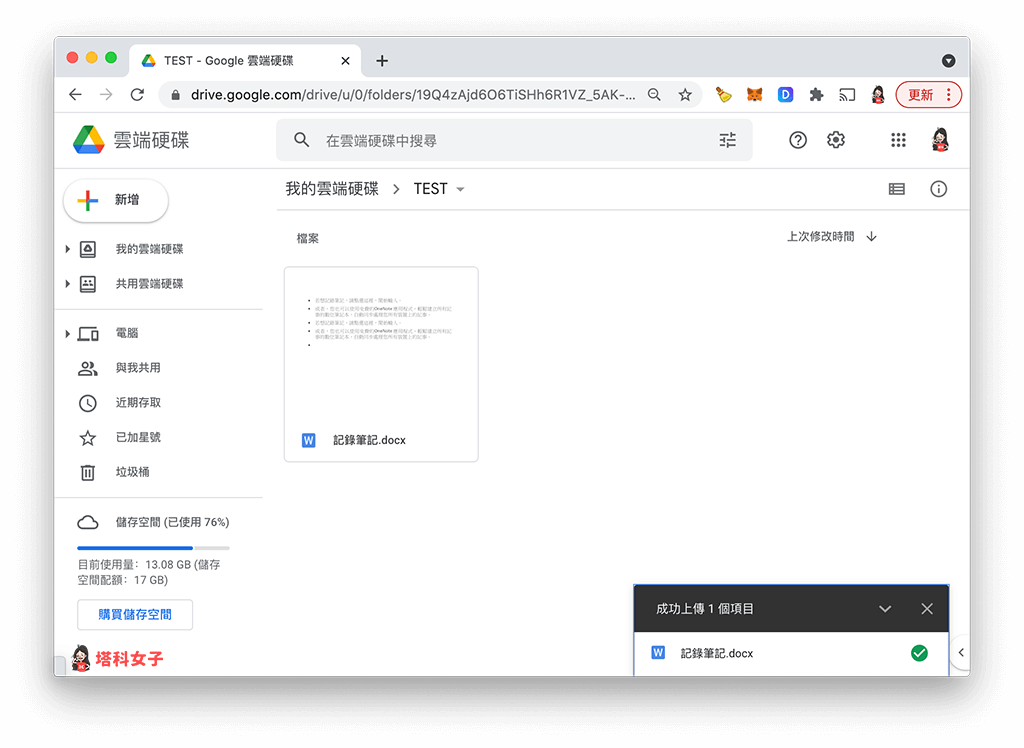
- 上傳完成後,在該 Word 文件按一下右鍵,點選「選擇開啟工具」,然後按一下「Google 文件」。
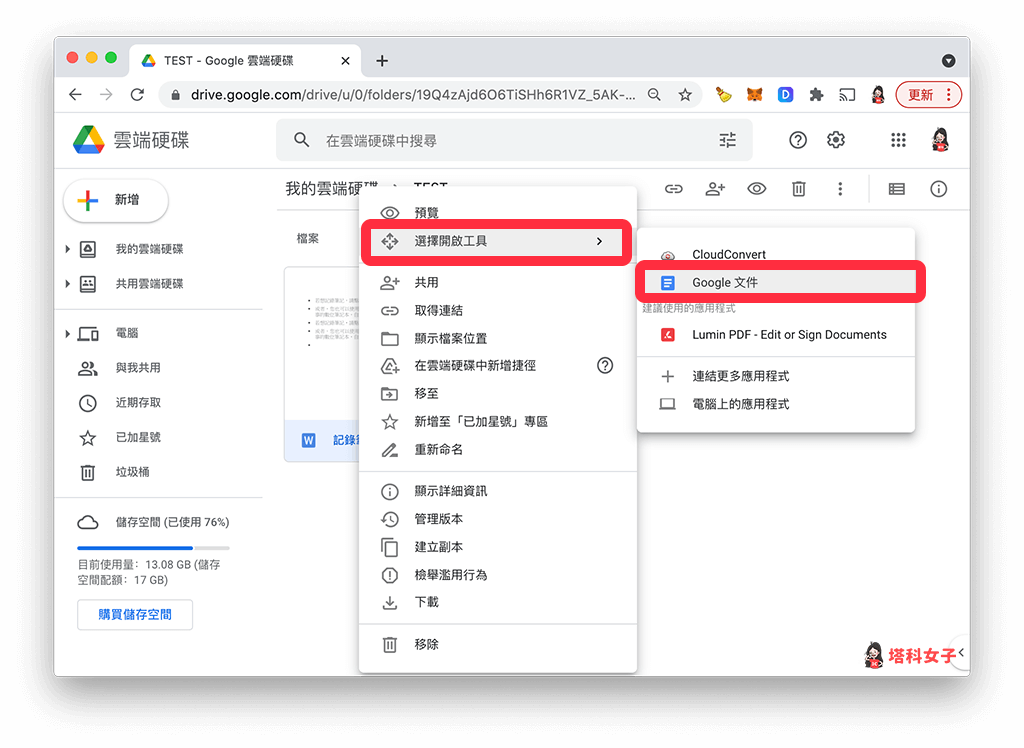
- 開啟 Google 文件後,你就可以開始編輯或修改,格式通常跟原始的 PDF 檔一樣。不太會跑掉。
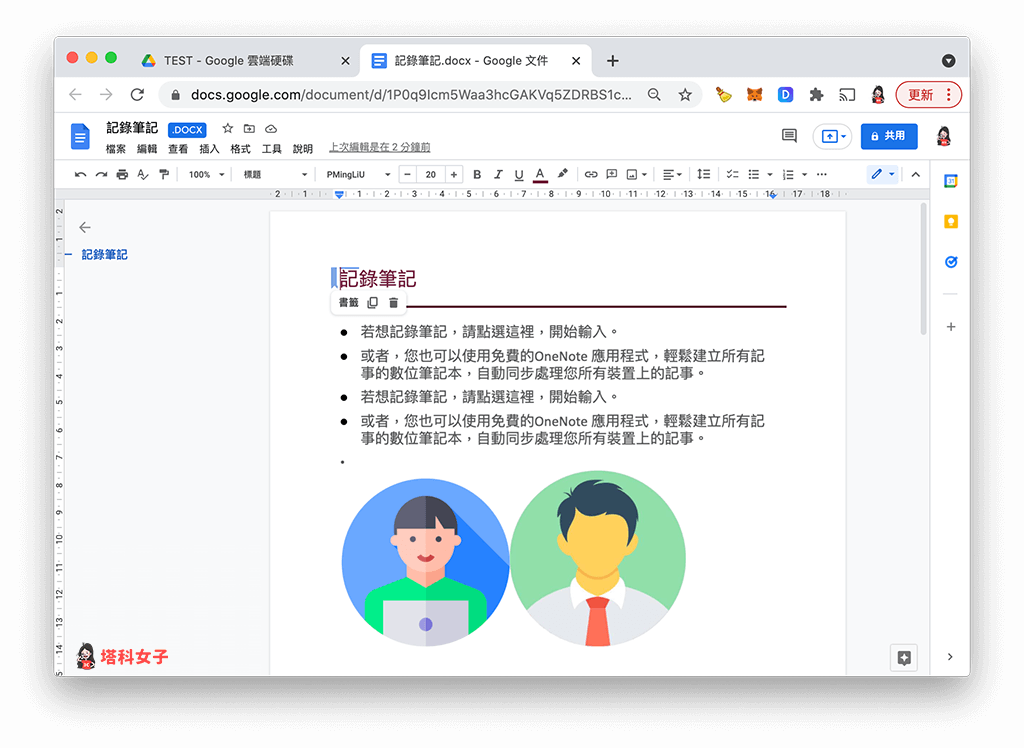
總結
如果你想將 PDF 轉 Google 文件來編輯,我會推薦你使用方法 2,因為它不僅能保留格式,也可以快速線上轉換,推薦給大家試試看。
