
在填表單的個人資訊或跟朋友聊天時,我們常常會需要重複輸入一模一樣的文字或短句(如:地址或個人常用的口頭禪、顏文字),那這時候我們可以透過「短語鍵盤 App」 的輔助。
只要事先將常用的短語、句子或顏文字加入到短語鍵盤中,之後當你要插入特定語句時就直接將鍵盤切換到「短語鍵盤」並選擇短句,這樣就可以直接插入文字訊息框內,不用每次都要一個字一個字慢慢打。
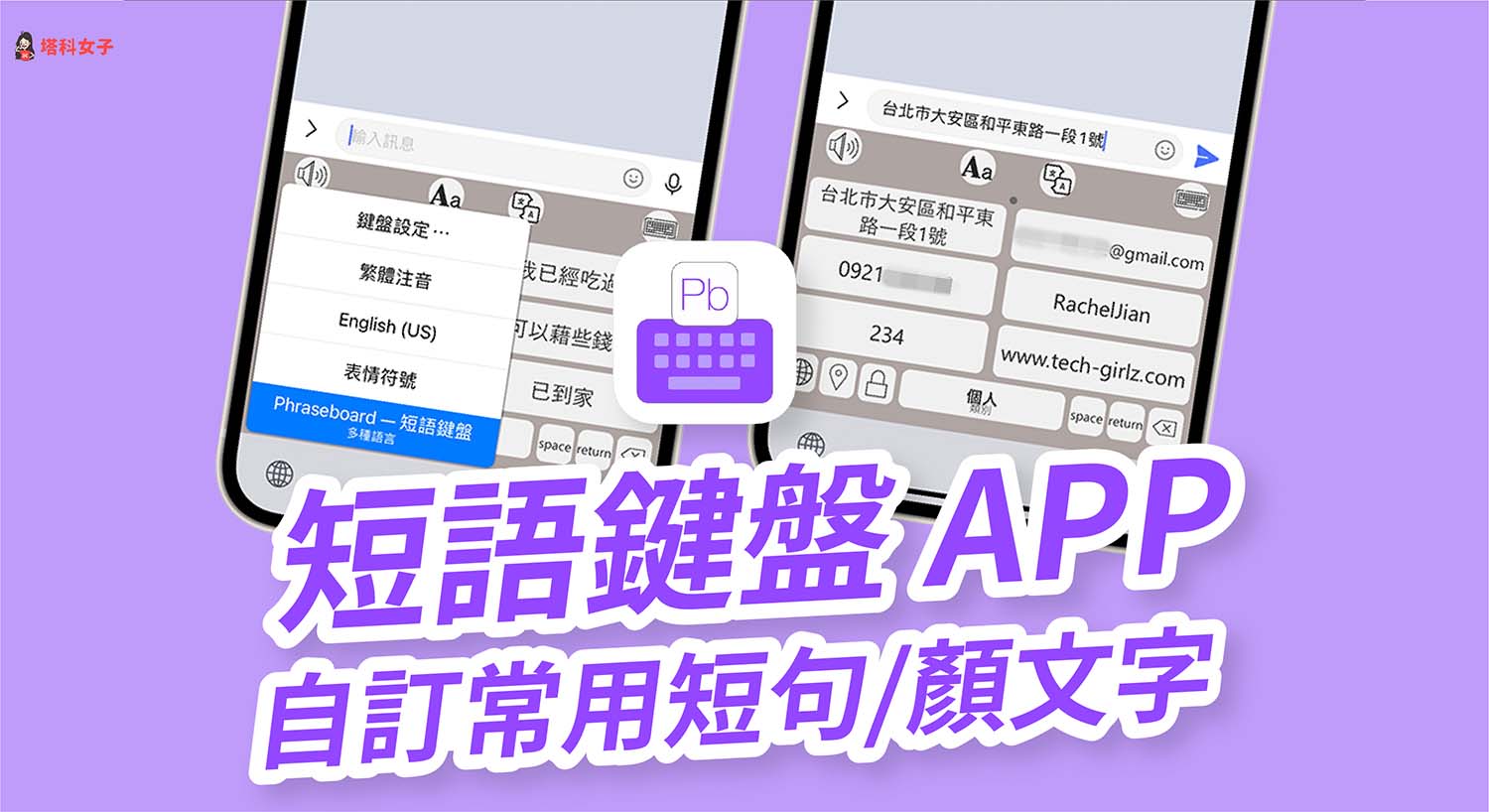
短語鍵盤 APP 下載
短語鍵盤 App 在 App Store 售價為 NT$ 70 元;但在 Google Play 為免費。
將「短語鍵盤」加入 iPhone 鍵盤
在開始設定和使用短語鍵盤 App 之前,我們要先將短語鍵盤加到 iPhone 鍵盤中,並且要授權完整取用權限,這樣我們在打字時才可以切換到該鍵盤來使用。
依照以下步驟操作:
- 開啟 iPhone 上的「設定」,點選「一般」。
- 點選「鍵盤」。
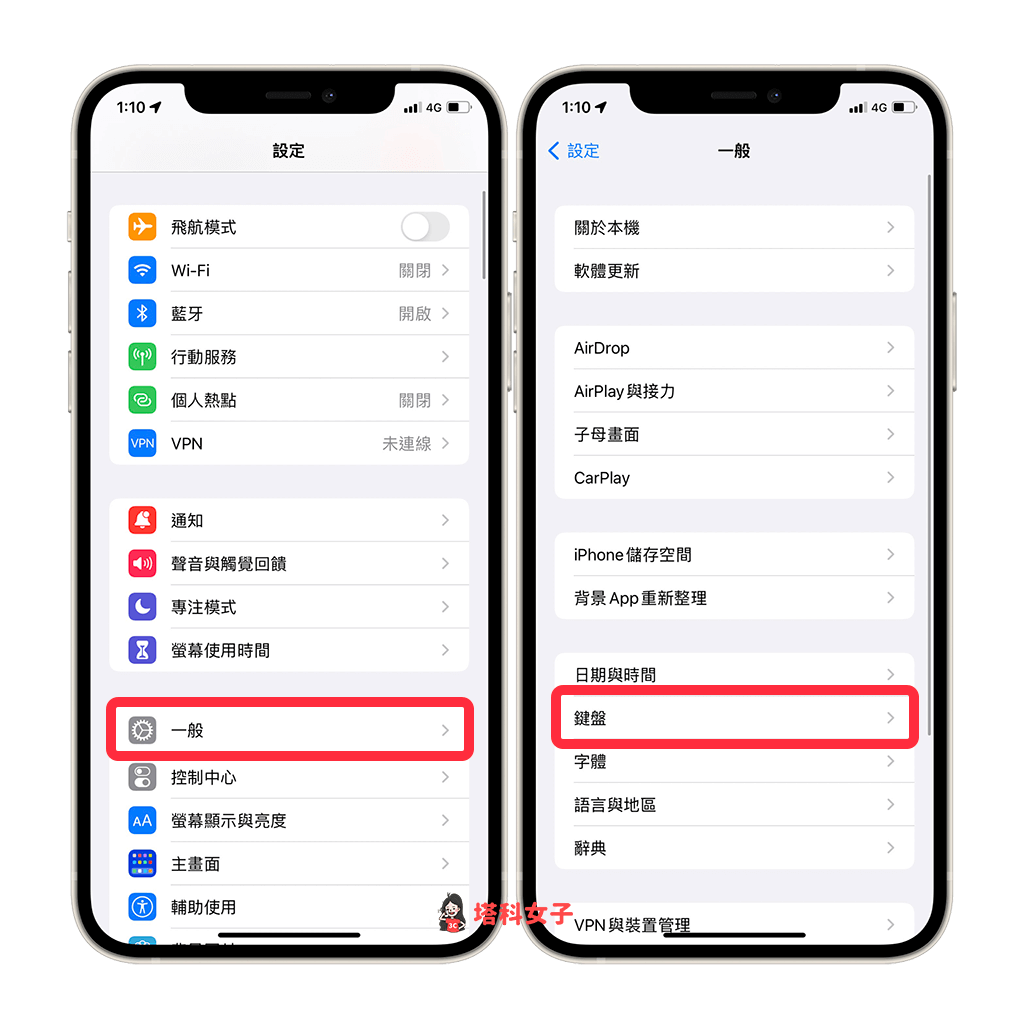
- 進到鍵盤頁面後,點選「鍵盤」。
- 點選「新增鍵盤⋯」。
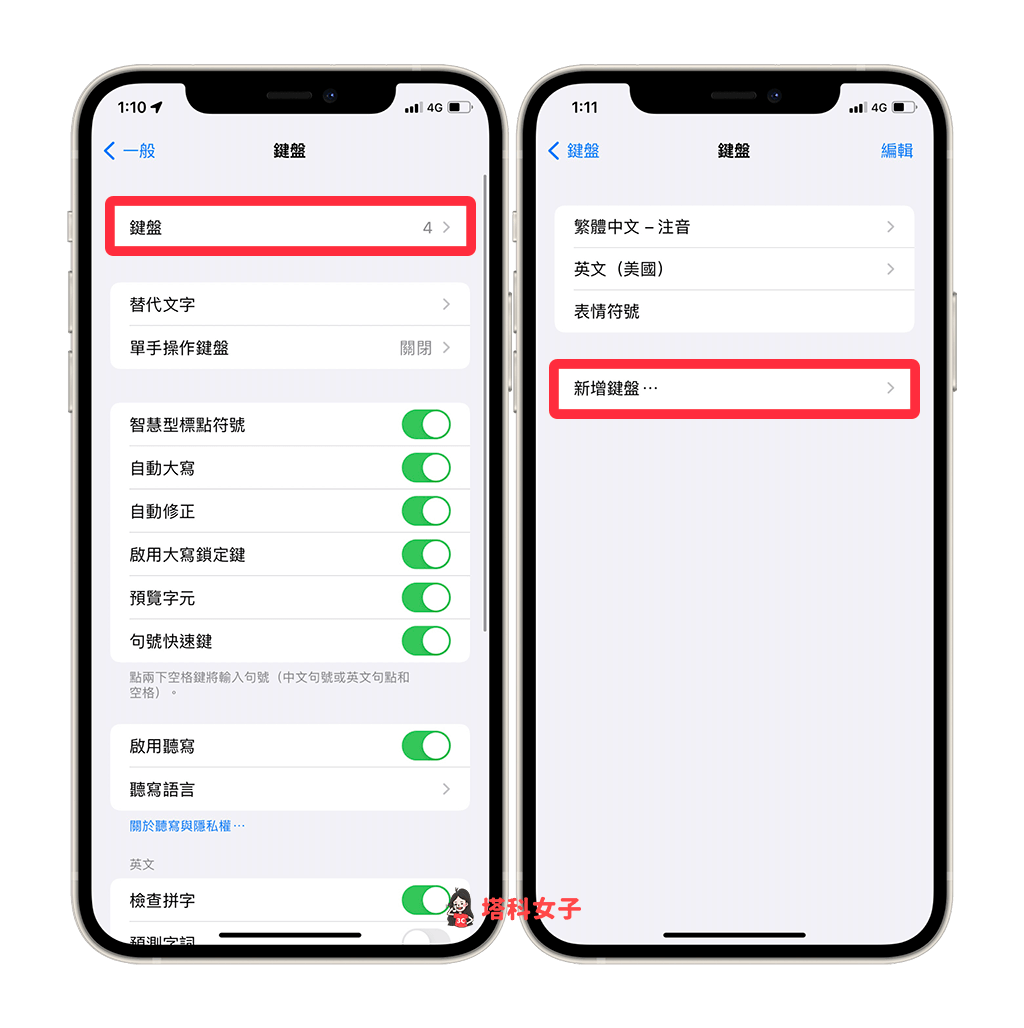
- 在第三方鍵盤下,點選「短語鍵盤」來加入。
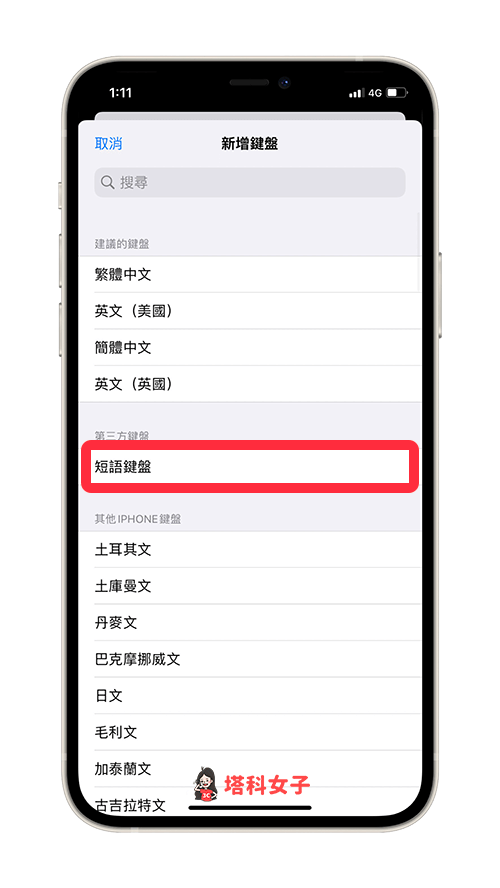
- 加入完成後,回到鍵盤頁面,點選「Phraseboard – 短語鍵盤」。
- 開啟「允許完整取用」。
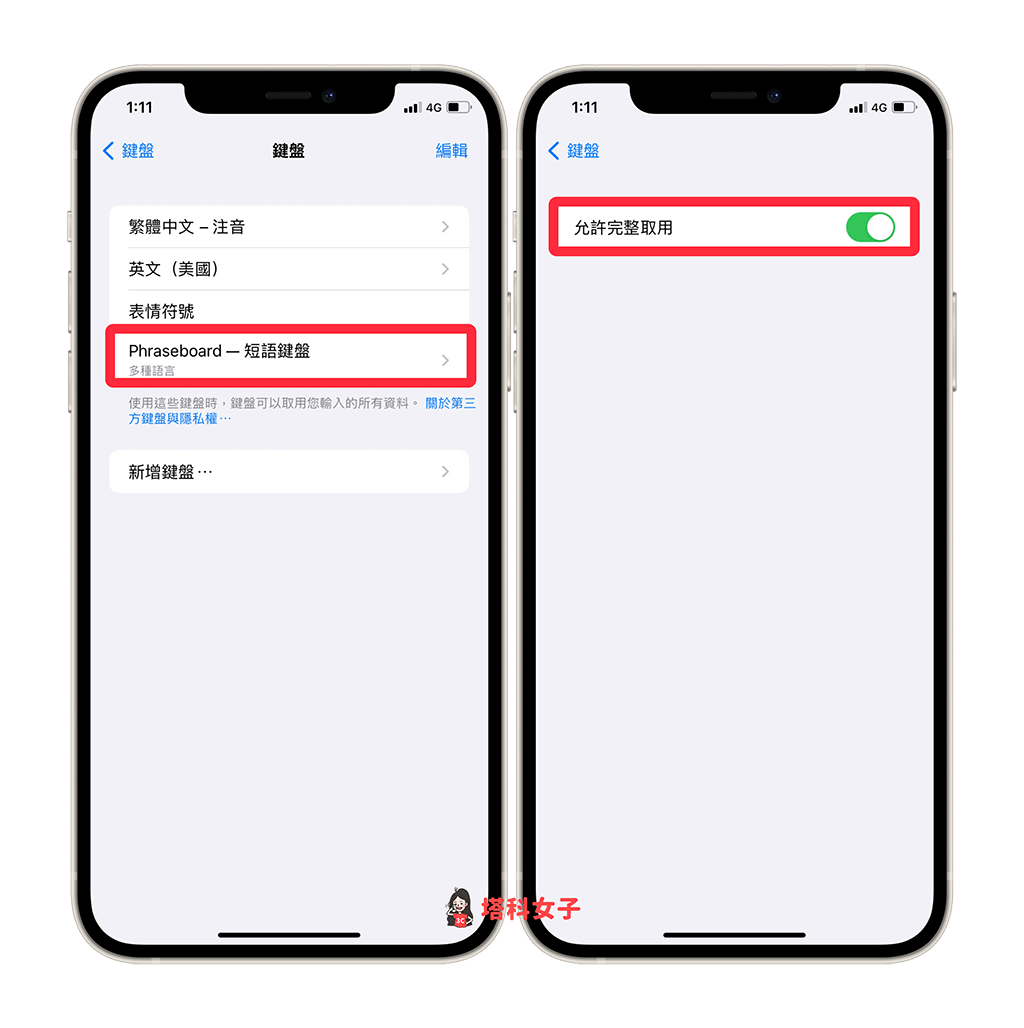
短語鍵盤 APP 使用教學
現在我們可以開始設定常用的短語或顏文字,這樣我們就能使用鍵盤來快速插入常用的語句,不用一個字一個字慢慢打。請直接開啟短語鍵盤 App,點選「類別」。
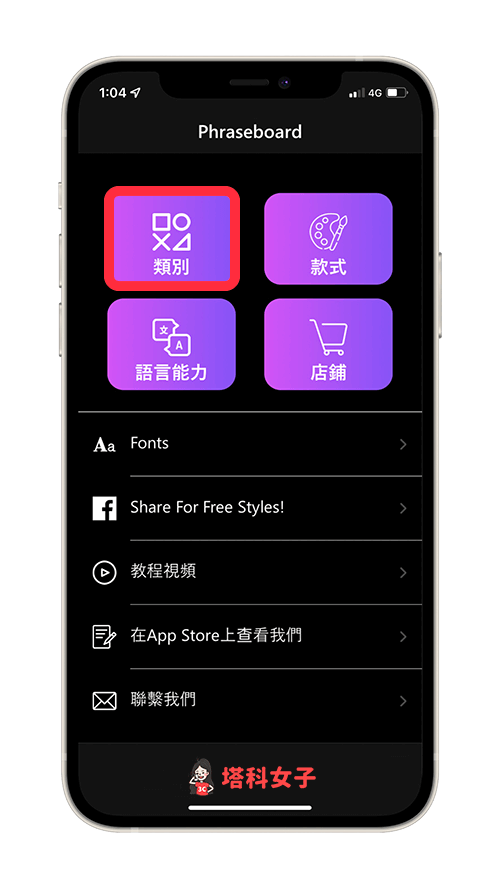
選擇要設定的短語類別
然後按一下你想設定的短語類別,它原本預設就有幾種類別可以選,你也可以按右上角的「編輯」或「+」來自訂。
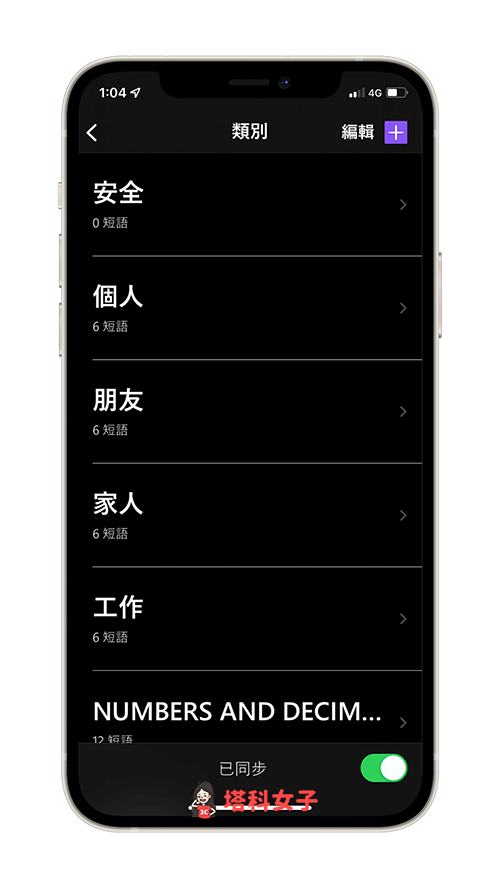
自訂文字、短語或顏文字
例如在「個人」類別內,我將原本預設的文字都改為我個人常用的短語或文字,包含地址、電子郵件地址等,這樣當我要輸入相關內容時就不用每次都重複打字輸入,可以透過短語鍵盤快速插入。
你也可以將常用的顏文字或表情符號組合都加入到裡面。
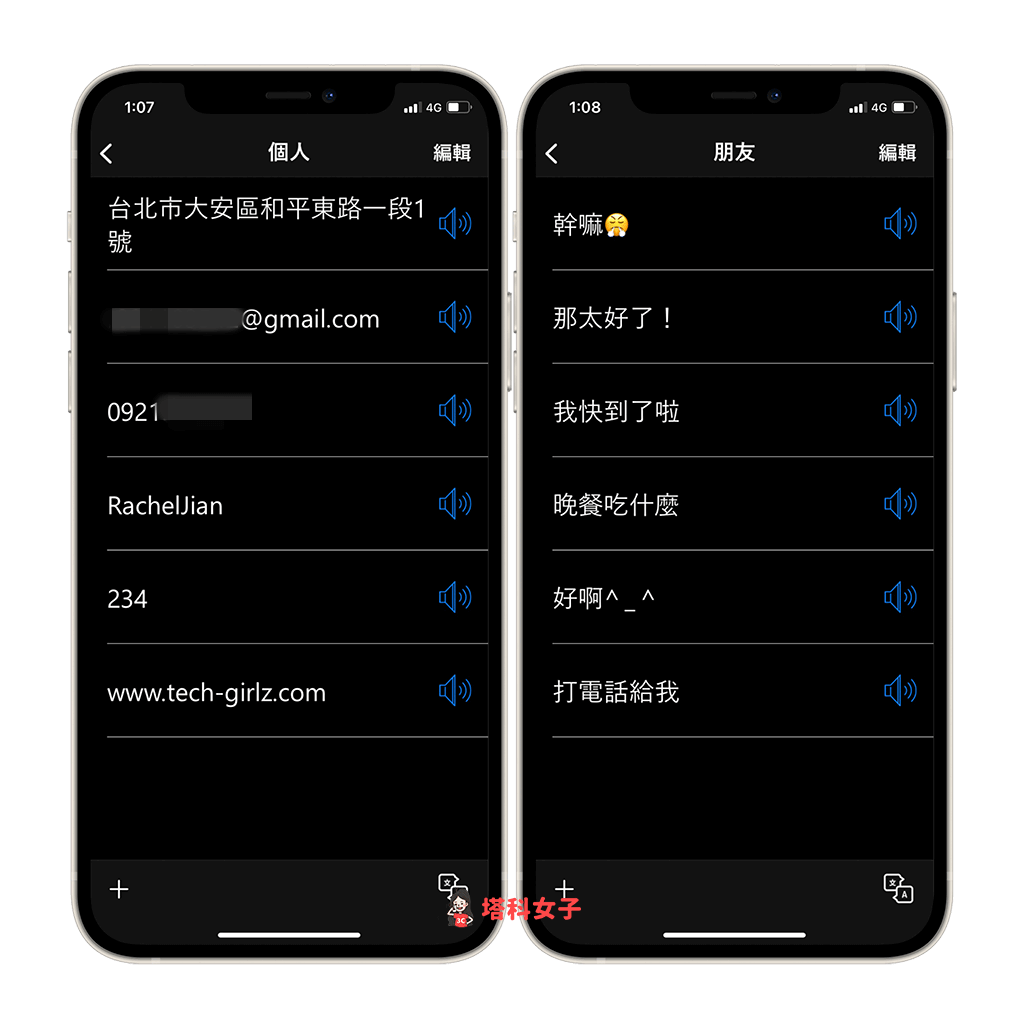
更改短語鍵盤樣式
如果你想更改短語鍵盤的背景及文字樣式,請點選 App 首頁上的「款式」,然後點選右上角的「+」。
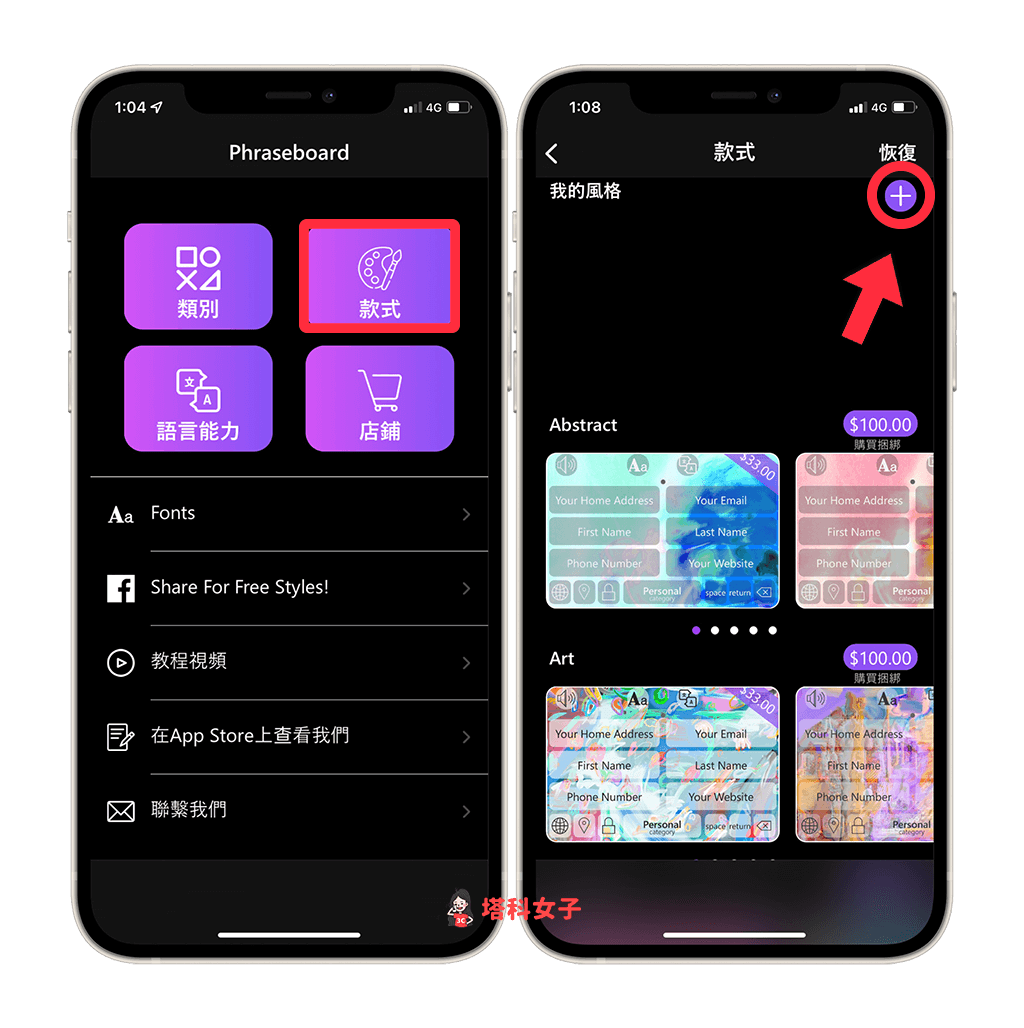
這邊你可以調整短語鍵盤的鍵盤高度、字體大小、鍵盤背景顏色、字體顏色等等。
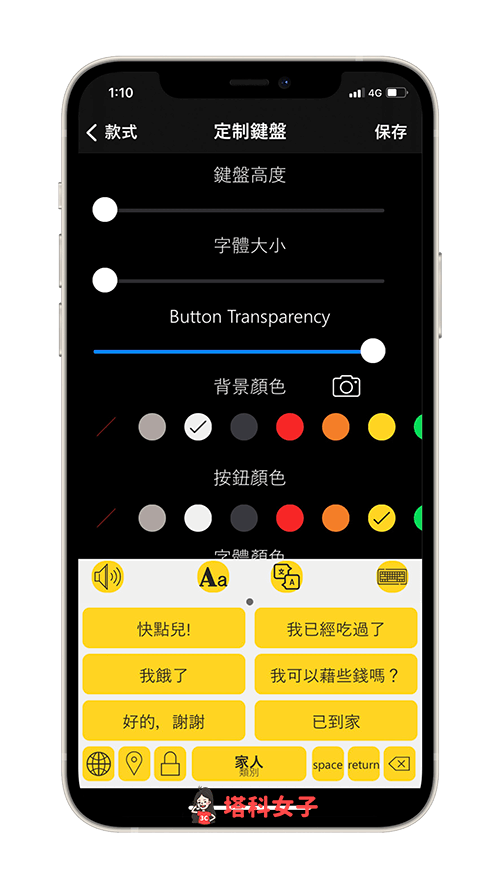
將 iPhone 鍵盤切換到短語鍵盤
當我們在打字時要插入已設定的短語時,請長按鍵盤左下角的地球圖示,然後切換到「Phraseboard – 短語鍵盤」。
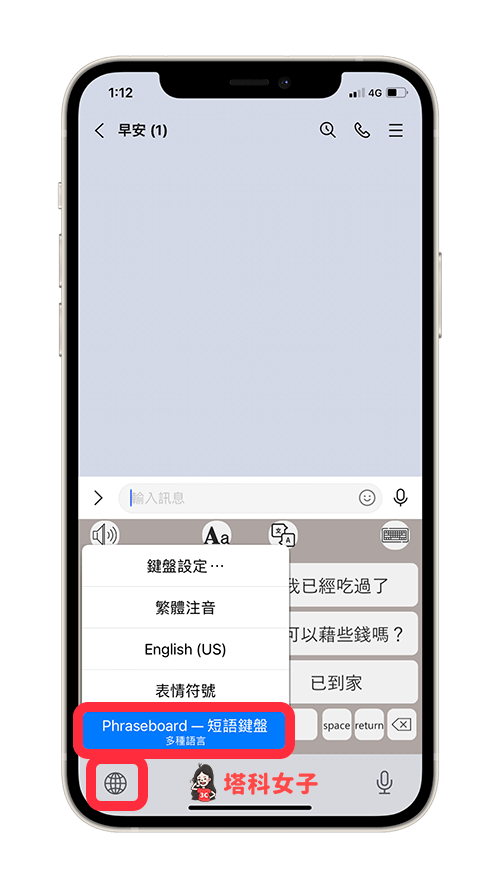
最中間底下的欄位可以切換短語類別,例如我切換到剛剛設定好的「個人」類別,那這邊就會出現我設定過的常用短語,按一下短語就可以直接插入到訊息的文字框裡,不需要一個字一個字慢慢打,非常方便。
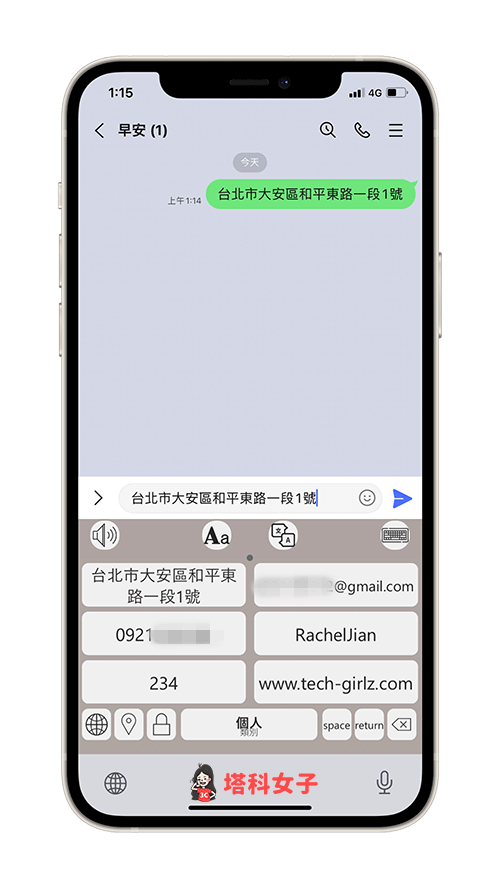
當我切換到「朋友」類別,這裡就是我跟朋友聊天時常常會用到的語句及顏文字,一樣按一下就可以插入到文字框。
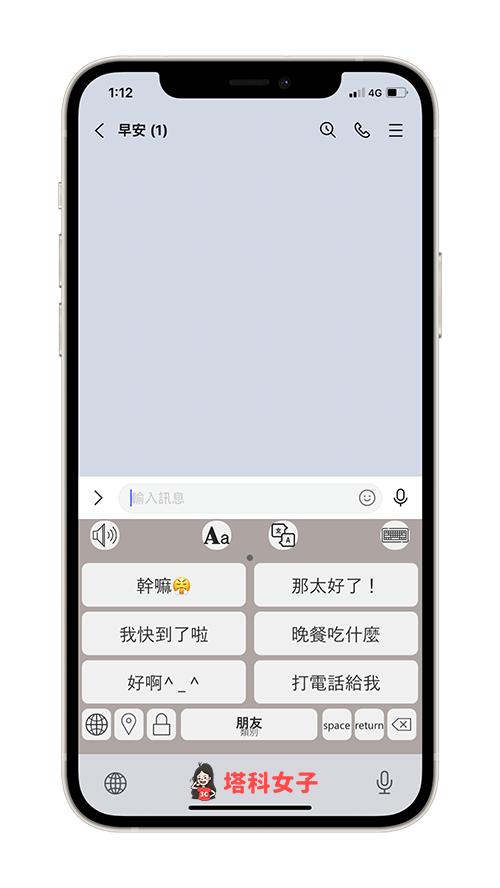
總結
如果你有一些自己比較常用的顏文字或口頭禪等常用短句,可以使用短語鍵盤 APP 來快速插入任何文字,這也很適合用在業務或行政上,將常用的文字模板加到鍵盤上,就不用每次都要慢慢打一樣的字,也不用手動複製。
