
Google 文件(Google Docs)不僅免費好用,還能跟同事或客戶雲端共享編輯,相當符合現在遠端工作的需求,一直以來也都累積大量用戶。而其實 Google 文件有一個非常實用的功能,就是我們能使用內建的「繪圖塗鴉功能」線上簽名。
當你收到需要簽名的 Google 文件時,就不需要下載回電腦然後掃描出來,也不用上傳電子簽名圖檔,直接使用內建簽名功能即可將電子簽名插入到欄位內。
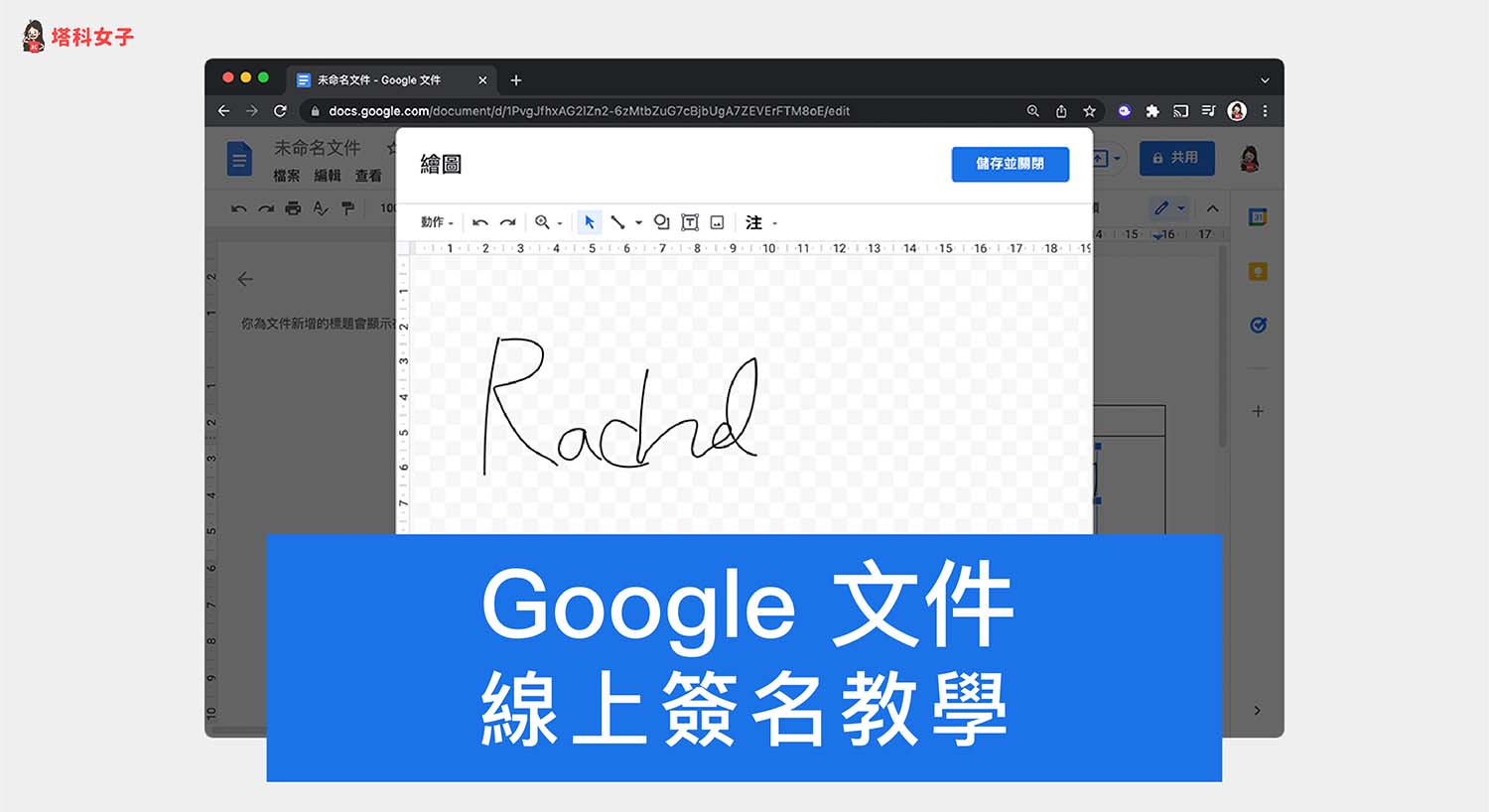
Google 文件如何線上簽名並插入?
以下詳細教大家怎麼使用 Google 文件(Google Docs)內建的簽名塗鴉功能直接線上簽名,不用額外上傳圖檔。
步驟 1
首先,請開啟 Google 文件,在滑鼠游標放在你想插入電子簽名的欄位內,然後按一下上方工具列的「插入」>「繪圖」>「新增」。
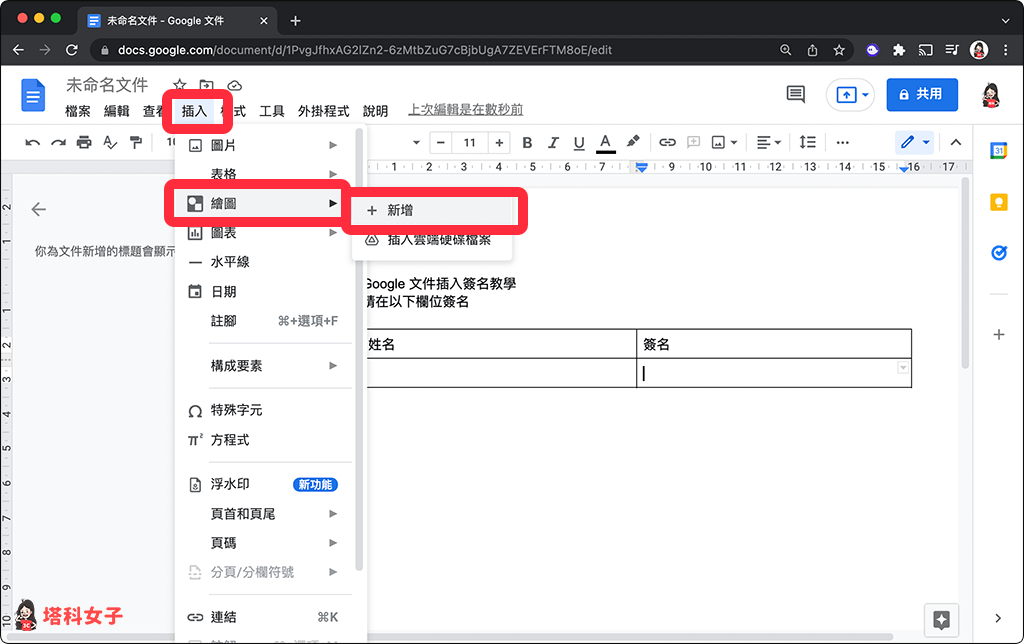
步驟 2
然後它會自動替你開啟一個空白的繪圖板,點選「線條」圖示,然後點選「塗鴉」。
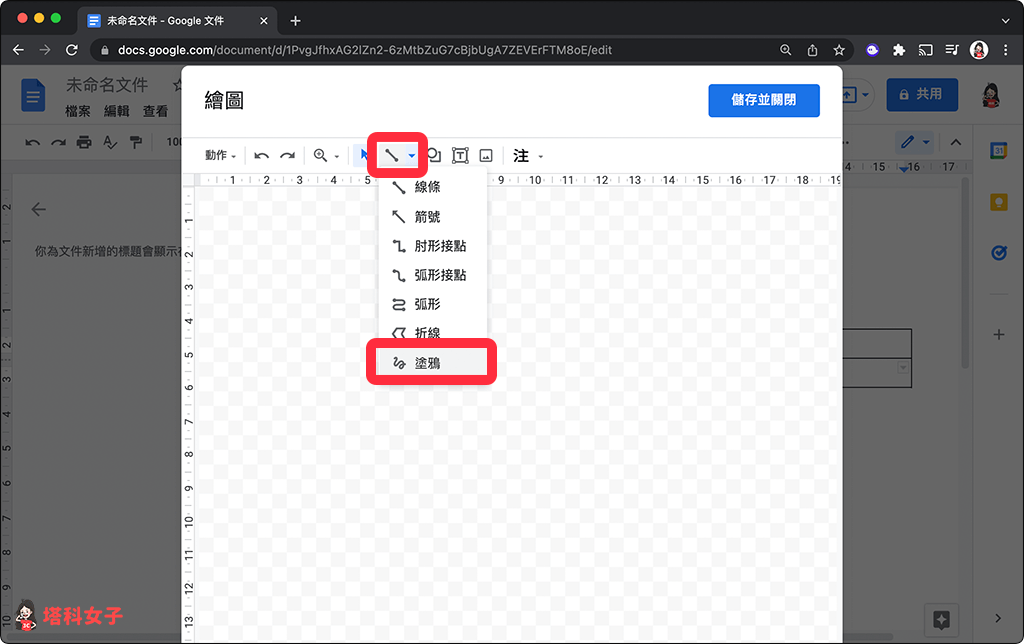
步驟 3
直接在空白繪圖區域裡使用滑鼠一筆一畫來簽名,你也可以自由調整畫筆的粗細度或顏色,它會套用到你所簽名的文字上,確認完成後點選右上角的「儲存並關閉」。
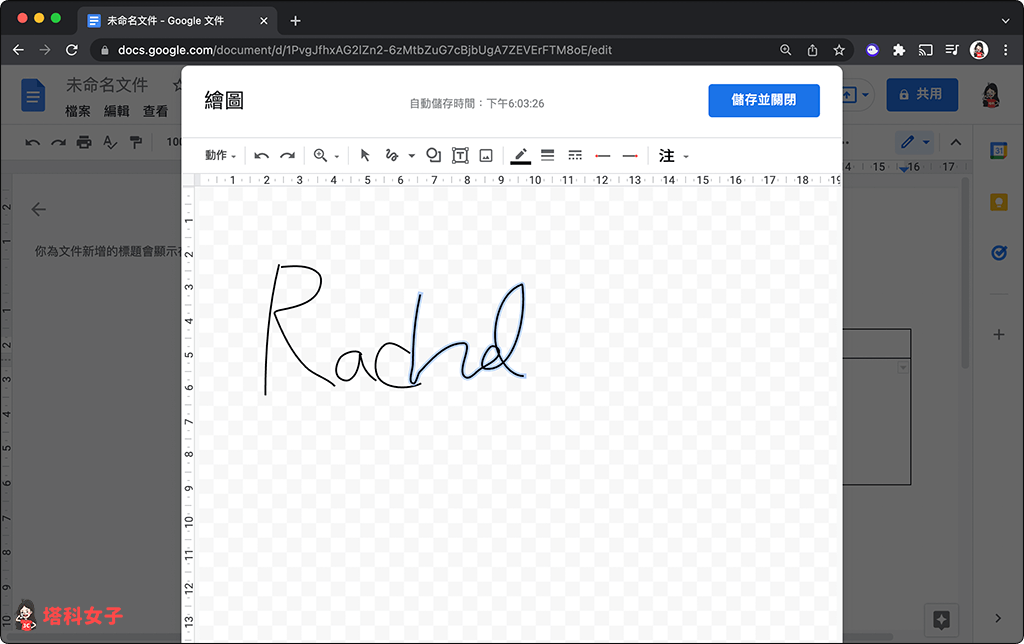
步驟 4
回到 Google 文件內,電子簽名就會插入到你所指定的簽名欄位裡,此時你可以放大或縮小簽名圖檔。
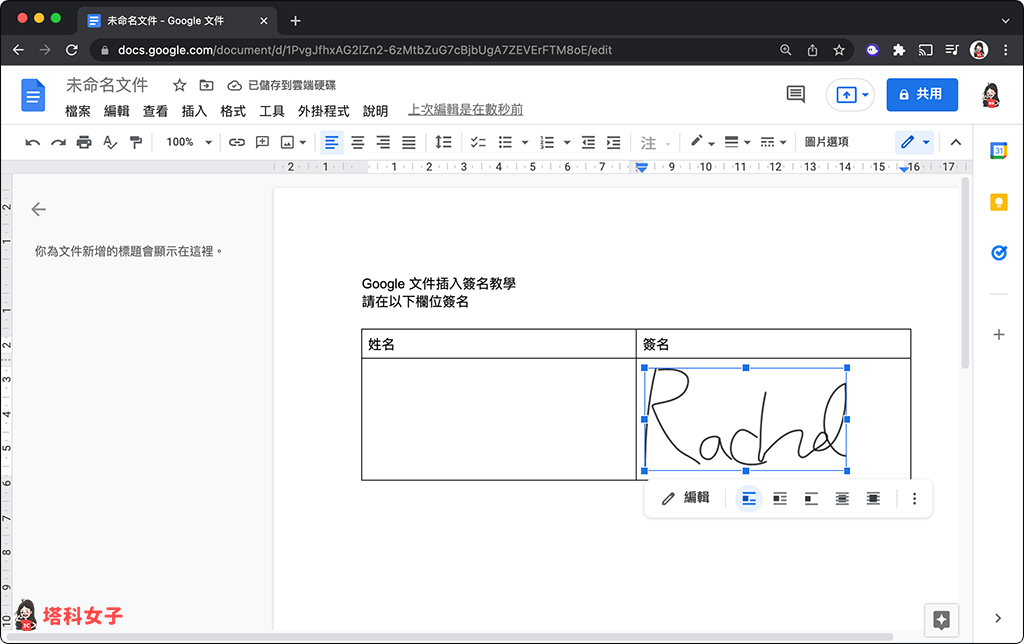
Google 文件如何編輯簽名?
如果你想在 Google 文件上編輯自己的電子簽名檔,那很簡單,請按一下該簽名圖檔,然後點選「編輯」。
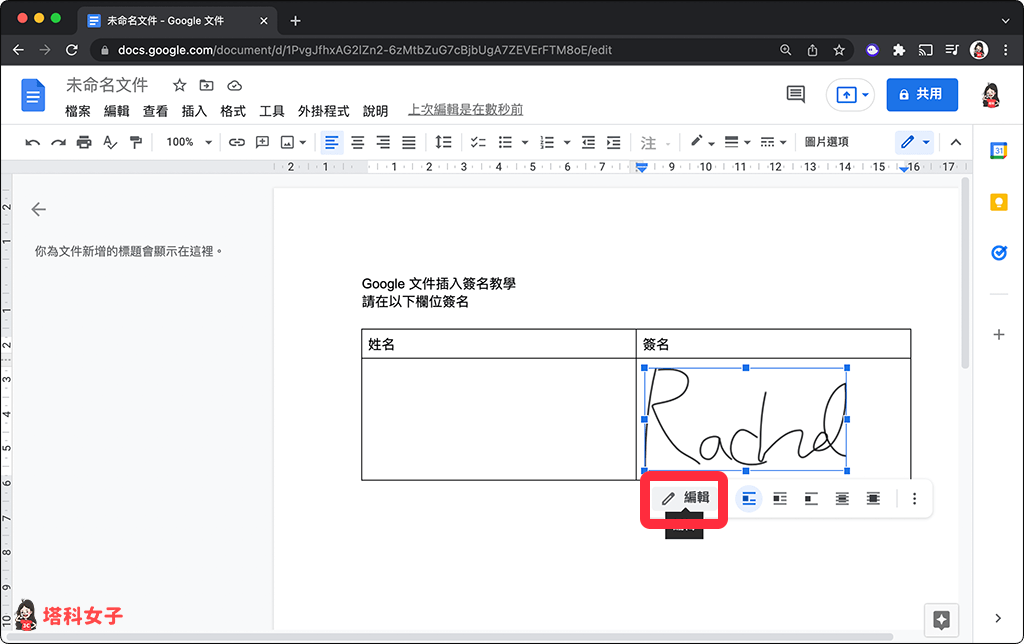
接著你就可以在 Google 文件的繪圖板上自由編輯自己的電子簽名。編輯完成後點選「儲存並關閉」就會覆蓋原本的電子簽名圖檔,且會套用到原本的欄位。
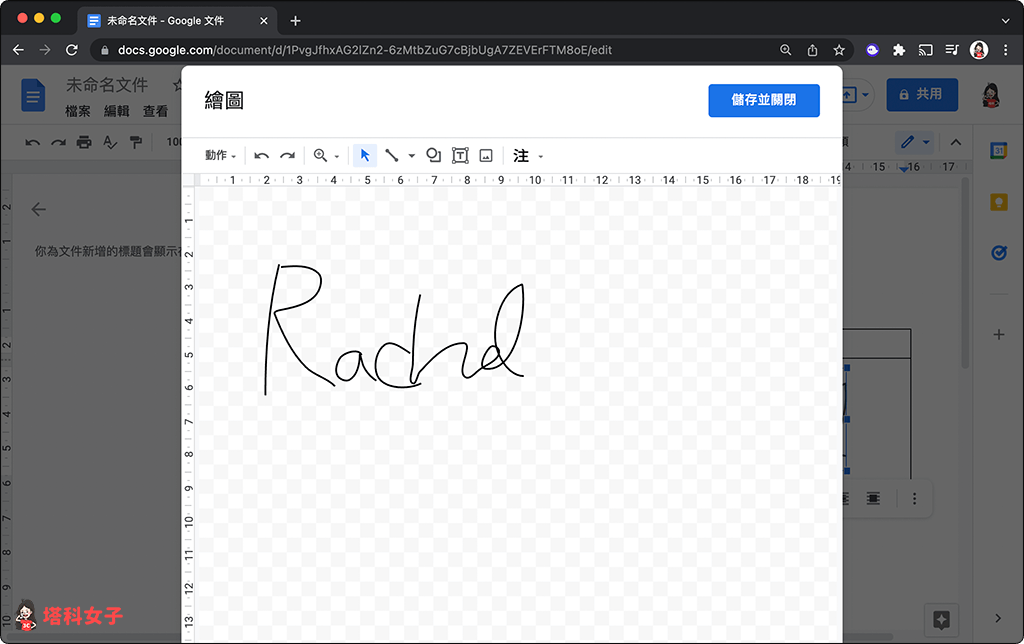
總結
下次當你收到需要簽名的 Google 文件時,記得不用自己上傳簽名圖檔,也不用印出來簽完名再掃描回傳,直接使用內建的塗鴉功能來簽名即可,相當實用!
