iCloud 照片功能可以讓我們輕易地將 iPhone 照片自動同步至 Mac 或其他 Apple 裝置上,但這些照片其實是儲存在雲端,想在 Mac 上存取的話,我們只要開啟 Mac 內建的「照片」應用程式即可瀏覽照片及影片。
但如果你想將這些照片都匯出並下載到 Mac 上儲存的話要怎麼做呢?其實很簡單喔!本文會教大家三個不同方法將 Mac 照片匯出。


iPhone 開啟「iCloud 照片」可自動同步至 Mac
如果你有開啟「iCloud 照片」功能,那所有你在 iPhone、iPad 拍過的照片及影片都會自動同步到 iCloud,也就是說你可以在 Mac或其他 Apple 裝置 內建的「照片」應用程式存取它,當然前提是你的 iPhone 及 Mac 要登入同一組 Apple ID。
不確定自己是否有開啟過 iCloud 照片的話,請依照以下路徑檢查:
- 開啟 iPhone 上的「設定」app。
- 滑到下方,點選「照片」。
- 開啟「iCloud 照片」功能。
Mac 如何匯出照片?
那如果你希望能將 iCloud 照片匯出到 Mac 上儲存,目前有以下這三種比較快的方法,大家可依照個人喜好來選擇。
方法 1. 選取照片並輸出到 Mac 資料夾
- 開啟 Mac 上的「照片」應用程式。
- 選取想匯出到 Mac 本地的照片,如果你想快速選取多張照片,可用按住 Command 鍵並繼續選取。
- 點選選單列的「檔案」>「輸出」>「輸出 X 個項目」。
- 選擇匯出的照片種類、影片品質等等,確認後按一下「匯出」。
- 最後,選擇你要將這些照片儲存到哪一個資料夾裡。
方法 2. 選取照片並直接拖曳
第二個方法我個人覺得更方便又快速,一樣開啟 Mac 上的「照片」應用程式,然後選取你想匯出的照片(可用快捷鍵 Command 選取多個),最後直接拖曳到 Mac 桌面或任何一個資料夾內,這樣就能將成功將 iCloud 照片匯出到 Mac 裡儲存,無論是照片或影片都可以用這方法喔!
方法 3. 匯出某個 iPhone 相簿的所有照片
如果你懶得要一張一張慢慢選,那我們也可以直接匯出某個 iPhone 相簿到 Mac 上。詳細步驟如下:
- 開啟 Mac 上的「照片」App。
- 在左邊的功能列上,切換到「我的相簿」,然後點進你想匯出的 iPhone 相簿。
- 點選 Mac 選單列的「檔案」>「輸出」>「輸出相簿」。
- 設定想輸出的照片種類、影片品質等,確認後點選「輸出」。
- 選擇你想匯出照片到 Mac 哪一個資料夾內,然後按一下「輸出」。
- 等全部照片都匯出後,開啟該資料夾,所有相簿內的照片和影片就會儲存到這裡面了。
總結
將 iCloud 照片匯出至 Mac 儲存後,即使你沒有網路也不用擔心無法成功載入,或者你也可以匯出到 Mac 之後再將照片從 iCloud 上刪除,節省 iCloud 及 iPhone 儲存空間。








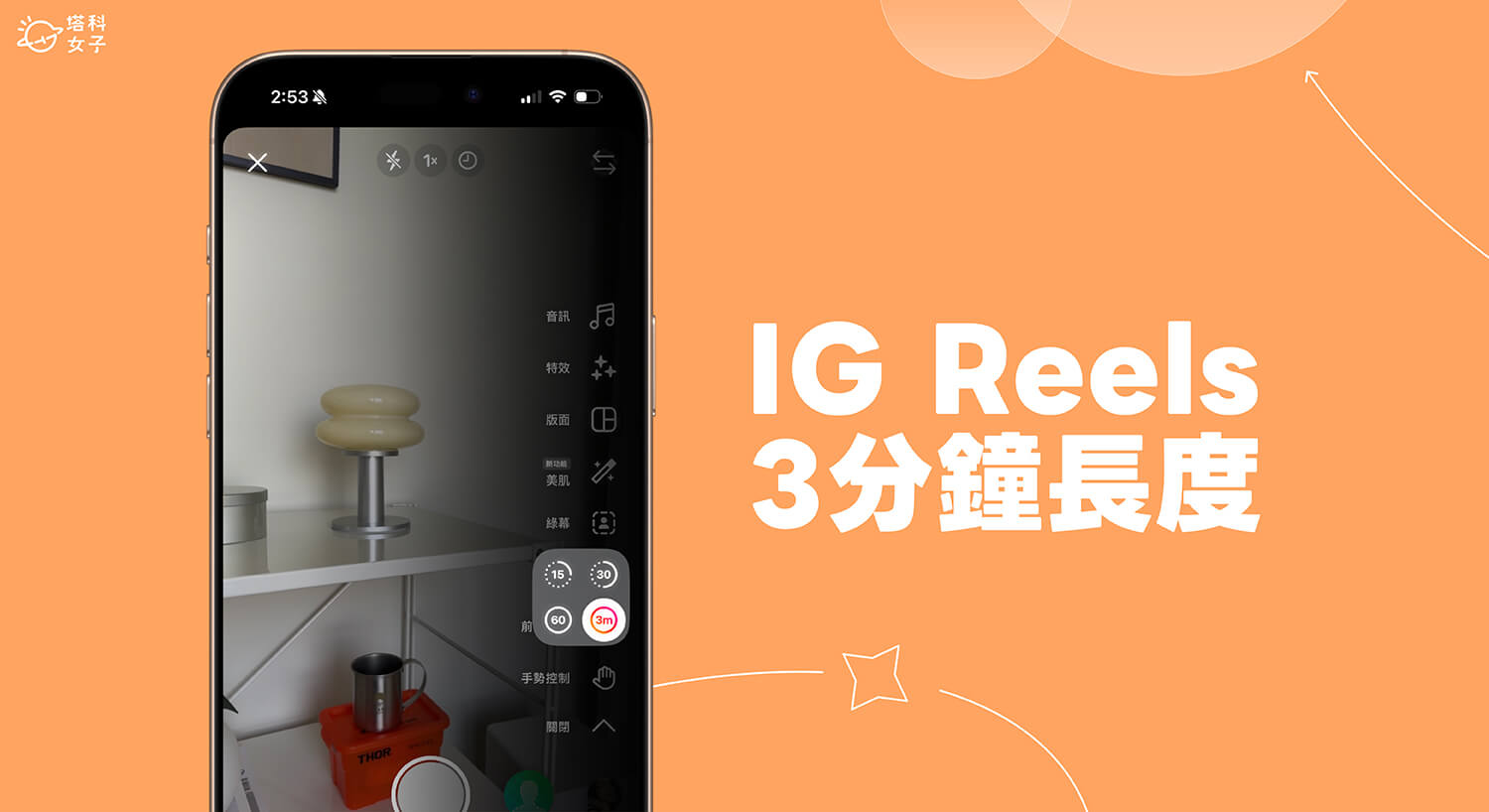




View Comments