
iOS 內建的「提醒事項」是一個很實用的待辦清單 APP,不僅能自由新增或編輯待辦事項,也能加上時間、標籤 Tag 等功能,很適合用來製作購物清單、行李整理清單、日常待辦清單,讓自己井然有序地一一完成每個任務,避免遺漏。
此外,iPhone 提醒事項也能轉存為 PDF 檔案或列印出來,接下來下文會有詳細教學。

如何將 iPhone/iPad 提醒事項轉為 PDF 或列印?
請依照以下步驟將 iPhone 提醒事項內的待辦清單轉為 PDF 或列印出來。
步驟 1
在開始將 iOS「提醒事項」轉為 PDF 或列印之前,我們可以先更改待辦事項的排序方式,請按一下右上角的「⋯」,然後點選「排序方式」。
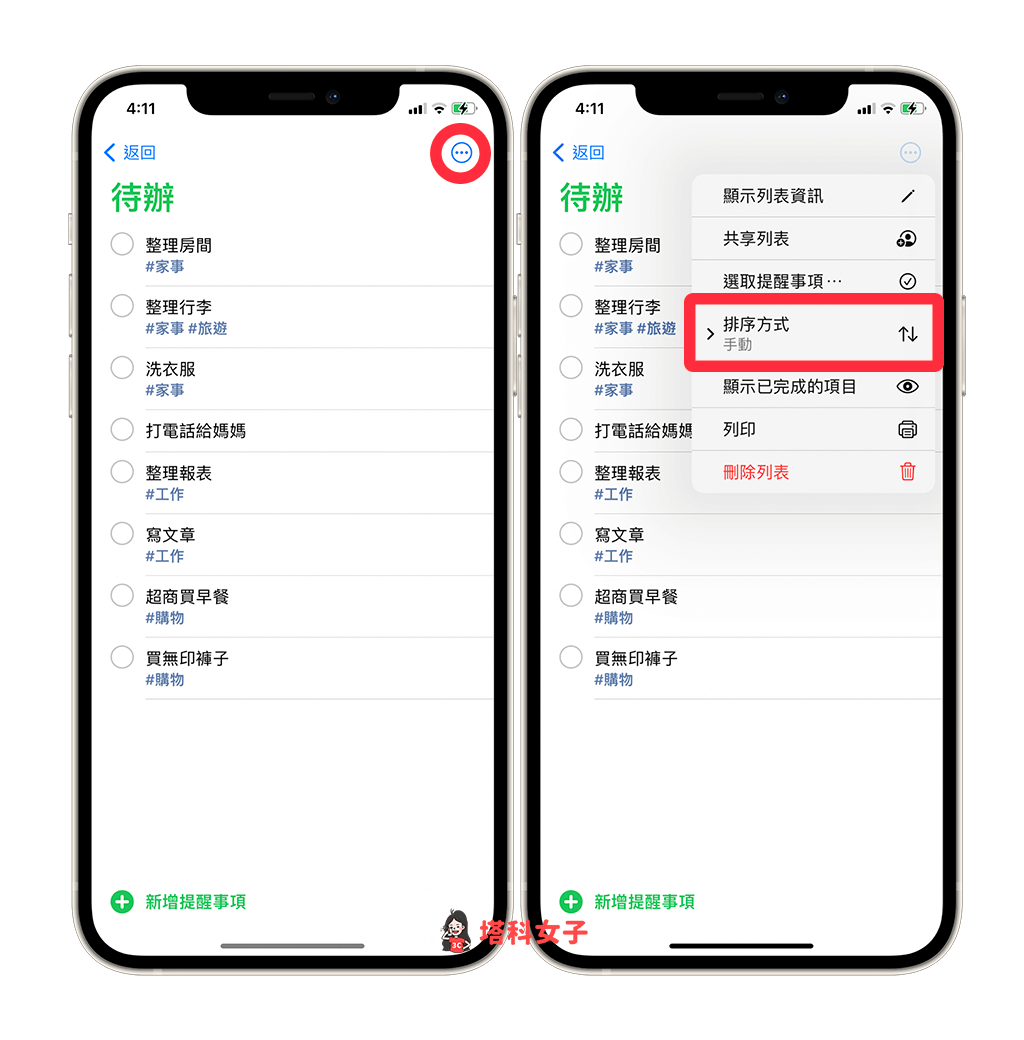
原本預設的排序方式是「手動」,你可以改成依照「到期日」、「製作日期」、「重要性」或「標題」等其他順序。
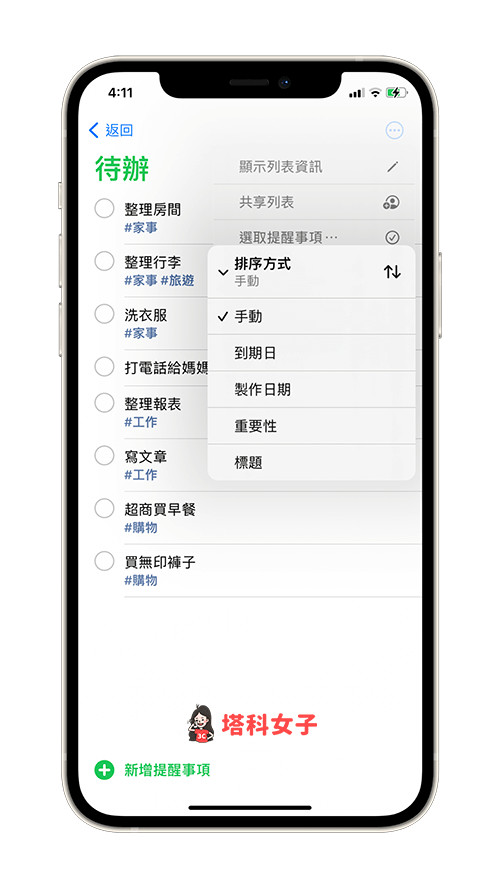
步驟 2
然後回到 iPhone 提醒事項內,點選右上角的「⋯」,選擇「列印」,在「列印選項」頁面上,你可以更改一些列印的預設設定,例如張數、紙張大小、直向或橫向等。
如果你有使用支援 AirPrint 的列印機,請在「印表機」欄位內選擇你連接的印表機,然後按「列印」即可;那如果你想另存為 PDF 檔,那一樣也點選「列印」。
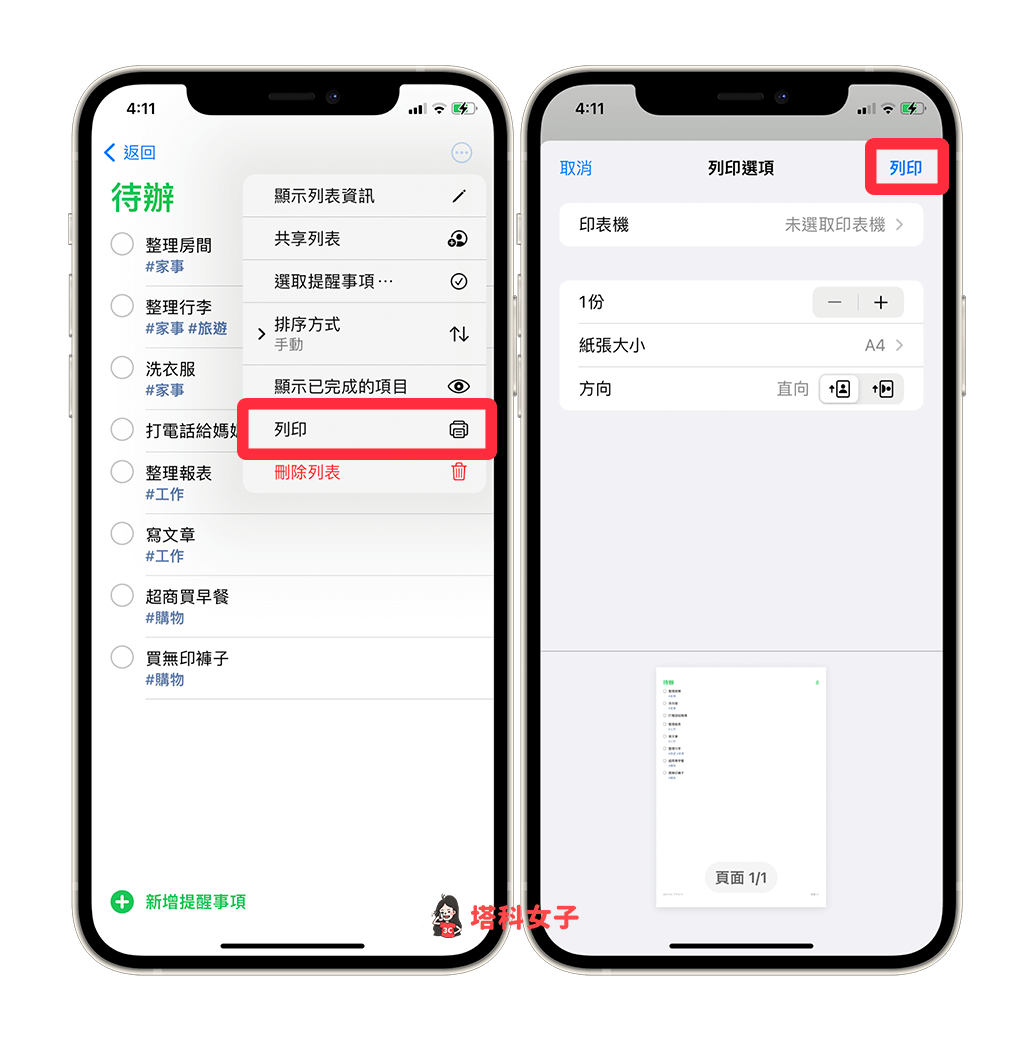
步驟 3
iPhone 下方會跳出分享表單,請點選「儲存到檔案」,然後選擇你希望將提醒事項 PDF 轉存到檔案 APP 的那一個儲存位置,確認後點選「儲存」。
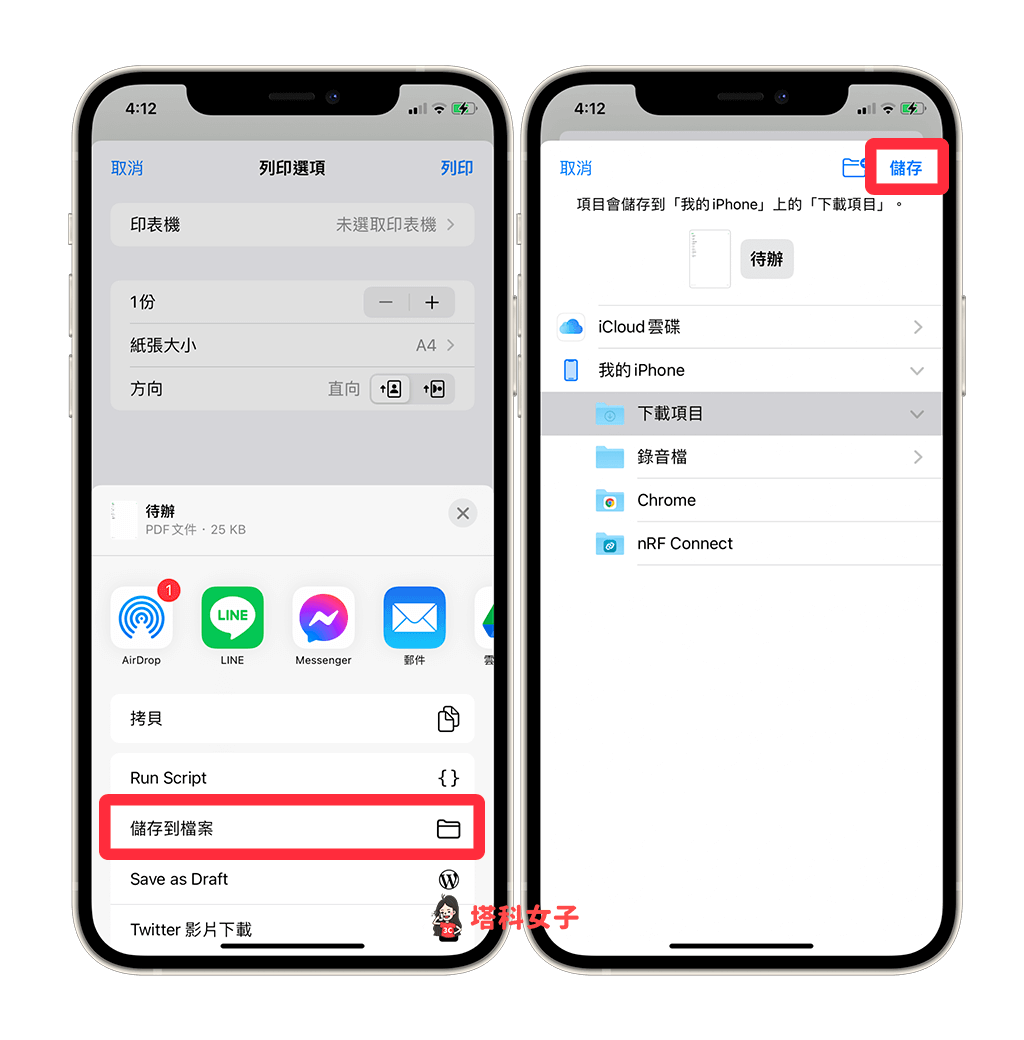
步驟 4
最後,開啟 iOS 內建的「檔案 APP」並點進你剛剛選擇的儲存路徑,這裡就會出現另存的提醒事項 PDF 檔,文件內會整齊列出所有的待辦清單,現在你就能自由分享或使用這份 PDF 文件。
或者,如果你想列印這份 PDF 檔,可透過 7-11 ibon 或全家的雲端列印功能。詳細可參考這篇教學:
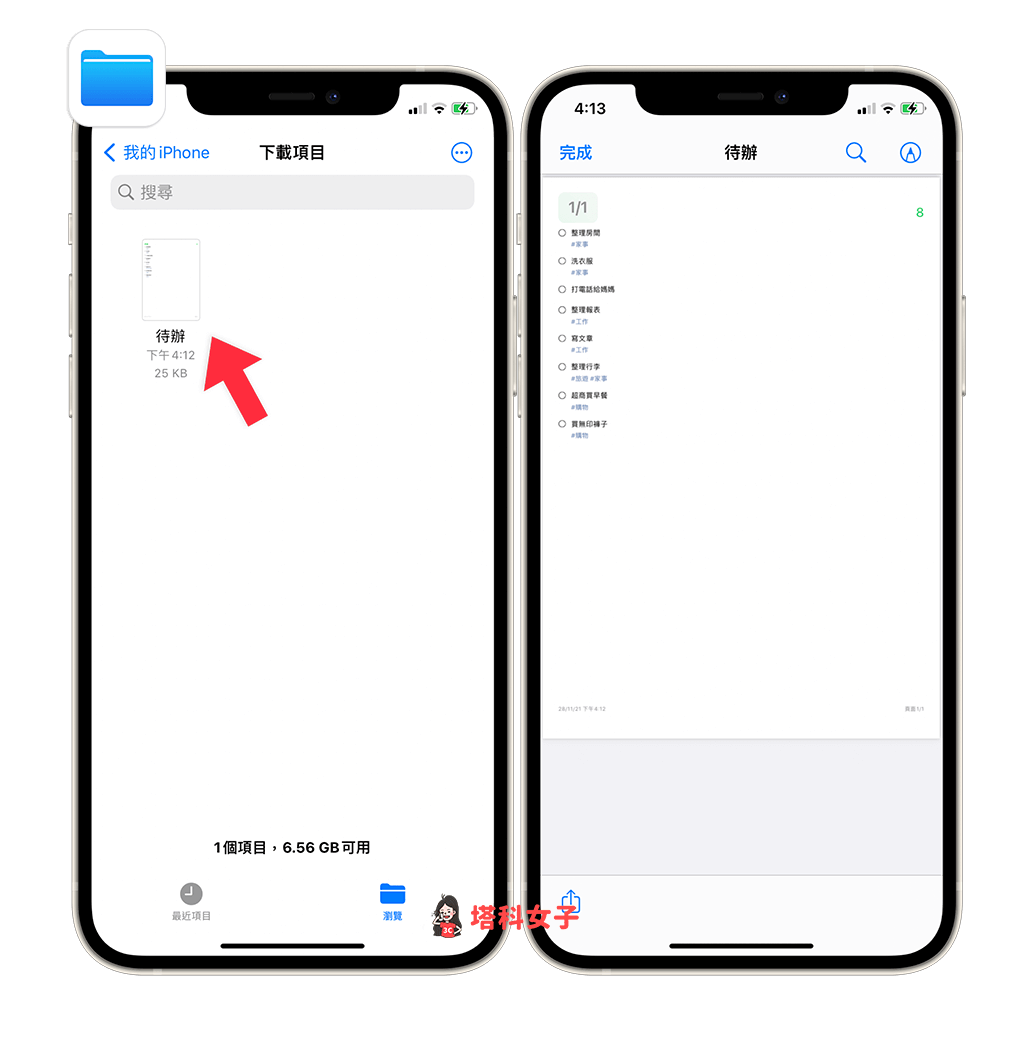
總結
iPhone 除了備忘錄及電子郵件可以轉為 PDF 或列印之外,我們也可以將「提醒事項」內的待辦清單轉為 PDF 並列印,突見給有需求的大家試試看。
