
當你在別人的 IG 貼文點選「分享」並選擇「將貼文新增到你的限時動態」時,預設分享到限時動態的 IG 貼文背景顏色是純色或漸層,無法直接更改背景圖片或顏色。
但如果你覺得純色或漸層背景太單調,希望能加上自己喜歡的背景圖片或更改背景顏色的話,那其實我們可以使用一個 Instagram 小技巧,讓我們將 IG 分享貼文到限時動態時加上背景圖片或更改背景顏色。
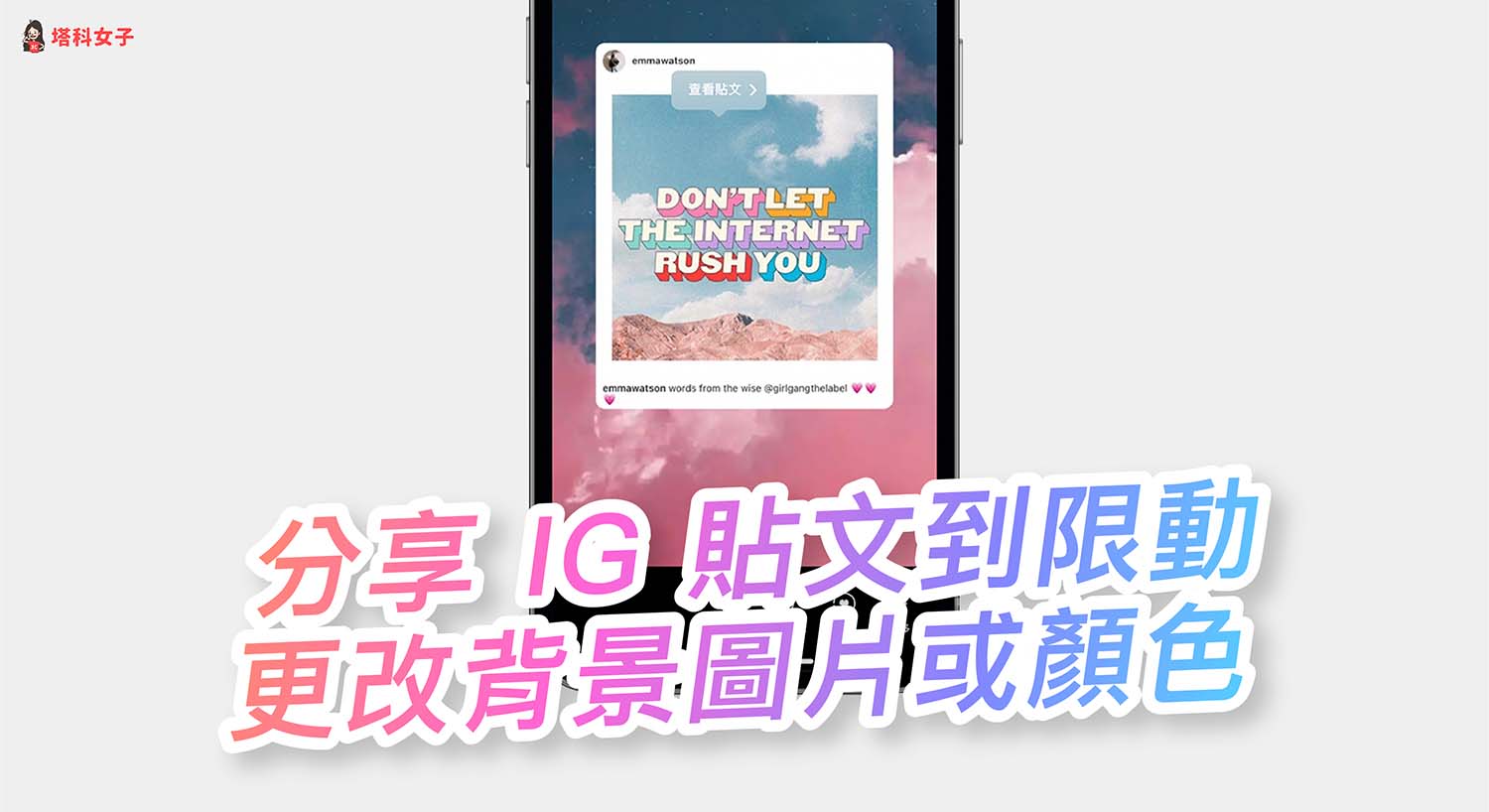
IG 分享貼文時如何加上背景圖片?
以下為大家示範如何在 IG 分享貼文到限時動態時為背景換上喜歡的背景圖片。
步驟 1. 分享 IG 貼文到限時動態
首先,請點選 IG 貼文照片下方的「分享」按鈕,然後點選「新增到限時動態」,我們目前只能分享公開帳號的 IG 貼文到限時動態喔。
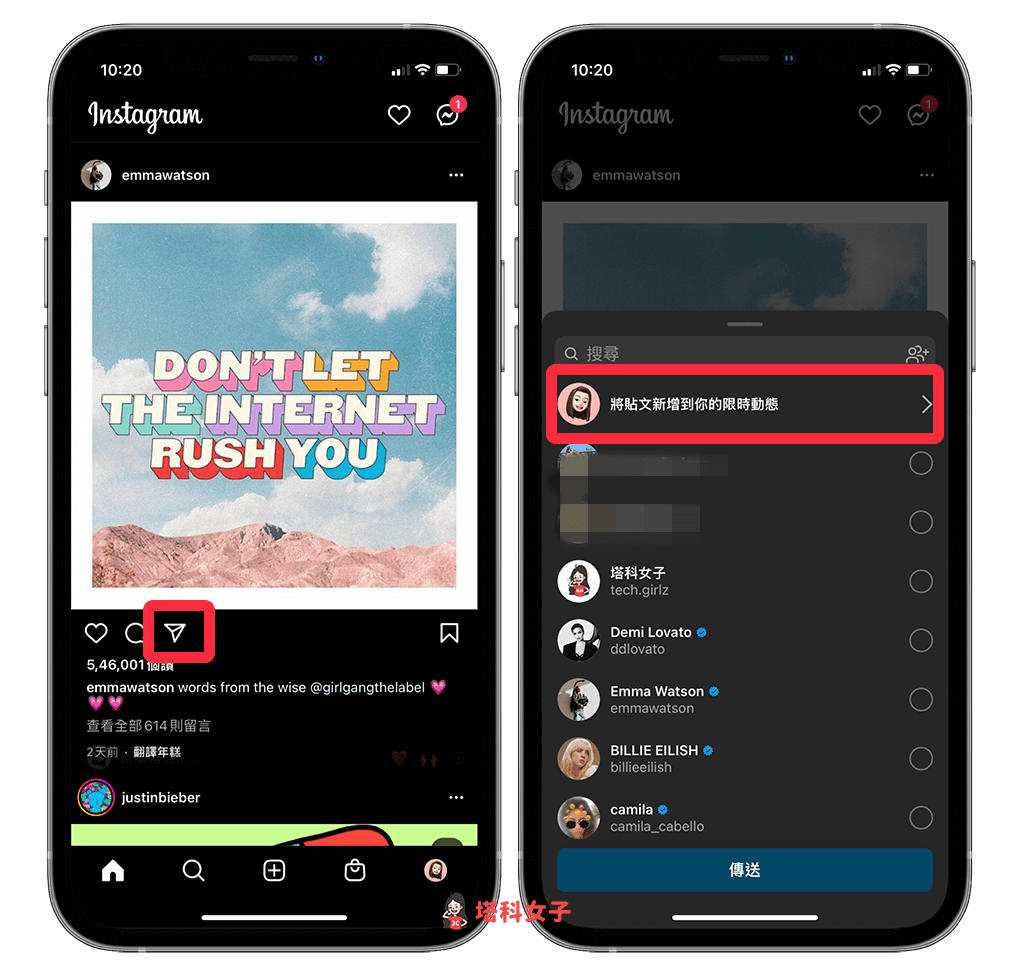
步驟 2. 截圖並裁剪
接著,直接將整個畫面螢幕截圖起來,並裁剪到只剩下 IG 貼文的範圍,例如下圖這樣。
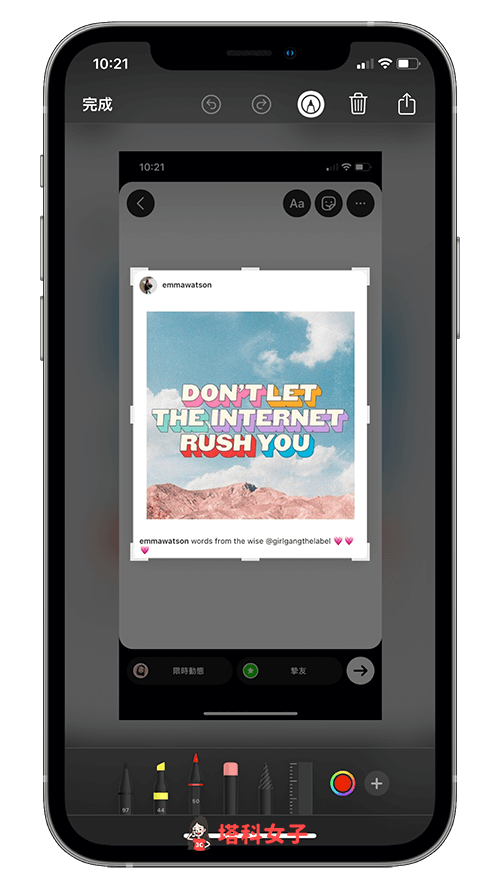
步驟 3. 將限時動態的 IG 貼文放大到最大
現在我們回到 IG 限時動態,直接將該 IG 貼文放大到最大,佈滿整個 IG 限時動態。
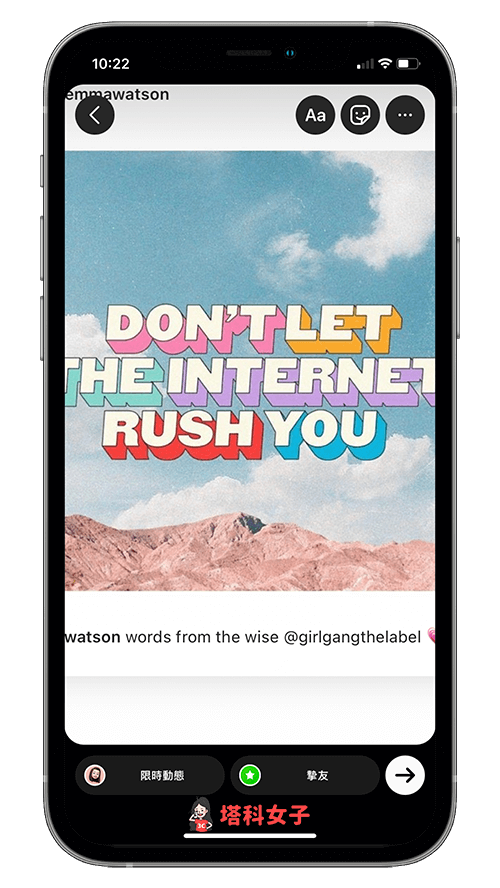
步驟 4. 使用照片貼紙並選擇背景圖片
然後點選右上角的「貼圖」按鈕。
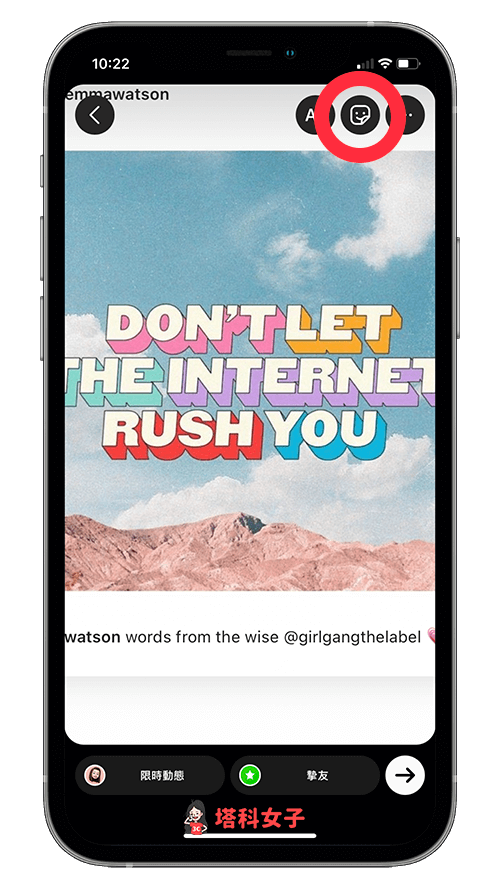
點選「照片圖庫貼圖」,然後在你的照片相簿中選擇想要作為 IG 貼文背景的圖片。
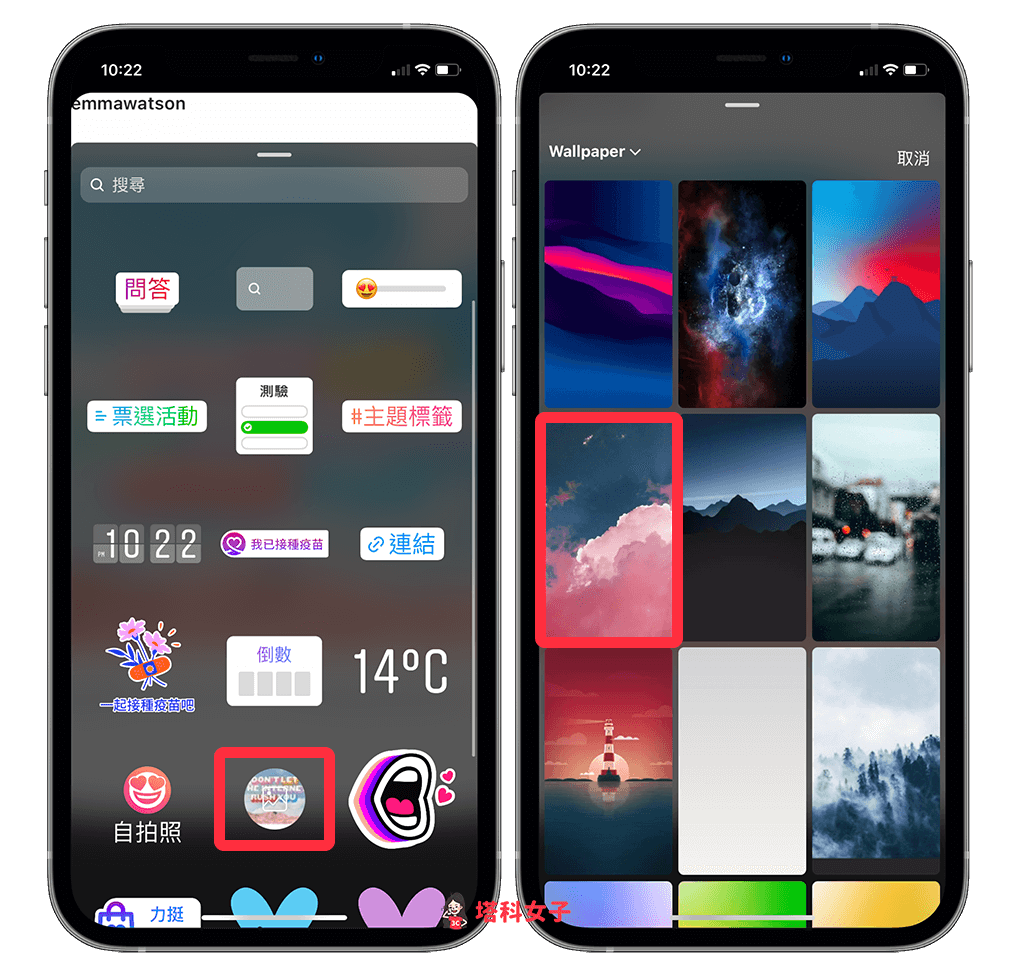
步驟 5. 將背景圖片放大並佈滿限時動態
接著,該背景圖片會疊在 IG 限時動態最上方,請將該背景圖片放大到最大,同樣讓它佈滿限時動態畫面。
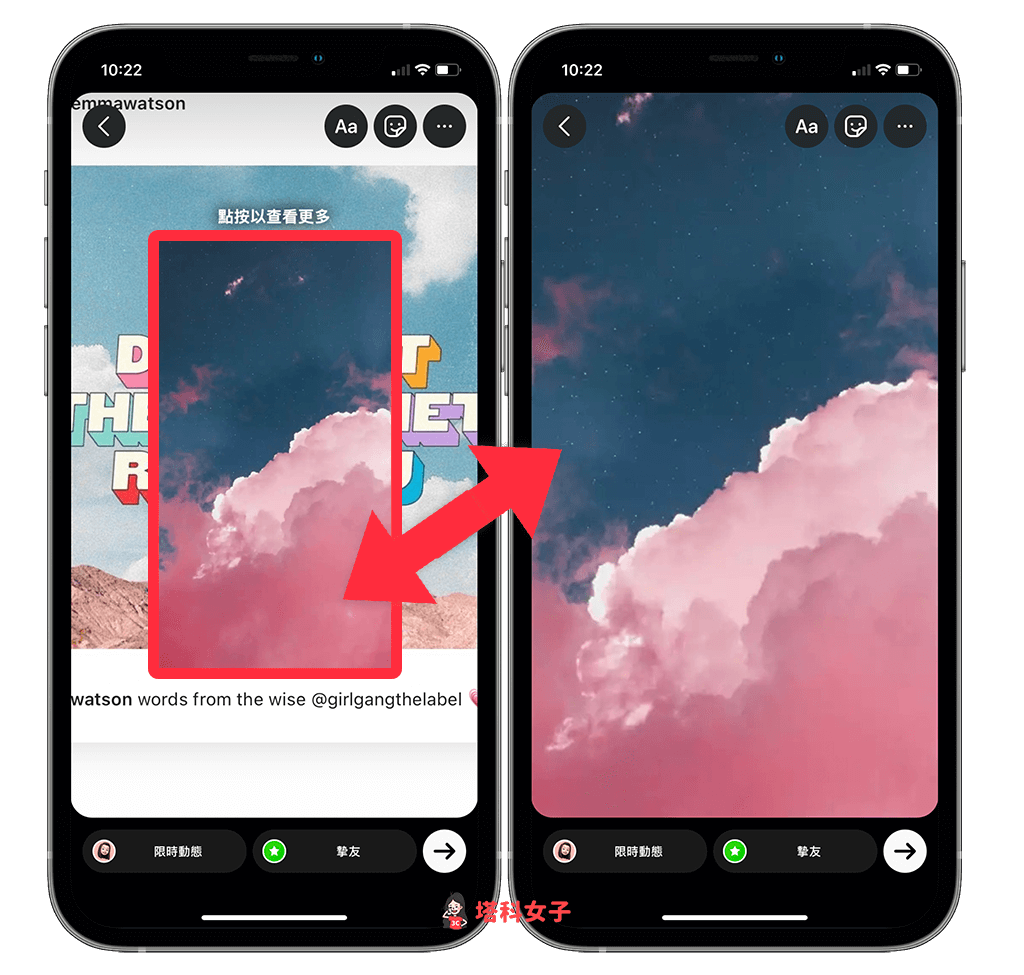
步驟 6. 使用照片貼紙並上傳貼文截圖
現在請再次點選 IG 限時動態右上角的「貼圖」按鈕,然後選擇「照片圖庫貼圖」。
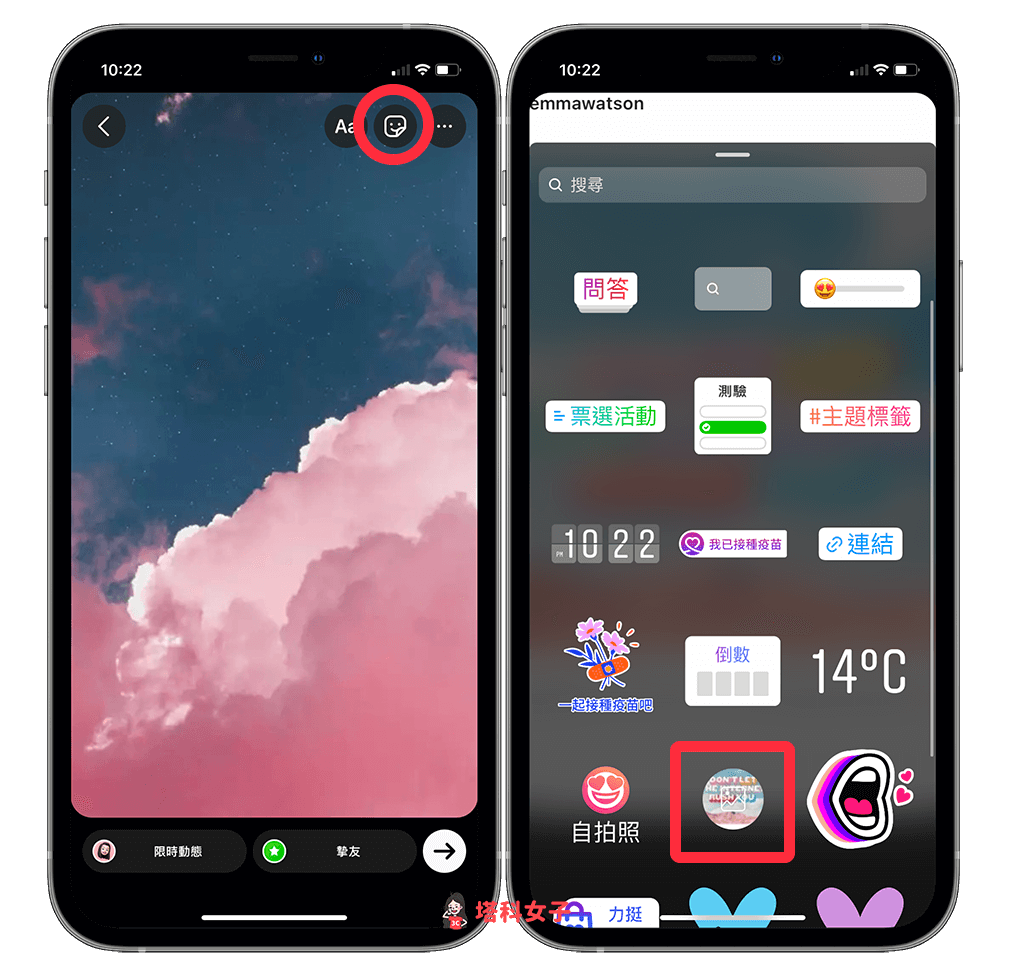
在你的照片相簿中選擇我們在第 2 步驟截圖並裁剪好的 IG 貼文,也建議你可以按一下該貼文照片將它的四角改成圓角。
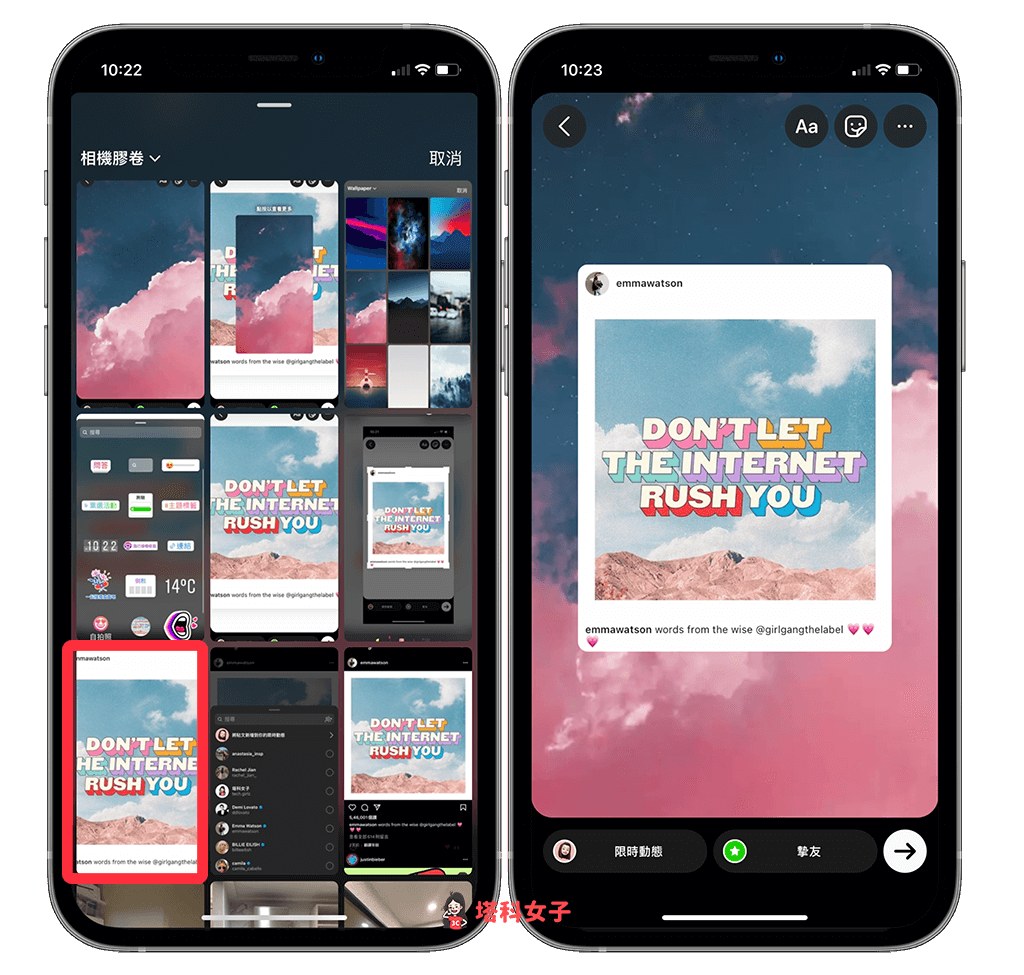
步驟 7. 發佈到 IG 限時動態
最後,發佈到 IG 限時動態,這樣就完成將 IG 分享貼文到限時動態時更改背景圖片的需求,而且別人點擊該 IG 貼文時也可以查看詳細內容。
第一次使用這方法可能會覺得有點小複雜,但其實用到第二三次時就會覺得挺簡單。
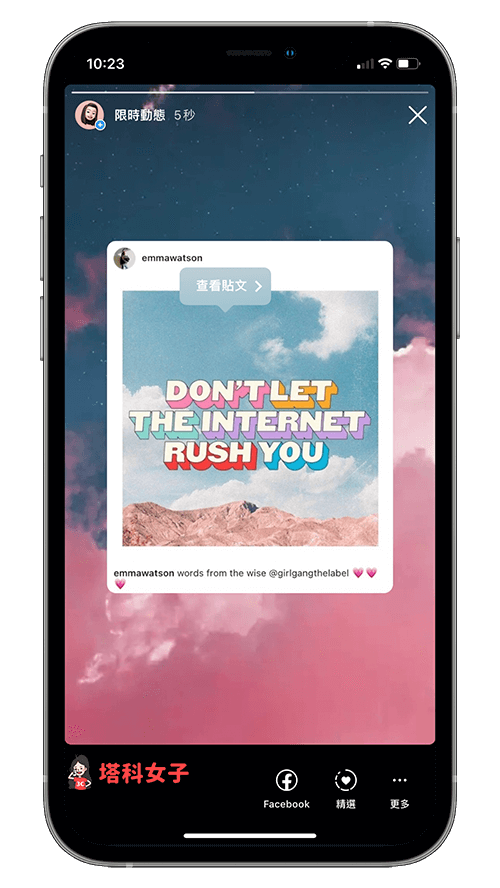
IG 分享貼文時如何更改背景顏色?
如果你想更改 IG 分享貼文到限時動態的背景顏色,那我們只要依照以下三個步驟即可快速更改。
步驟 1. 分享 IG 貼文到限時動態
首先,一樣在公開帳號的 IG 貼文照片下方點選「分享」按鈕,然後選擇「將貼文新增到你的限時動態」。
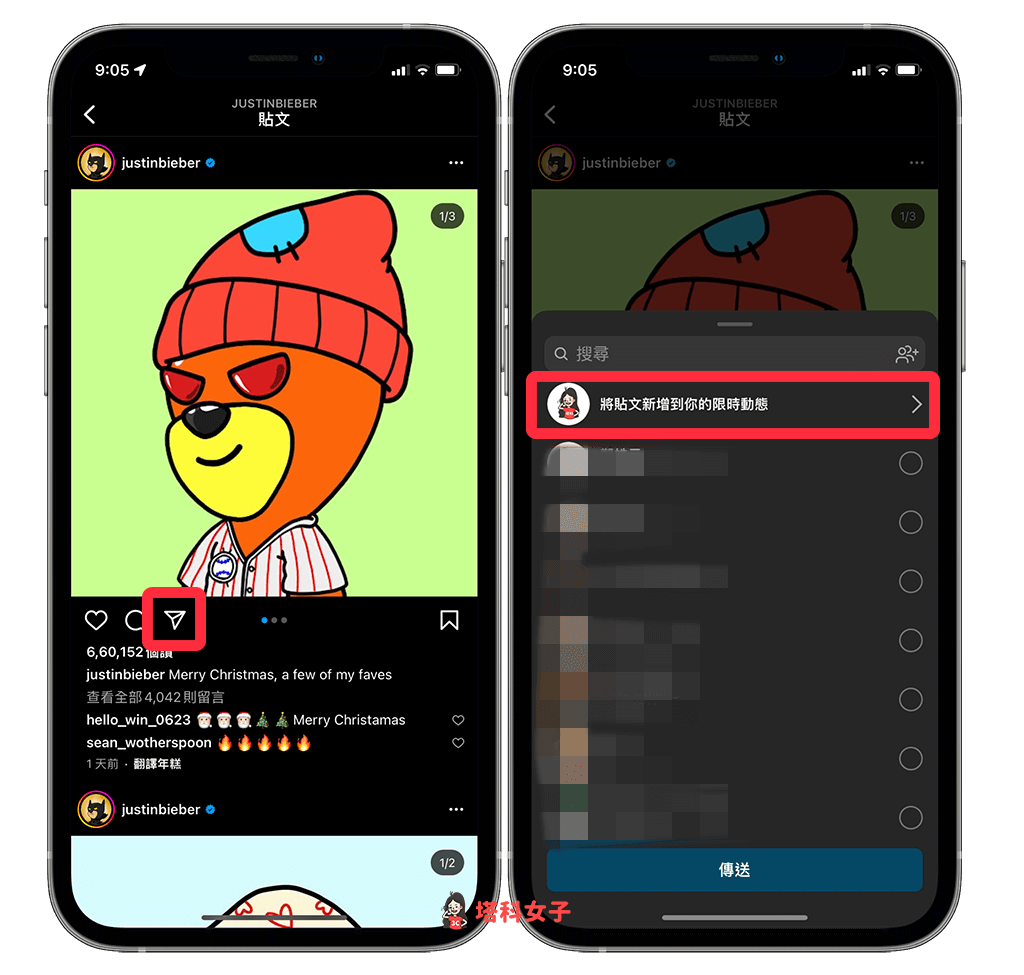
步驟 2. 點選「繪圖」並選擇顏色
當 IG 貼文轉發到限時動態上時,按一下右上角的「⋯」,點選「繪圖」功能。
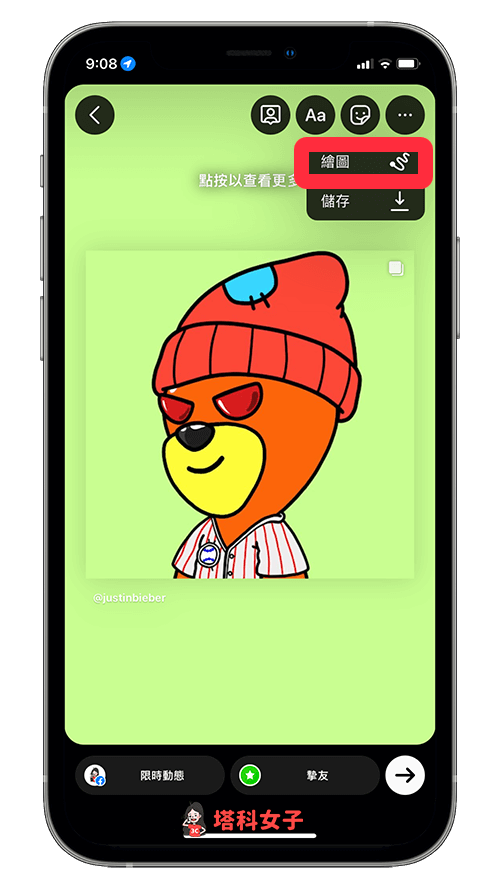
然後使用「畫筆滴管」來吸取你想放在 IG 限時動態背景的顏色,或者你也可以直接點選下方的顏色色票。
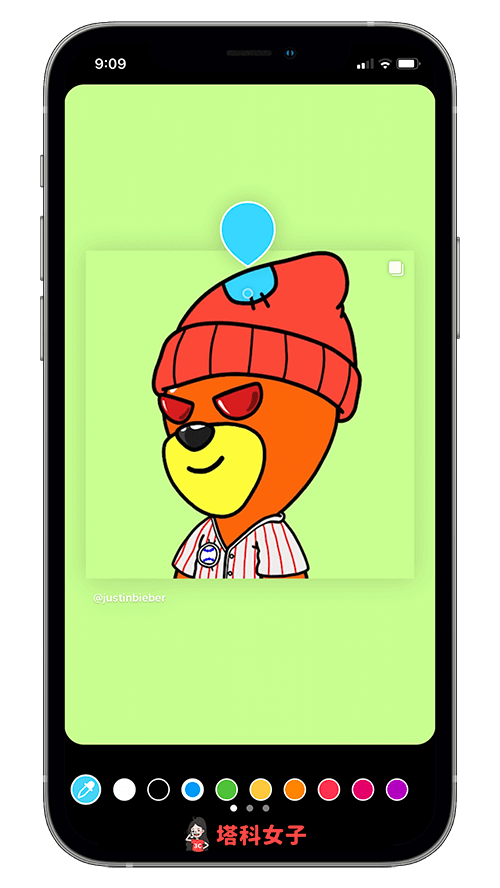
步驟 3. 長按背景即可更改 IG 限時動態背景顏色
最後,長按 IG 限時動態的背景,你剛剛選取的顏色就會套用到背景上,成功更改 IG 貼文分享到限時動態後的背景顏色。
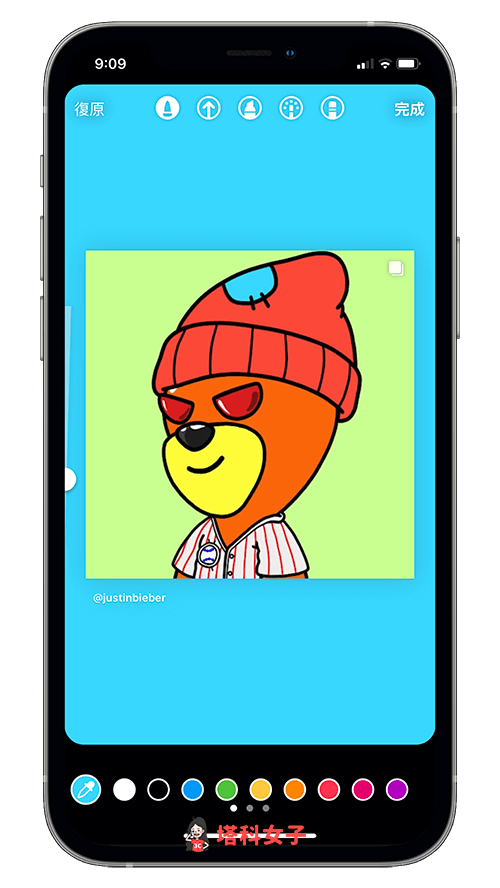
總結
無論你想在 IG 分享貼文時更改背景圖片或背景顏色,都可以參考本文教學的這兩個方法。
