4.6K


當我們使用網頁來訂購票券或想儲存收據、想下載整篇文章保存時,除了使用螢幕截圖功能之外,我們也可以直接將網頁另存為 PDF 文件,並下載到電腦裡,整個過程簡單又快速,不用額外安裝擴充套件或應用程式。
本文會詳細教你如何在 Mac 電腦將網頁另存 PDF,無論你使用 Safari 或 Chrome 瀏覽器都可以喔!

Mac 網頁另存 PDF 教學
如前所述,不管你使用 Chrome 或 Safari 瀏覽器,我們都可以將任何一個網頁另存為 PDF 並下載到電腦裡儲存,也能自定網頁的儲存範圍,接下來會分別教學。
在 Safari 瀏覽器將網頁儲存為 PDF
- 以 Safari 瀏覽器開啟你想另存為 PDF 的該網頁,按一下右鍵,點選「列印網頁⋯」。
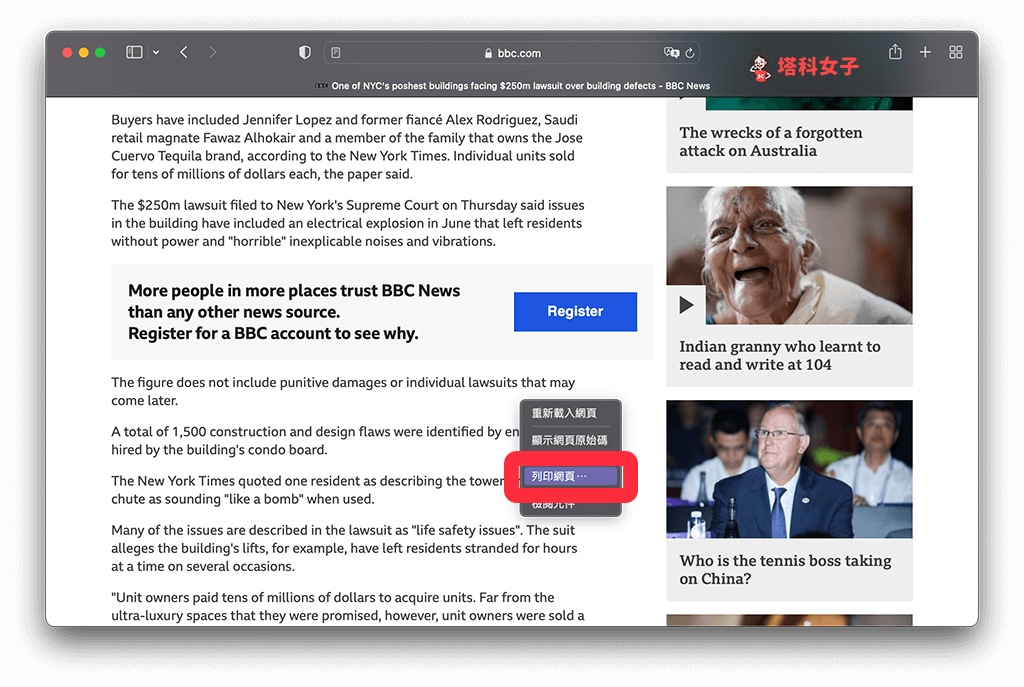
- 在跳出來的視窗上,點選下方的「PDF」並改為「儲存為 PDF」,然後你可以設定想儲存為 PDF 的範圍。
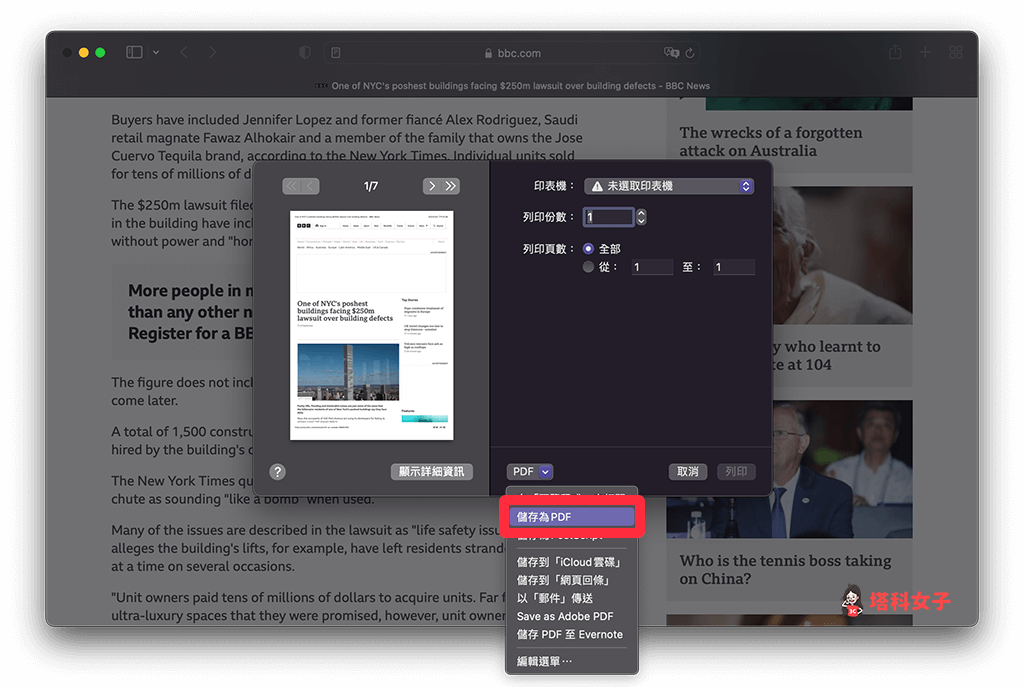
- 選擇你想儲存該 PDF 的位置,然後點選「儲存」。
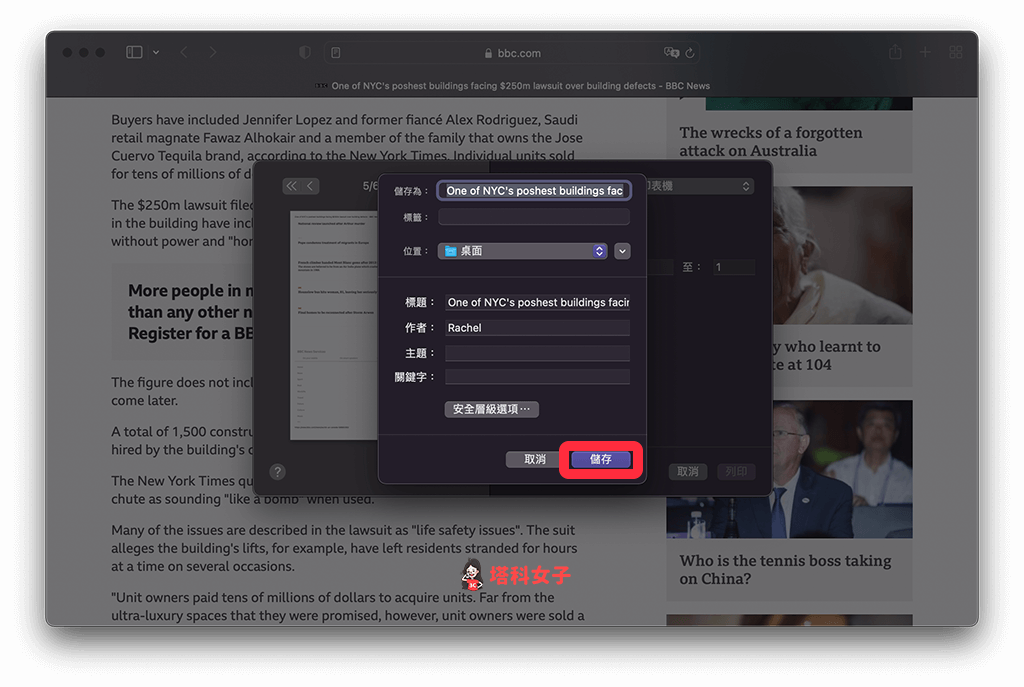
- 點進你剛剛儲存的路徑,該網頁就會以 PDF 文件儲存,開啟後即可閱讀。
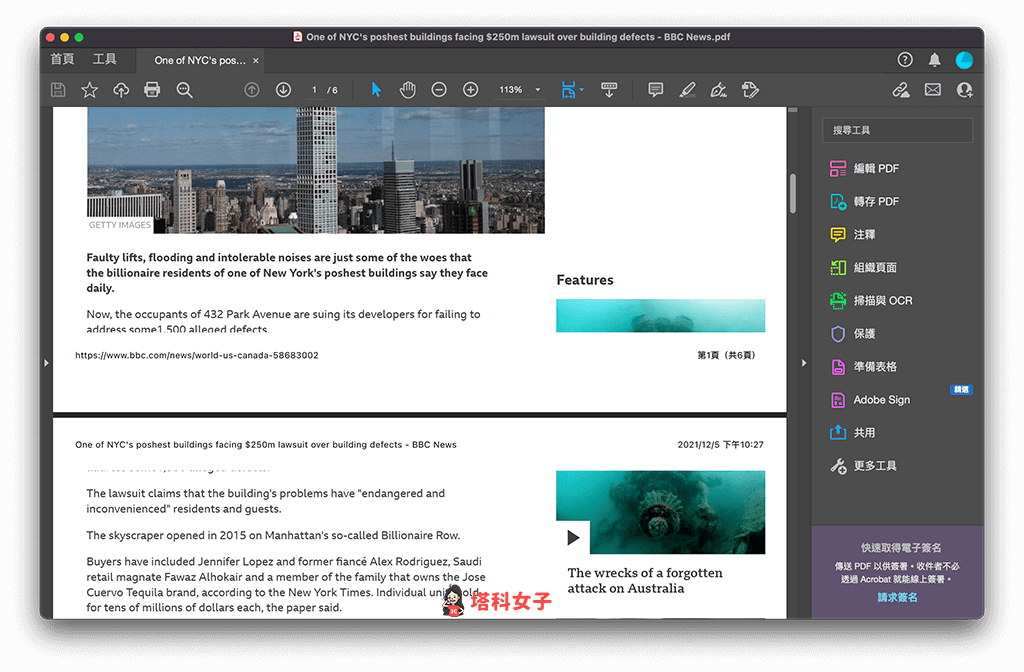
在 Chrome 瀏覽器將網頁儲存為 PDF
- 開啟 Chrome 瀏覽器,並打開你想另存為 PDF 文件的該網頁,按一下右鍵,點選「列印」。
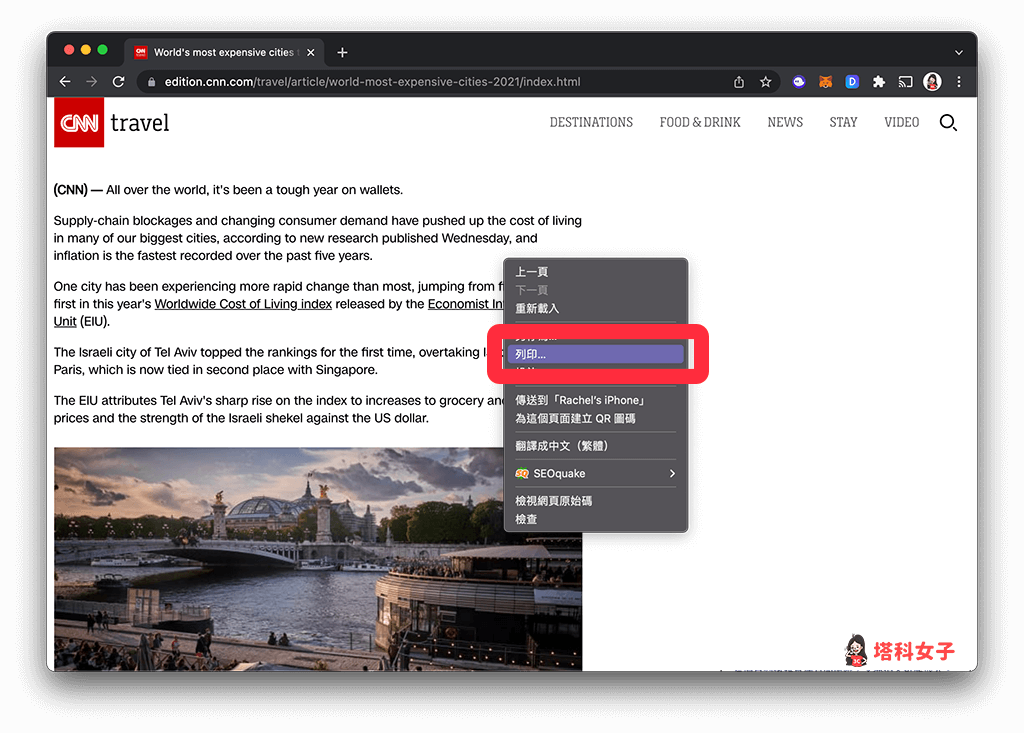
- 將列印的「目的地」設為「另存為 PDF」,然後設定想儲存的網頁範圍、直向或橫向,設定完後點選「儲存」。
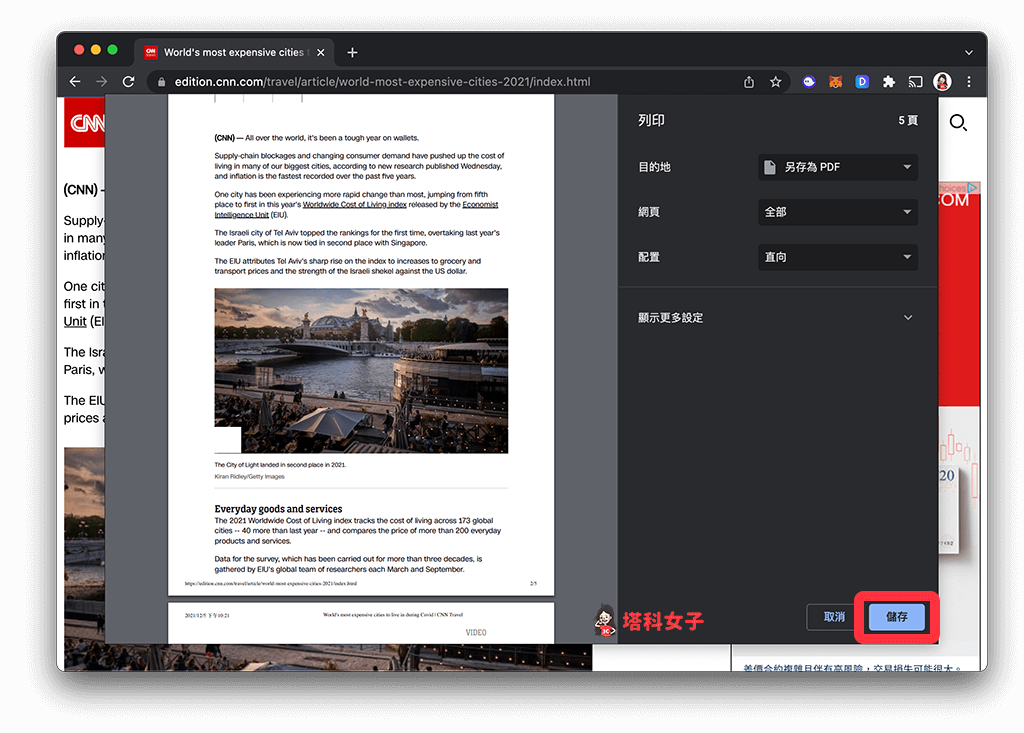
- 選擇 PDF 儲存位置後,點選「儲存」。
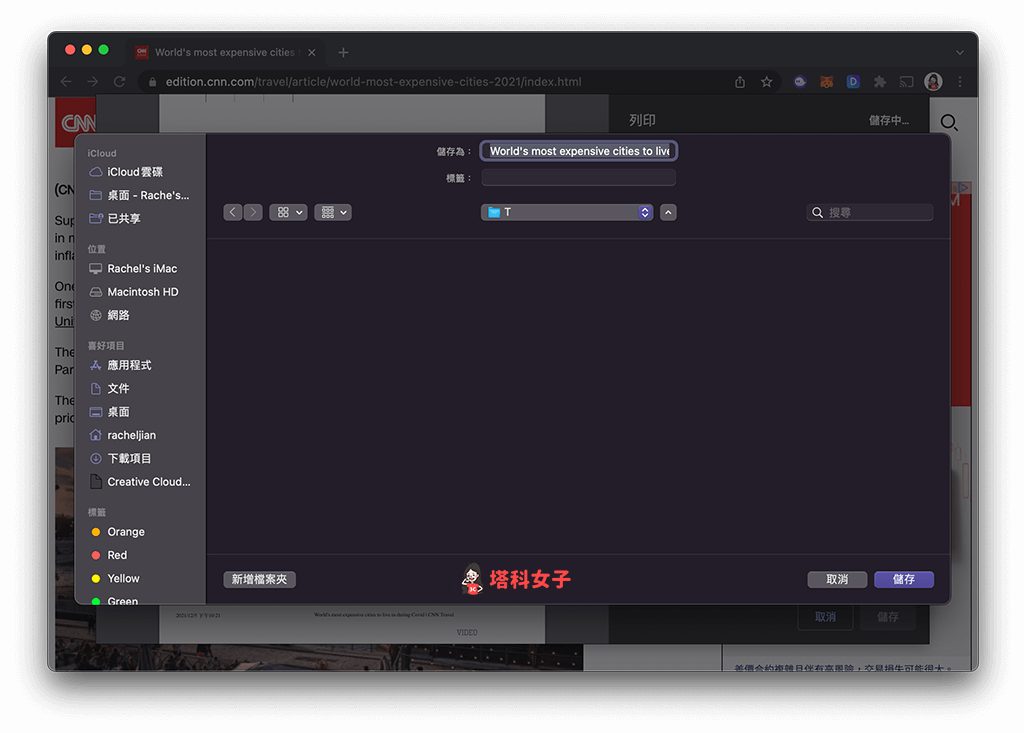
- 依照剛剛儲存的路徑點進去,該網頁便以 PDF 形式儲存。
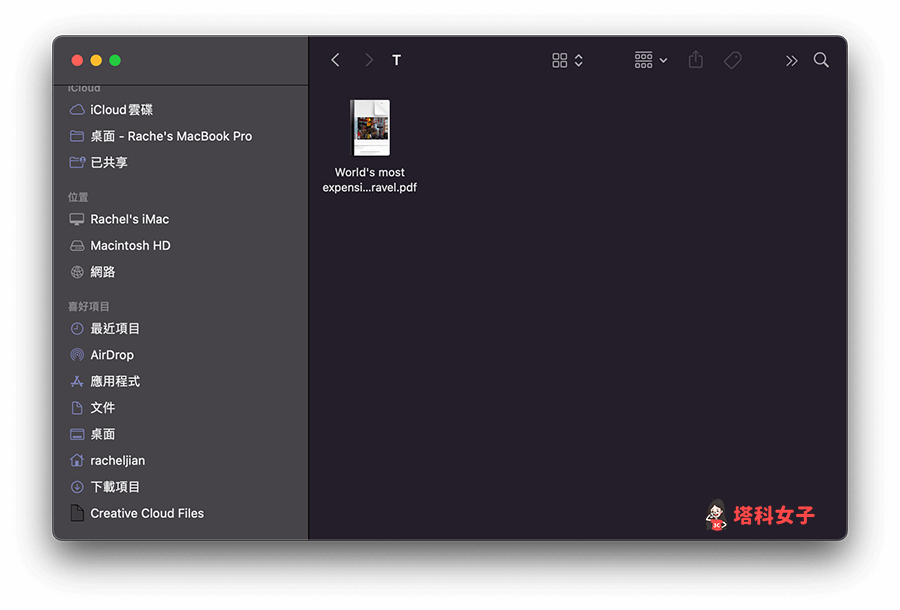
總結
如果你使用 Mac,希望能將網頁另存為 PDF,那你可以參考本文教學的這兩個實用方法分別在 Safari 及 Chrome 將網頁儲存為 PDF 並下載到電腦裡。
