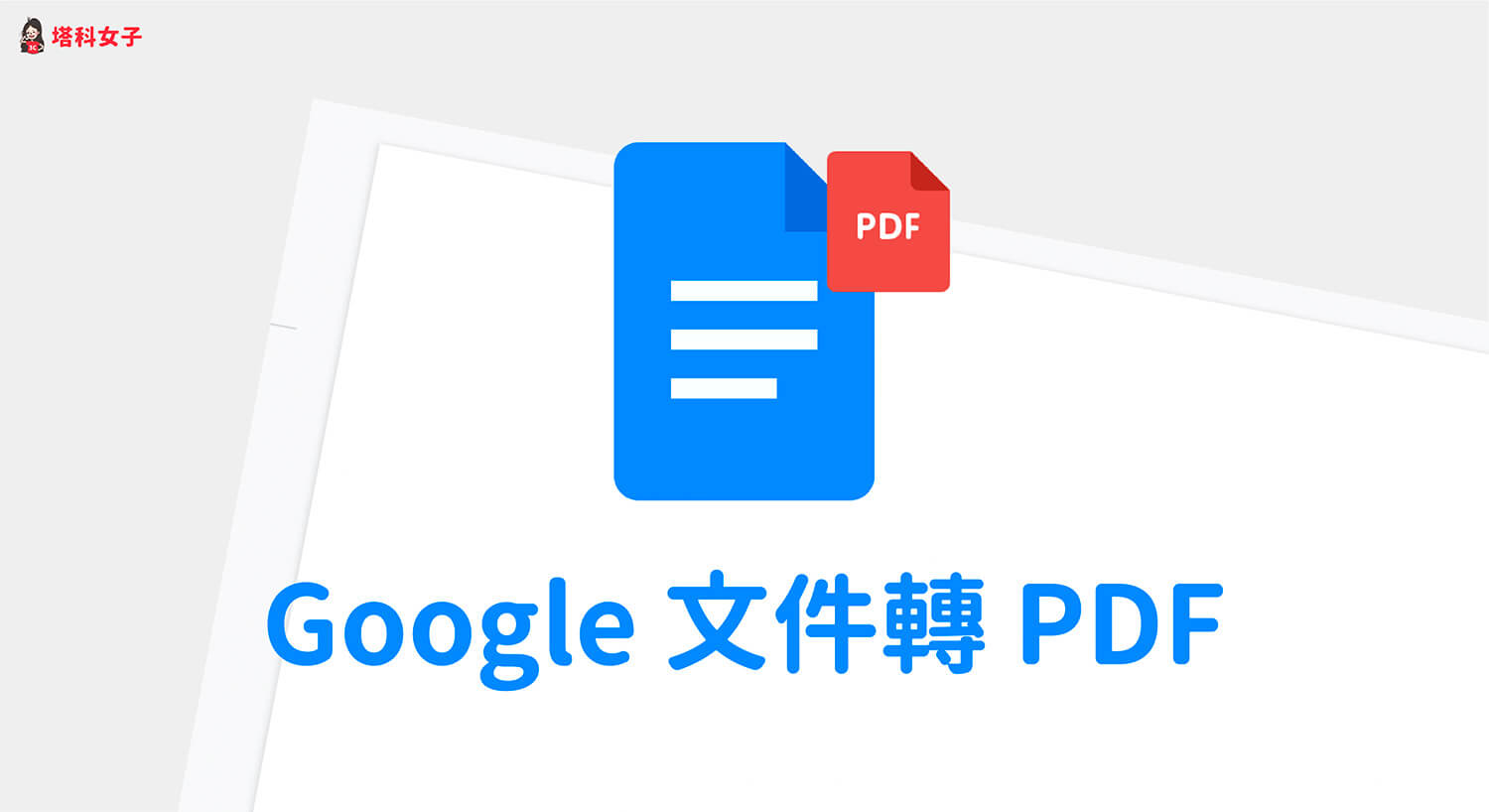Word 預設的背景顏色是白色,這可以用在大多數的文件用途上,但如果你覺得白色背景太單調,那我們也可以輕鬆將 Word 背景顏色改為各種不同的顏色喔!
此外,有些人也會發現自己的 Word 背景顏色變黑色,而這是因為我們的電腦開啟「深色模式」的關係,本文除了會教你如何更改 Word 背景顏色外,也會教你如何在 Windows 及 Mac 將 Word 背景從黑色改回預設的白色。


如何更改 Word 背景顏色?
如果你想將 Word 背景顏色從白色改為其他顏色的話,那只要依照以下步驟就能快速更改:
- 開啟 Word 文件,將上方工具列切換到「設計」。
- 進入設計頁面後,點選右側的「頁面色彩」。
- 在 Word 內建的顏色色票中選擇想套用到背景的顏色。
- 如果你不想從內建的色票選的話,那請點選「更多色彩」即可自訂 Word 背景顏色。
- 選好之後,該顏色就會自動套用到 Word 頁面背景上,這樣就成功更改 Word 背景顏色了。
為什麼 Word 背景變黑色?
如果你的電腦有開啟「深色模式」,且 Word 的佈景主題也設為「依照系統設定」的話,那 Word 整個軟體都會變黑色,包含Word 使用介面和 Word 背景顏色,如果你想將 Word 改回白色,那我們只要關閉 Word 內建的深色模式即可請查看下方教學。
如何關閉 Word 黑色背景,改回白色?
以下分別教大家怎麼在 Windows 和 Mac 關閉 Word 黑色背景模式,改回原本預設的白色背景。
在 Windows 關閉 Word 深色模式
- 開啟 Word 文件,點選左上角選單列上的「檔案」。
- 點選左下角的「選項」。
- 將左邊工具列切換到「一般」,然後在「個人化您的 Microsoft Office」下方的「Office 佈景主題」中,你可以直接將主題改為彩色或白色。或者也可以勾選「停用深色模式」。
- 如果你將 Office 佈景主題改為「彩色」,那 Word 操作介面會是灰色系,Word 文件的背景顏色則是白色。
- 如果你將 Office 佈景主題改為「白色」,那整個 Word 都會變成白色,包含操作介面和 Word 背景顏色,成功解決 Word 背景變黑色的問題。
在 Mac 關閉 Word 深色模式
- 開啟 Word 文件,點選左上角選單列上的「Word」,然後按一下「喜好設定」。
- 點選「一般」。
- 在「個人化」類別裡,你我們可以選擇「關閉夜間模式」或者「深色模式的頁面色彩為白色」。
- 如果你選擇「關閉夜間模式」的話,那 Word 所有介面及背景顏色都會變成白色,如下圖。成功解決 Word 背景變黑色的問題。
- 如果你選擇「深色模式的頁面色彩為白色」,那 Word 介面仍然會是黑色的深色模式,但 Word 頁面背景則會變成白色。
總結
無論你想更改 Word 背景顏色或者想將黑色背景改回白色,都可以參考本文教學的方法來更改喔!