
使用 iPhone 的用戶們一定都知道定期備份的重要性,我們可以除了能使用 iPhone 內建的 iCloud 自動備份將所有資料都備份到 iCloud 雲端儲存空間之外,也能將 iPhone備份到電腦喔!備份到電腦的好處是可將 iPhone 備份檔離線儲存在電腦裡,額外留一份備份檔案也比較安心。
那要怎麼在電腦備份iPhone 呢?別擔心,本文會教大家兩個方法讓你將 iPhone 資料完整備份到 Windows 及 Mac。

為什麼要將 iPhone資料備份到電腦?
雖然我們通常都比較習慣使用 iCloud 備份功能將 iPhone資料備份到 iCloud 雲端,但我個人還是會定期手動將 iPhone備份到電腦,一來是可避免因不預期錯誤使 iPhone備份失敗造成沒有備份成功,二來是可以將 iPhone 備份資料放在電腦本地端能以備不時之需。
而且如果你沒有額外購買 iCloud 儲存空間,那 iCloud 免費 5GB 的儲存空間根本不夠用,只能額外手動將 iPhone資料備份到電腦裡儲存。
如何將 iPhone備份到電腦(Windows/Mac)?
目前我們有兩個常見的方法可以將 iPhone備份到電腦,第一個方法是使用 iTunes (或 Finder) 實現 iPhone資料備份;第二個方法則是使用第三方軟體在電腦備份iPhone,第二個方法除了能快速備份 iPhone 外,也能單獨選擇想要備份的檔案將 iPhone資料轉移電腦。
方法 1. 使用第三方軟體實現 iPhone資料轉移電腦
首先第一個方法,推薦大家使用第三方軟體 Tenorshare iCareFone 來備份 iPhone,iCareFone 是一款由 Tenorshare 推出的 iPhone 備份工具,支援 Windows 及 Mac,可實現 iPhone 資料備份、iPhone 資料轉移、一鍵匯出 iPhone 照片等,也能單獨指定備份類型將 iPhone資料轉移電腦,例如只想備份 iPhone 聯絡人到電腦等需求。
Tenorshare iCareFone 詳細功能與特色如下:
- 檔案傳輸:在 iPhone 和 iTunes 之間互傳資料、將 Phone/iPad 檔案傳到電腦、將電腦的資料匯入 iPhone/iPad
- 資料備份:可單獨備份,如將 iPhone 影片、音樂、聯絡人、訊息、App 資料等備份到電腦
- 資料轉移:不需要同步整台裝置,可單獨選擇需要的備份檔案並還原到 iPhone/iPad
- 照片匯出:一鍵匯出 iOS 裝置的照片到電腦。
- 相容性高:支援所有 iOS 裝置及系統,包含最新 iPhone 13、iOS 15
接下來以簡單的五步驟教大家如何使用 Tenorshare iCareFone 將 iPhone備份到電腦,簡單又好用。
步驟 1
首先,請前往 Tenorshare 官網免費下載 iCareFone 這款 iOS 備份工具,然後使用傳輸線將 iPhone 與電腦連接起來,並確保整個備份過程中不要隨意拔除傳輸線。
- iCareFone 下載點:www.tenorshare.tw/products/icarefone.html
步驟 2
開啟 iCareFone 軟體,在「首頁」上會顯示目前已連接的 iPhone,直接點選上方工具列的「備份與恢復」。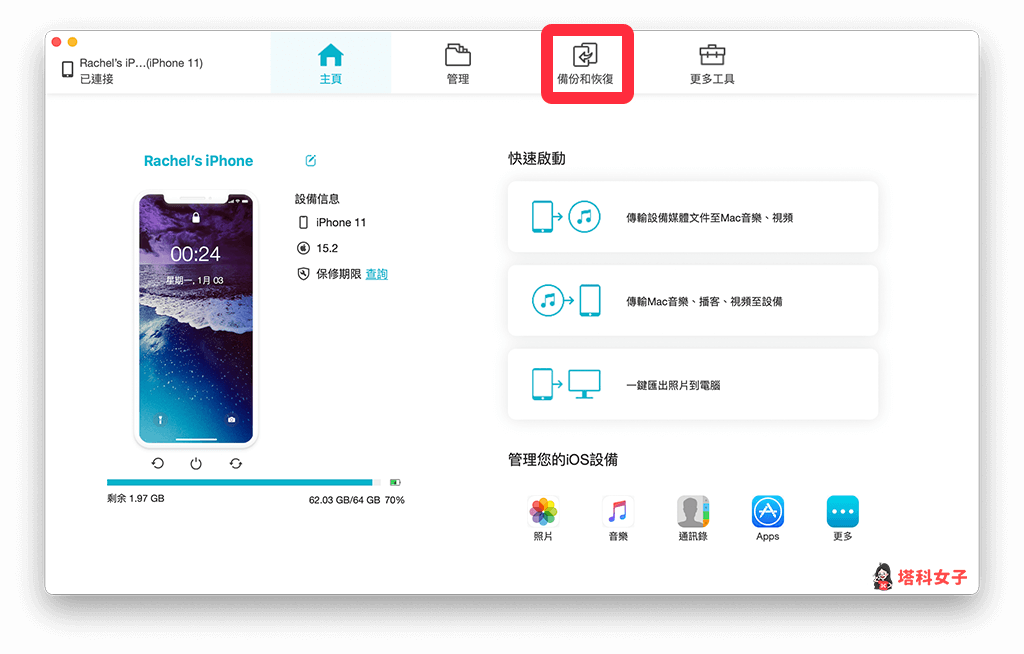
步驟 3
選擇想備份 iPhone 的資料類型,一般預設是全選,但你也可以自訂想單獨備份的項目,確認後點選「備份」,而你也可以自由更改「備份路徑」,所有檔案都會儲存在該資料夾內。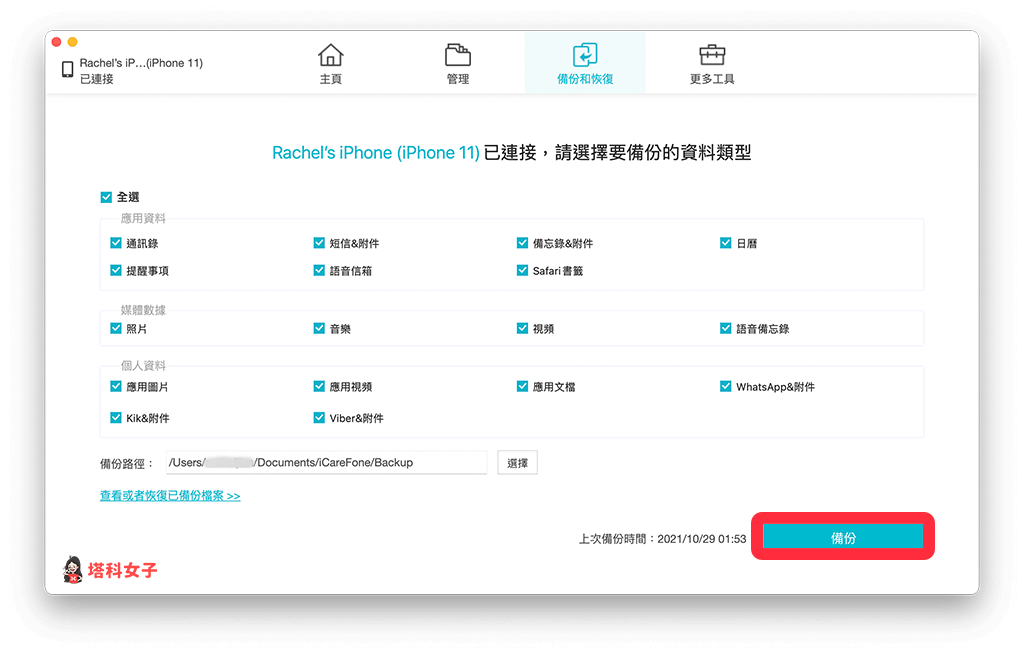
耐心稍待一陣子讓它完成備份。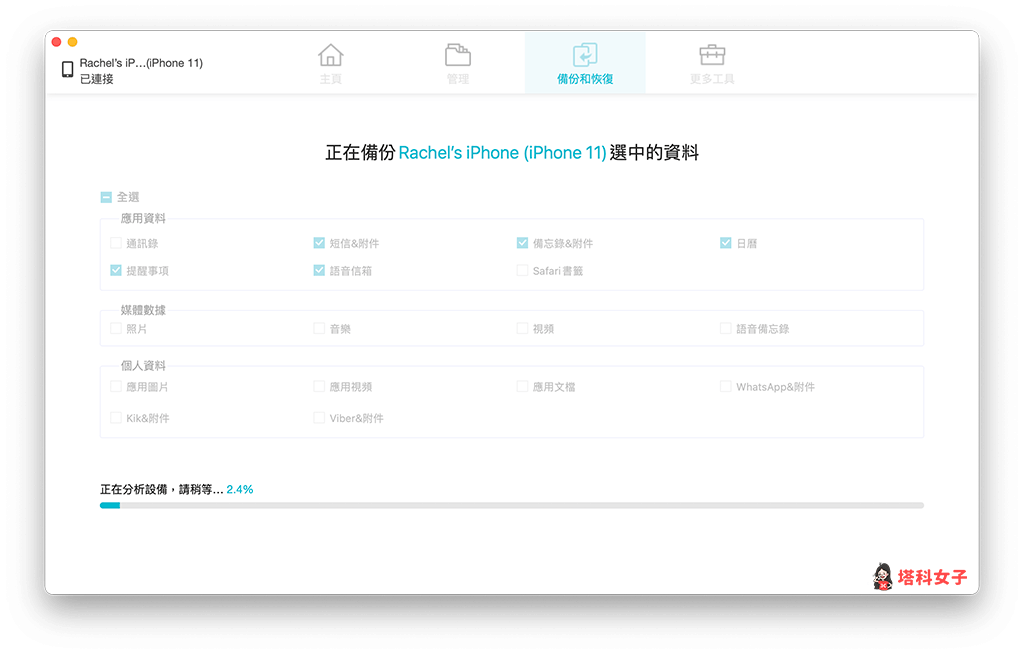
步驟 4
iPhone資料備份完成後,所有你勾選的備份檔案類型就會備份到這台電腦裡,成功將 iPhone資料轉移電腦。如果你想查看備份檔案,那請切換到「備份和恢復」,然後點選「查看或者恢復已備份檔案」。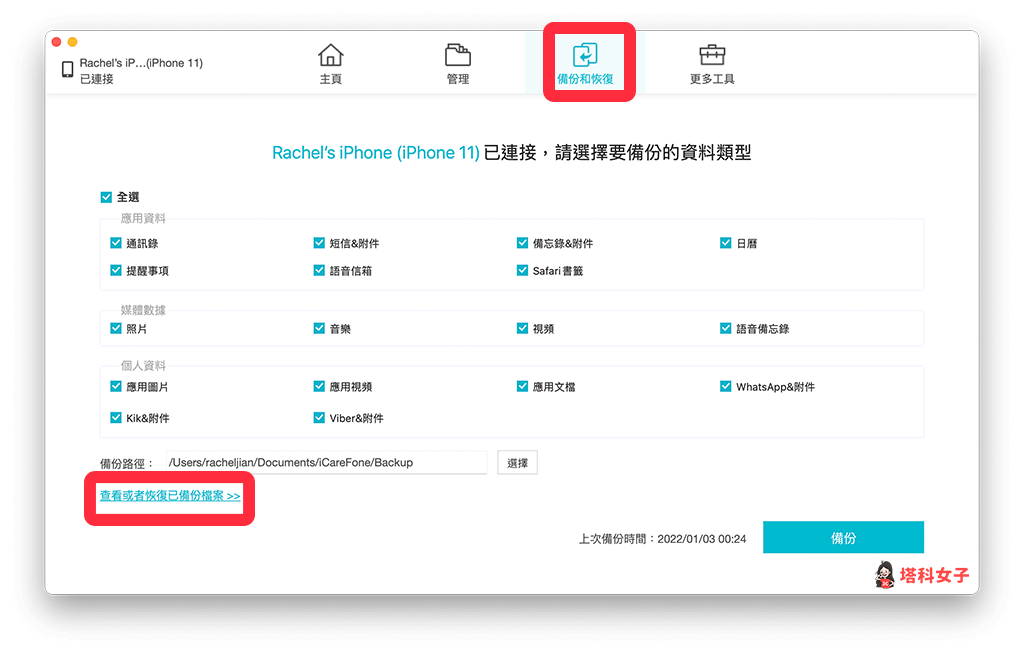
這裡就會出現你透過 iCareFone 將 iPhone 資料備份到電腦的備份檔,想查看資料的話可以點進去。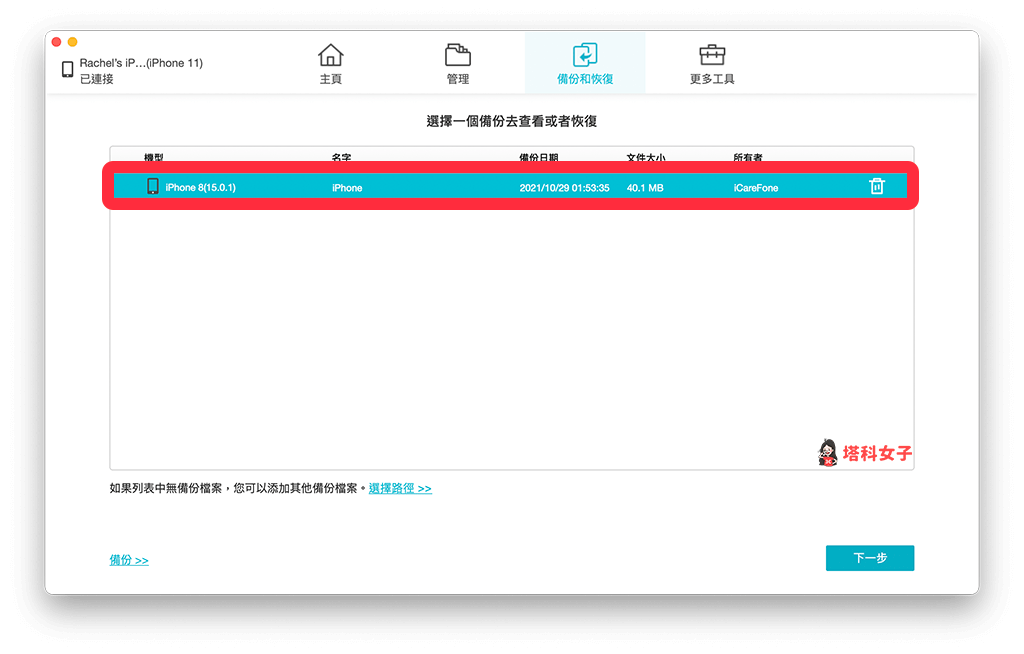
步驟 5
這裡就會顯示備份好的所有檔案,如照片、音樂、通訊錄等等,如果你想將這份備份檔還原到 iPhone,那只要按一下「恢復至設備」即可完成。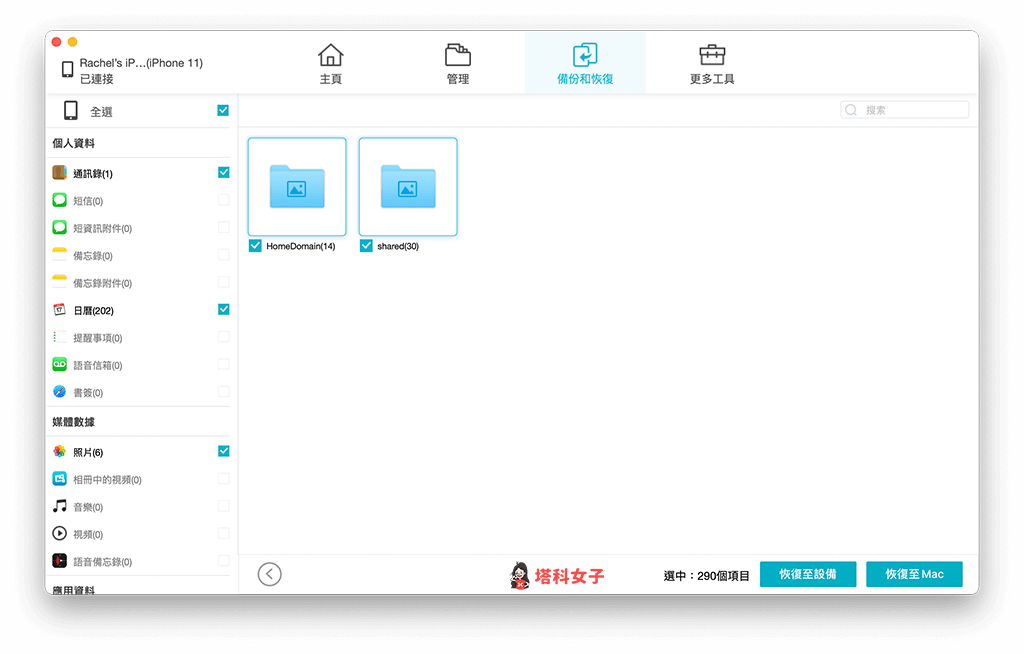
Tenorshare iCareFone 序號折扣碼
如果你使用 Tenorshare iCareFone 軟體後覺得很方便又好用,那你可以考慮購買完整版來享受所有功能,而現在輸入塔科女子網站讀者專屬折扣碼即可享有折扣喔!
- Tenorshare iCareFone 官網:www.tenorshare.tw/products/icarefone.html
- Tenorshare iCareFone 序號折扣碼:A3KER6
方法 2. 使用 iTunes 在電腦備份iPhone
除了能使用第三方軟體將 iPhone備份到電腦之外,我們也能使用 Apple 提供的 iTunes 來備份 iOS 裝置,但使用 iTunes 備份 iPhone 的話只能全機備份,到時候要還原也只能全機還原,較不彈性也會比較耗時一點。
如果你的電腦是 Windows,那請開啟 iTunes 軟體(還沒下載可點我前往 Apple 官網下載);如果是 Mac 的話,可直接開啟 macOS 內建的Finder,然後依照以下步驟操作:
- 使用充電線將 iPhone 與電腦連接起來,並在電腦上開啟 iTunes 或 Finder。
- 左側切換到「iPhone」後,先將備份改為「將 iPhone 上的所有資料備份到此 Mac」。
- 點選「立即備份」。
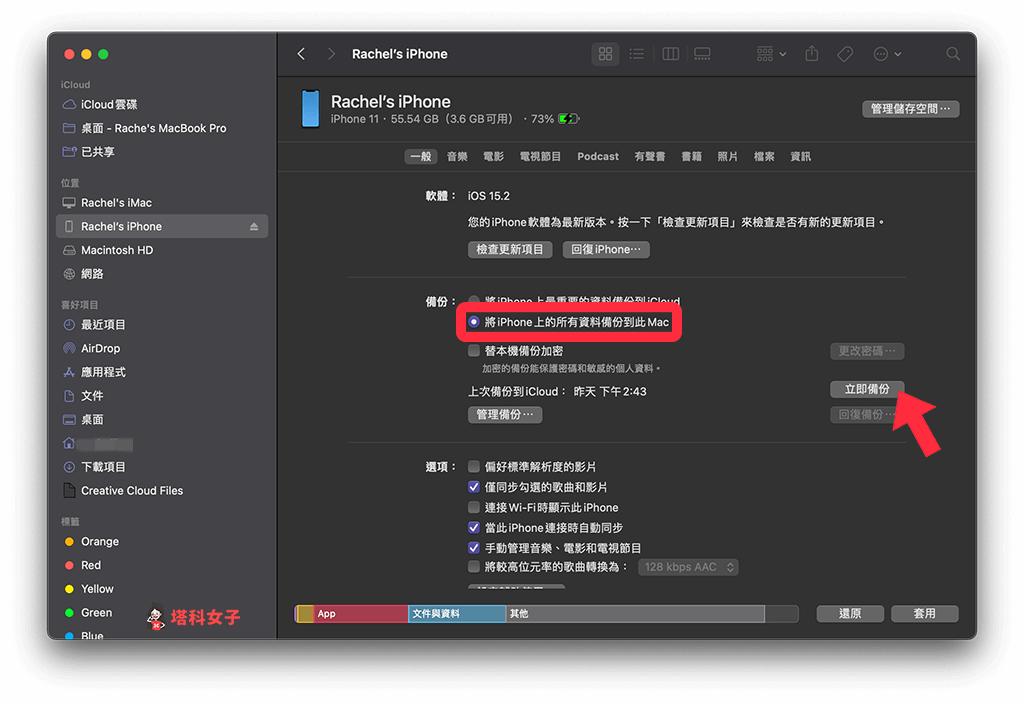
- 在最下方可查看目前 iPhone資料轉移電腦的進度,耐心等它完成 iPhone資料備份。
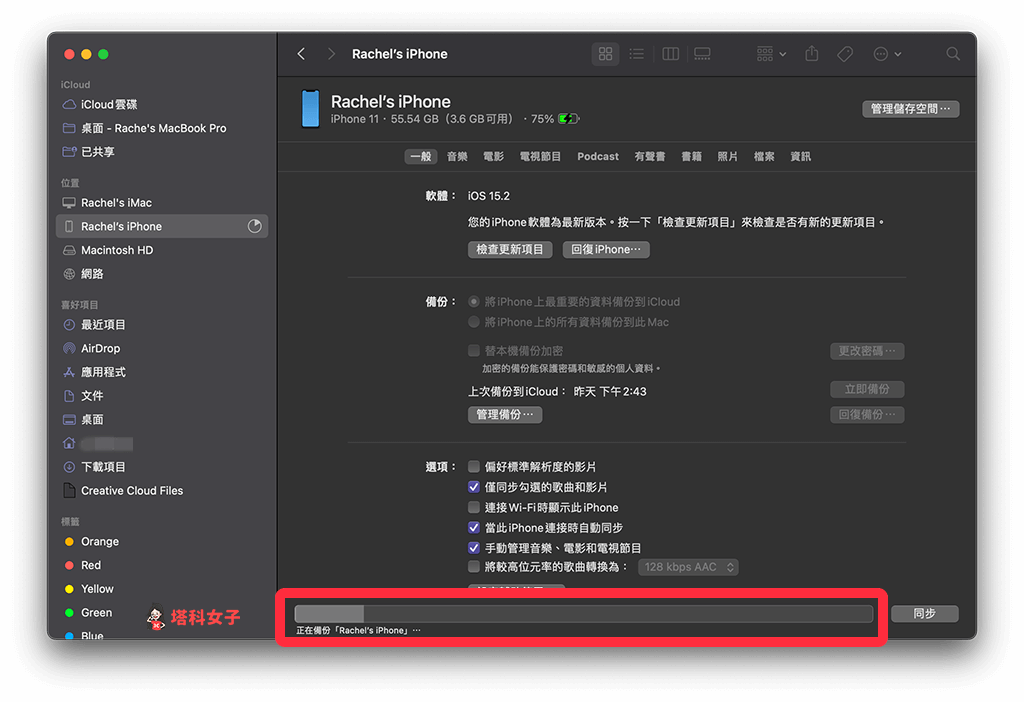
- 確認電腦備份iPhone完成後,在「上次備份到此 Mac」後會顯示最新時間,這樣就代表 iPhone資料備份成功了。
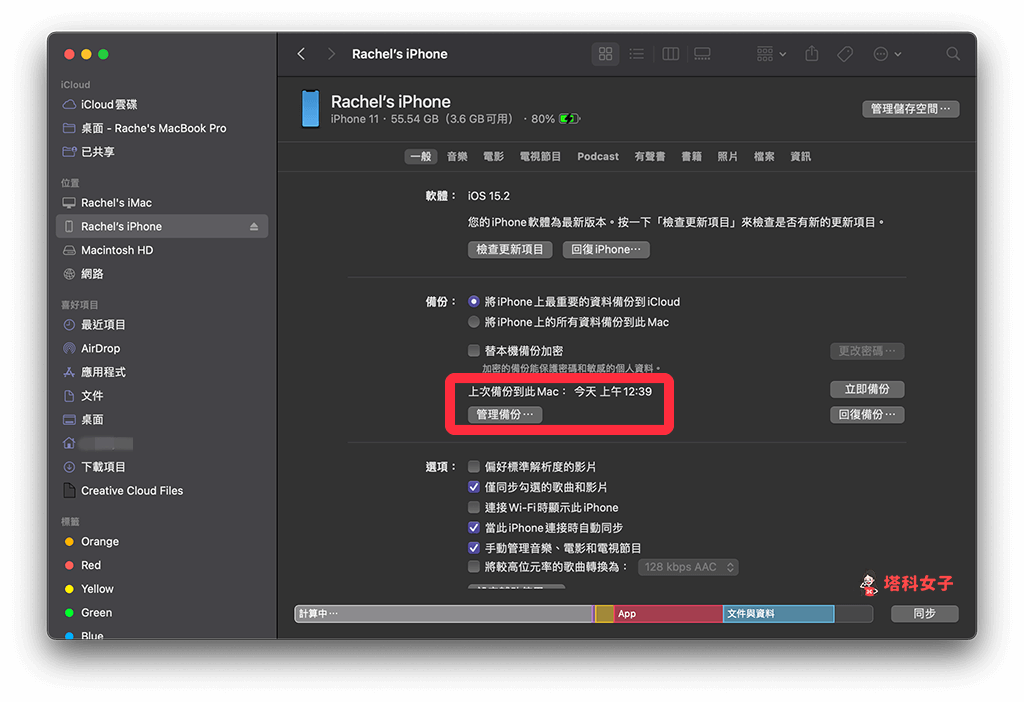
- 點進「管理備份」可以查看目前這台電腦上所有的 iPhone 備份檔,若下次想還原備份檔到 iPhone 的話就點選「回復備份」即可。
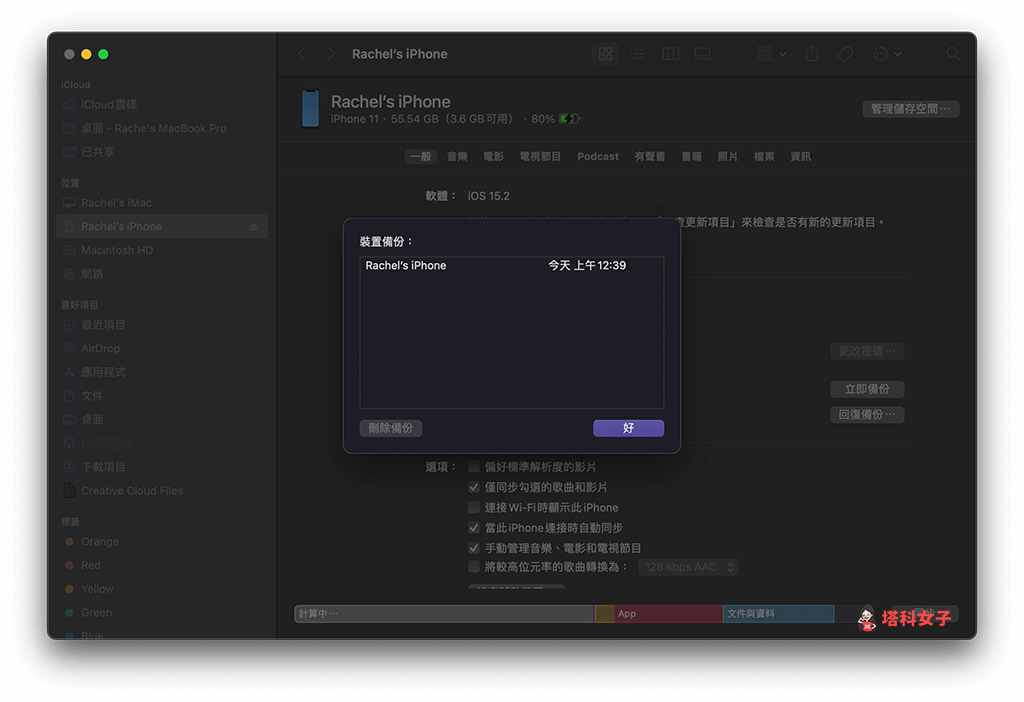
總結
如果你想將 iPhone 備份到 Windows 或 Mac 電腦來儲存,那可以參考本文教學的方法使用 iTunes 或第三方軟體實現電腦備份iPhone 的需求,另外我個人覺得 Tenorshare iCareFone 相當簡單好用,不僅可一鍵備份 iPhone,也可以單獨備份你指定的類型,推薦給大家使用。
