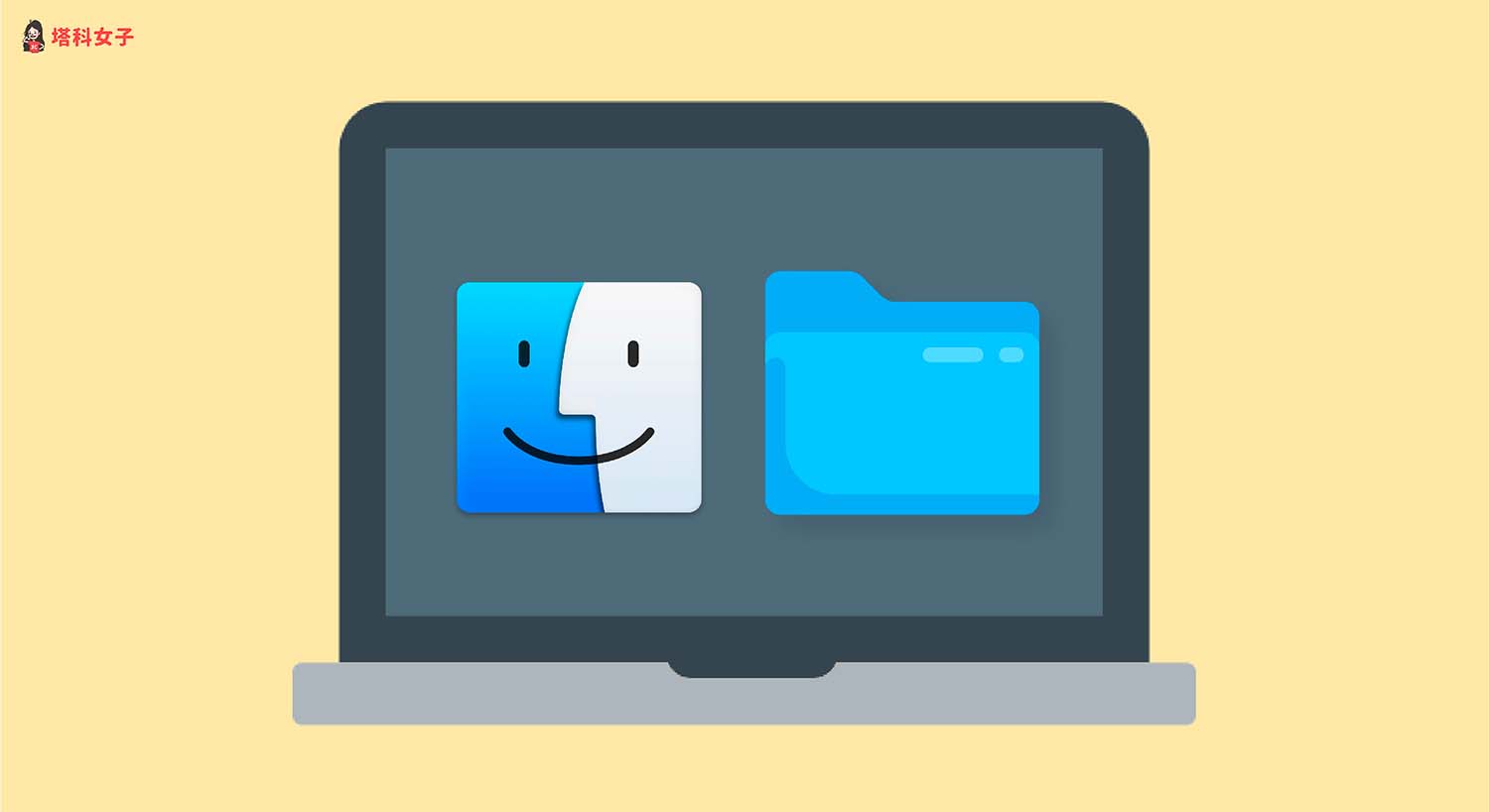Mac 預設會將檔案下載到「下載項目」資料夾內,方便用戶統一管理,但有些人會偏好將檔案下載到 Mac 桌面,比較直覺又好找,不用每次都要另外再開啟 Finder 找檔案。
如果你想更改 Mac 檔案下載位置的話,可以參考本文教學的方法分別在 Safari 和 Chrome 更改下載資料夾。

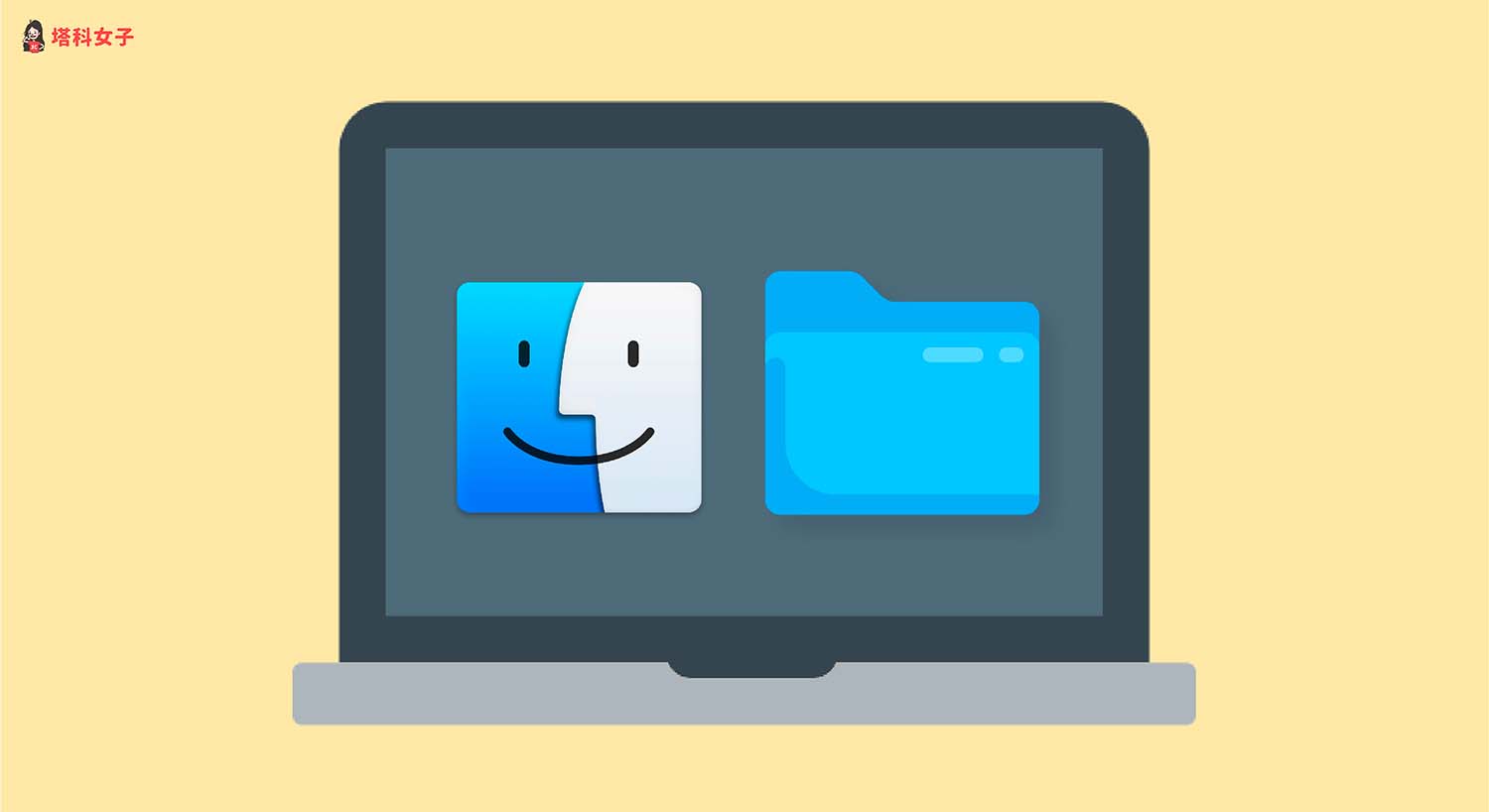
Mac 檔案下載位置在哪?
Mac 檔案下載位置又可分為從「瀏覽器」下載檔案,或是從「Mac App Store」下載應用程式,這兩者預設的下載位置不同。
透過瀏覽器下載檔案
當你透過「瀏覽器」下載檔案時,預設的 Mac 檔案下載位置是位於「下載項目」資料夾內,你可以在 Finder 左側的分類裡找到它。
想更改瀏覽器的檔案下載位置的話,那就取決於你使用哪一個瀏覽器,例如你常使用 Chrome,那我們就要在 Chrome 設定內更改 Mac下載位置。
透過 Mac App Store 下載應用程式
而 Mac App Store 下載位置則是在「應用程式」資料夾內,所有你在 Mac App Store 下載的 App 都會儲存在這裡面,這就不建議更改下載路徑。
如何更改 Mac 檔案下載位置?
以下分別教大家如何在 Safai 和 Google Chrome 更改 Mac 預設的檔案下載位置。
更改 Safari 檔案下載位置
- 開啟 Safari 瀏覽器,按一下上方功能列的「Safari」。
- 選擇「偏好設定」。
- 切換到「一般」分頁,在「檔案下載位置」上更改你偏好的預設下載位置,或者你也可以選擇「每次下載都詢問」,那每次你透過 Safari 下載檔案時,它就會跳出視窗問你要下載到哪裡。
更改 Google Chrome 檔案下載位置
- 開啟 Chrome 瀏覽器,點選右上角「⋯」進入 Chrome 設定頁面。
- 在左側功能列上點選「進階」。
- 點選「下載」。
- 在「下載」內的「位置」所顯示的下載路徑就是你目前預設的 Chrome 下載位置,點選「變更」並選擇你偏好的位置。或者你也可以開啟「下載每個檔案前先詢問儲存位置」。
總結
以上是 Mac 下載位置更改教學,如果你想更改 Mac 瀏覽器的下載位置,可以參考本文教學的方法來變更。