
YouTube 影片常常有許多好看的風景或實用的乾貨教學,如果你想將某一個 YouTube 影片畫面轉為圖片並下載儲存的話,我們通常都會使用螢幕截圖功能,但使用這方法的缺點是可能會截圖到底部陰影處或解析度不高的圖片。
因此本文會教大家怎麼從 YouTube 影片抓取高解析度、高畫質的照片並下載到手機或電腦儲存。

如何從 YouTube 影片抓取圖片?
以下分別為大家介紹三種不同方法讓你從 YouTube 影片中擷取想要的照片並下載到電腦。
方法 1. 螢幕截圖
最簡單也最多人使用的方法就是直接在電腦上使用「螢幕截圖」功能,將 YouTube 影片畫面停在你想截圖的地方,然後根據電腦是 Windows 或 Mac 來使用不同方法截圖:
- Windows 截圖:按一下 [Windows 鍵] + Shift + S
- Mac 截圖:Shift + command + 4,然後選取截圖區域
方法 2. 使用 kapwing 線上工具從 YouTube 抓照片
第二個方法也很實用,我們只要透過「Kapwing」這個線上影片轉換工具即可將任何影片轉 MP3、JPEG 圖片或 GIF 動圖,也能從 YouTube 影片擷取圖片,手機和電腦都適用。使用步驟如下:
- 開啟 Kapwing 線上影片轉換工具:www.kapwing.com/tools/convert-video
- 在「Paste a URL」欄位內貼上 YouTube 影片連結。
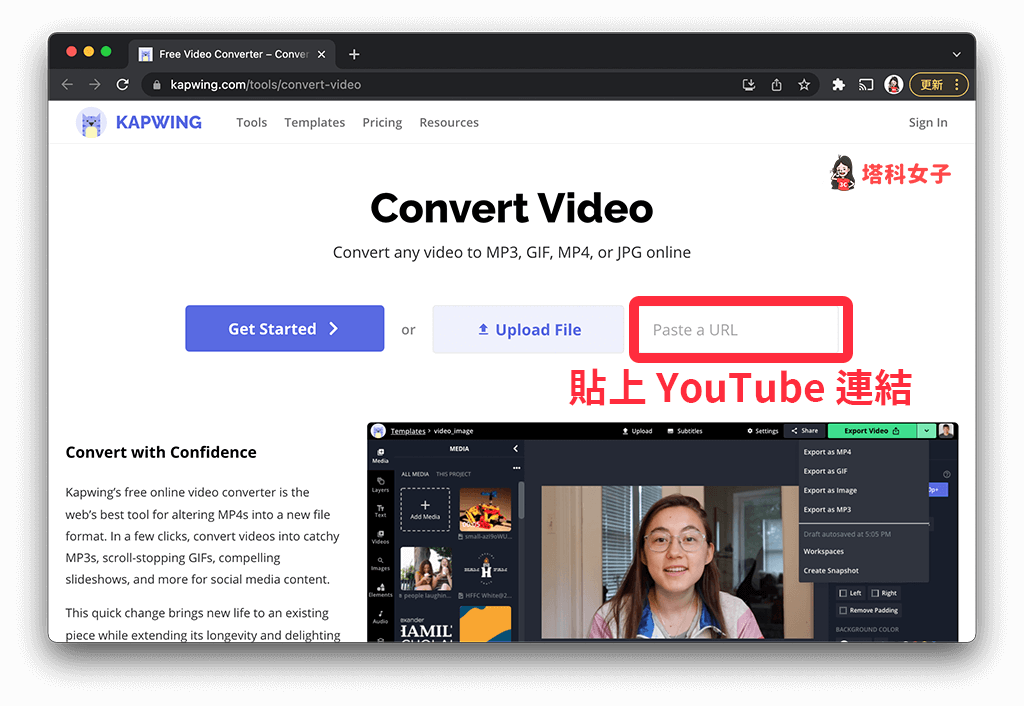
- 將下方白色直桿移動到你想擷取圖片的 YouTube 影片畫面。
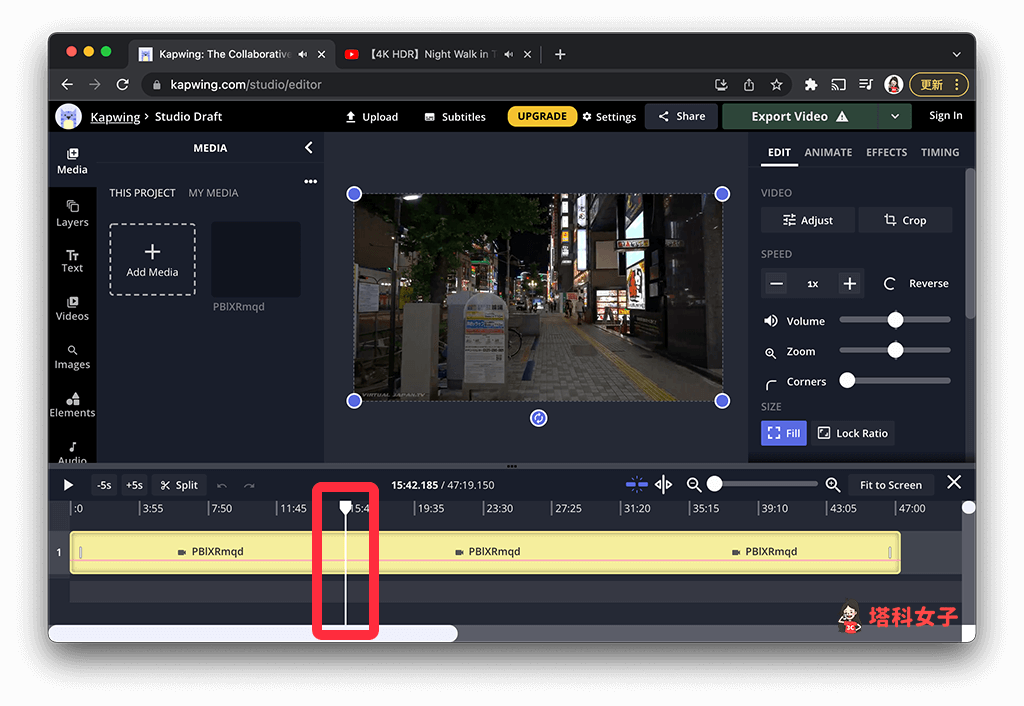
- 按一下上方 Export Video 右邊的「v」按鈕,選擇「Export as Image」。
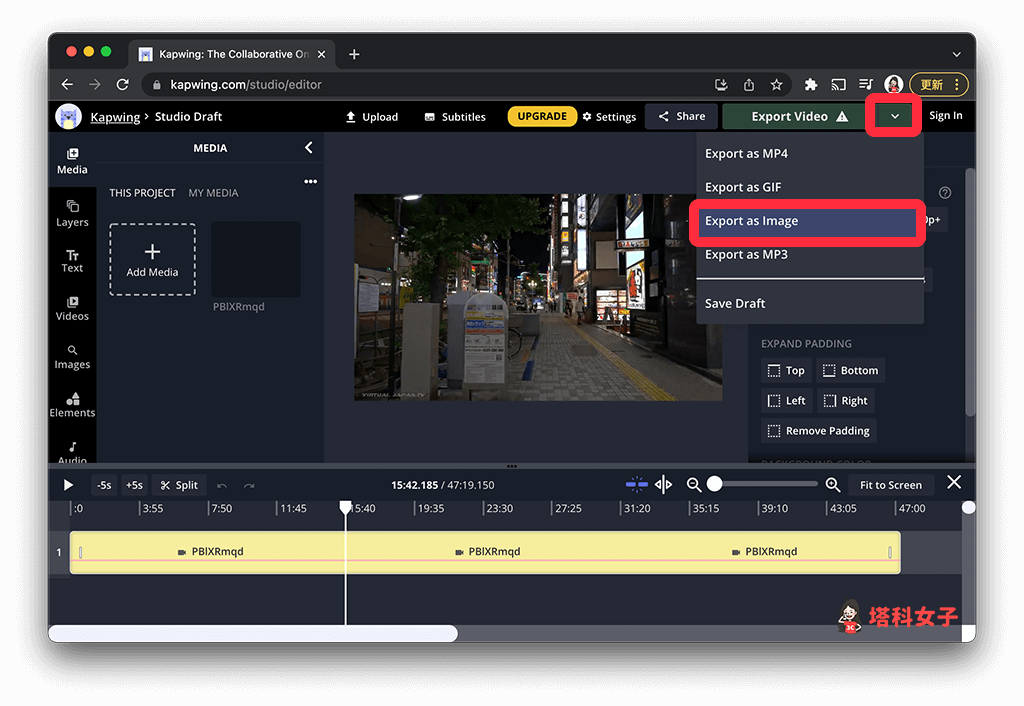
- 點選「Export Image」。
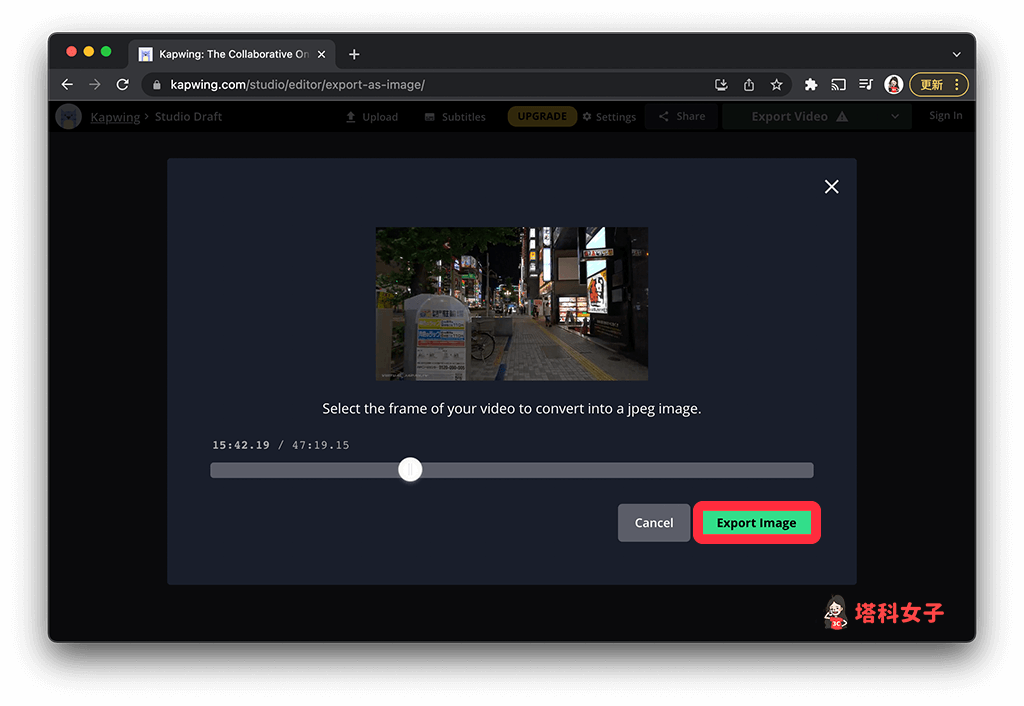
- 點選「Download」即可將從 YouTube 影片擷取的照片下載到電腦或手機儲存,但免費版本的解析度只有 720p,如果想抓取高畫質圖片,那請參考方法 3。
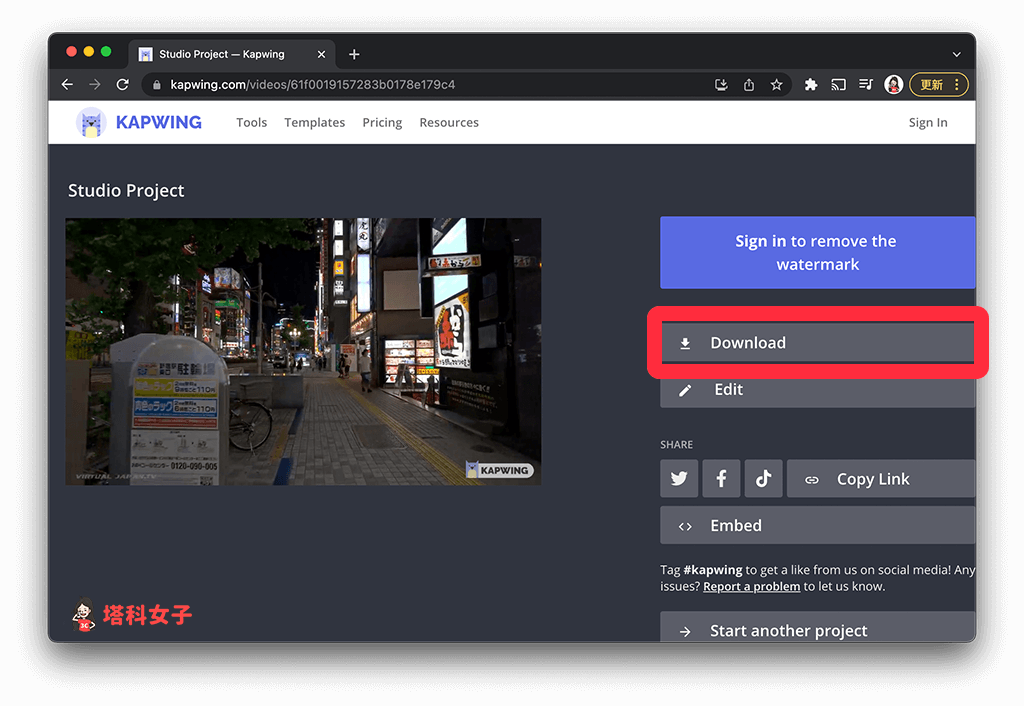
方法 3. 使用 Chrome 套件從 YouTube 抓截圖
第三個方法,如果你常常需要從 YouTube 影片抓取照片的話,那很推薦你安裝免費 Chrome 套件 Screenshot YouTube,它能讓我們一鍵從影片擷取照片並下載到電腦,而且是高畫質版本。
- 前往 Chrome 商店安裝 Screenshot YouTube,點選「加到 Chrome」。
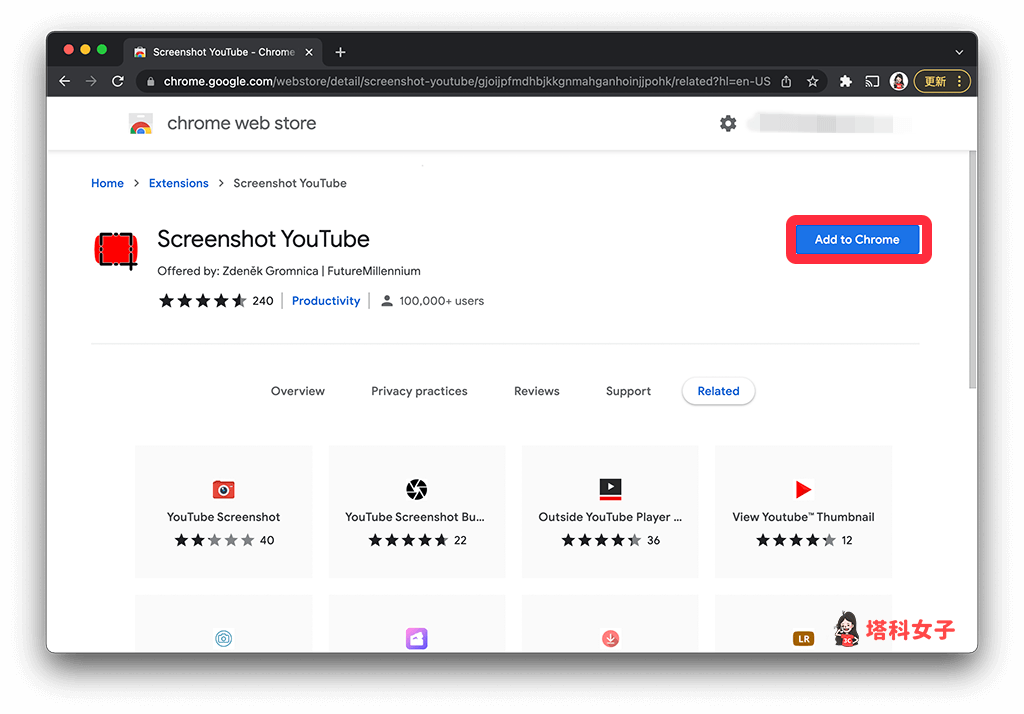
- 開啟你想抓取截圖的 YouTube 影片,調整好畫質後,停留在想擷取圖片的畫面,然後按一下影片下方的「Screenshot」(若沒出現可重整網頁看看)。
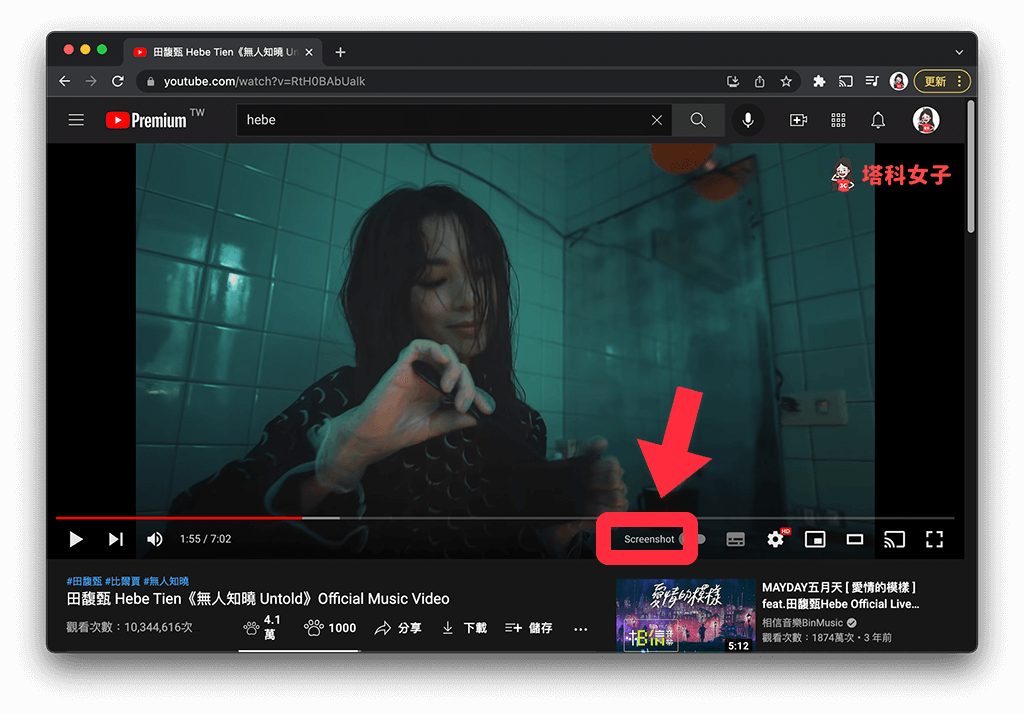
- 選擇圖片儲存位置,這樣就成功從 YouTube 影片抓取照片了,而且解析度相當高,相當於你調整的影片畫質。
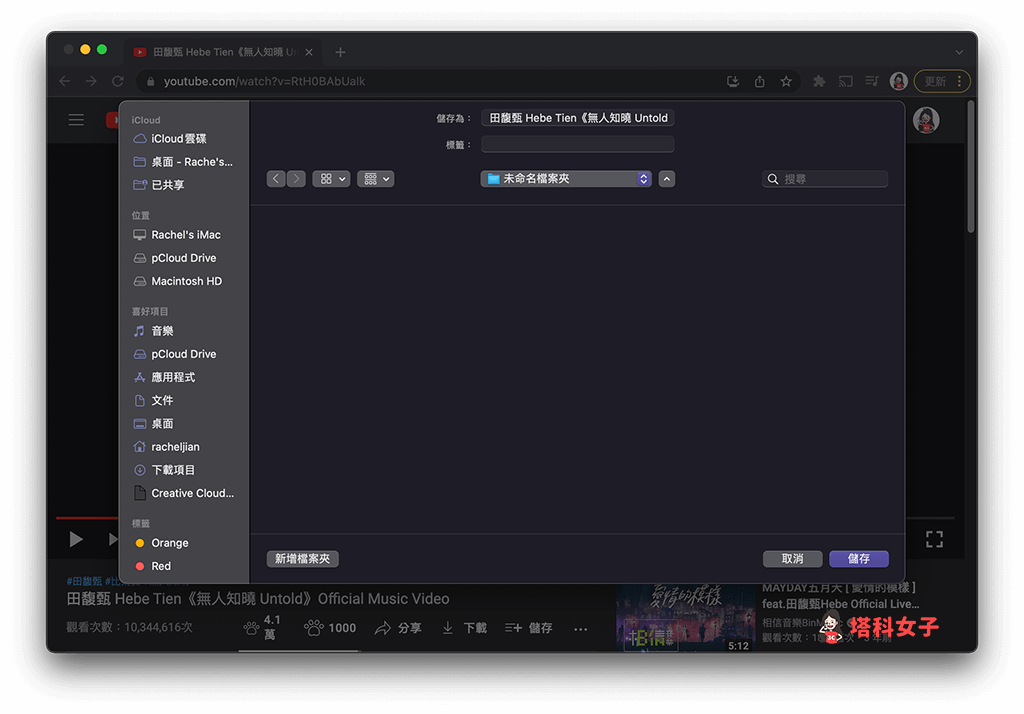
總結
