
iPhone 語音備忘錄能讓我們以語音形式快速紀錄想法、會議內容、討論結果等,喜歡玩音樂的人也會用 iOS 語音備忘錄錄下突然想到的旋律,事後也能無限播放錄音檔來聆聽。
而當我們使用 iPhone 語音備忘錄錄完音檔後,通常會想將該 iPhone 錄音匯出到電腦或手機裡做其他剪輯或儲存,那要怎麼做呢?其實很簡單,以下教大家怎麼將 iPhone 語音備忘錄匯出並下載儲存。
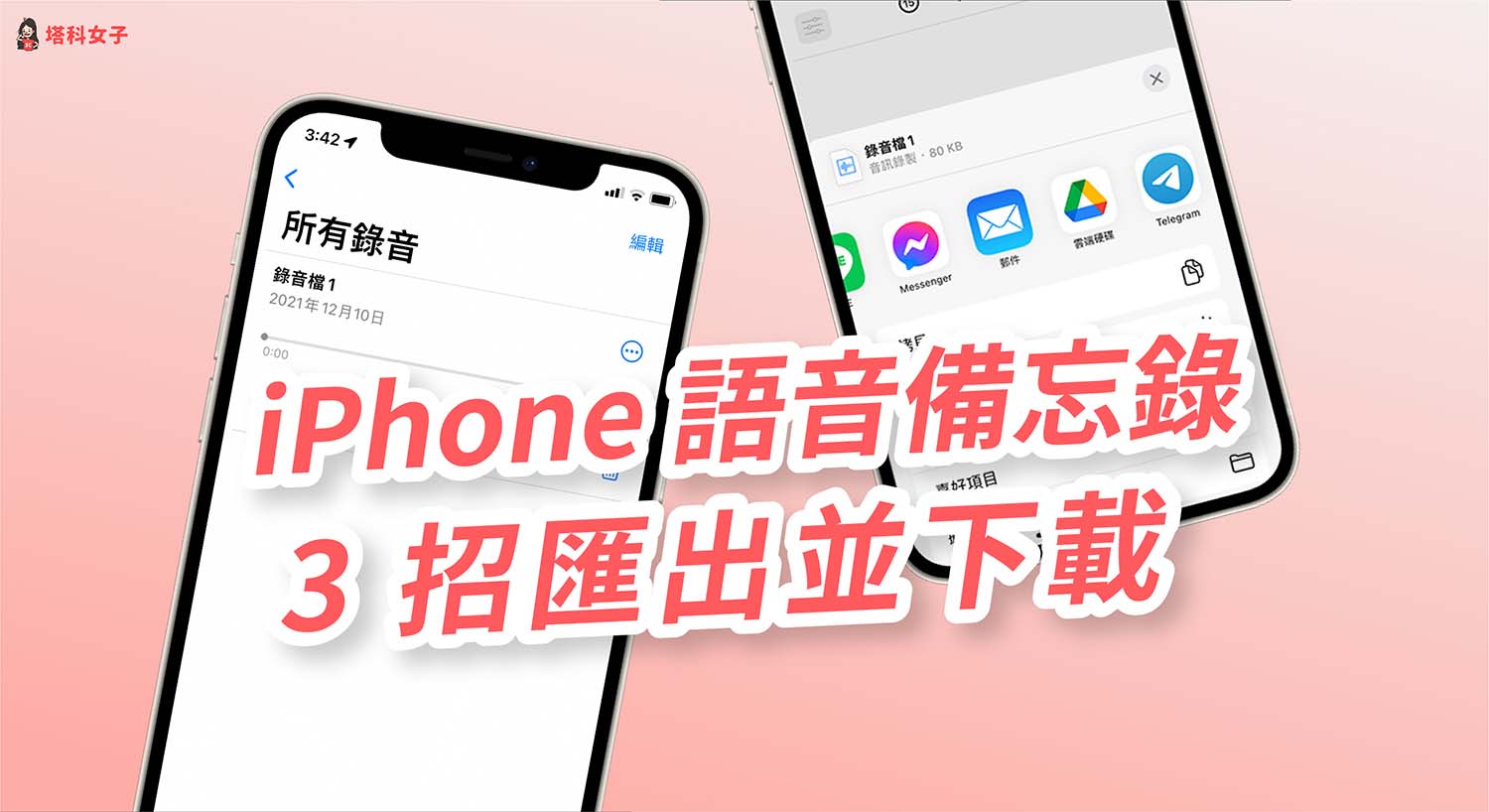
如何將 iPhone 語音備忘錄匯出?
無論你想將 iPhone 語音備忘錄匯出到手機或電腦,都可以參考下方教學的這三個方法無痛將 iPhone 錄音檔匯出儲存:
- 方法 1.透過 iPhone 資料管理軟體將 iPhone 語音備忘錄匯出電腦
- 方法 2. 下載並儲存 iPhone 錄音檔
- 方法 3. 透過通訊軟體將 iPhone 語音備忘錄匯出電腦
- 方法 4. 透過 AirDrop 將 iPhone 語音備忘錄匯出電腦
方法一:透過 iPhone 資料管理軟體將 iPhone 語音備忘錄匯出電腦
Tenorshare iCareFone 是一款非常實用的iOS装置資料備份、傳輸和管理和工具。透過 iCareFone,我們可以將 iPhone 上所有的資料備份或匯出到電腦,也可以隨時將這些資料回復到 iPhone 手機中,非常方便。
與 iTunes 相比,iCareFone 在管理資料上更方便,用戶可以自由選擇需要備份或者匯出的資料,如單獨選擇某一條 iPhone 語音備忘錄並匯出到電腦。以下是如何使用 iCareFone 將 iPhone 語音備忘錄匯出到電腦的步驟:
- 首先我們要下載和安裝 TenorShare iCareFone 軟體,可在 TenorShare 官方網站免費下載 iCareFone(點此前往下載)。
- 接著,使用傳輸線將 iPhone 與電腦連接起來,然後打開 TenorShare iCareFone 軟體,選擇「備份與恢復」。
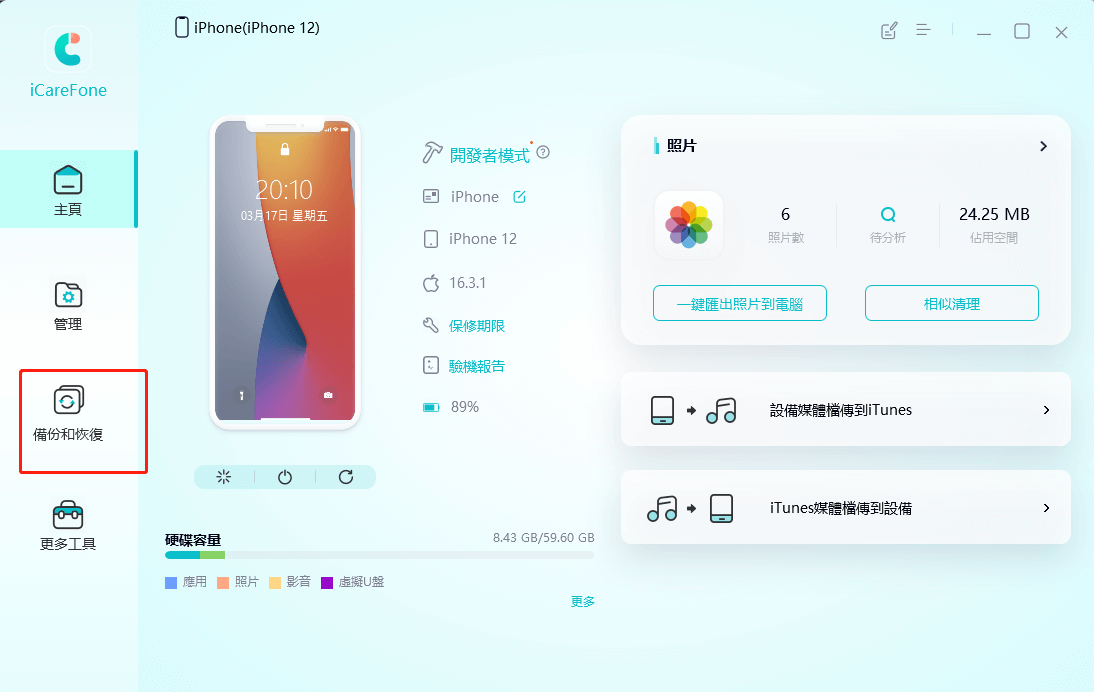
- 在「備份與恢復」功能中點選「備份」,然後勾選「語音備忘錄」並再次點擊「備份」。
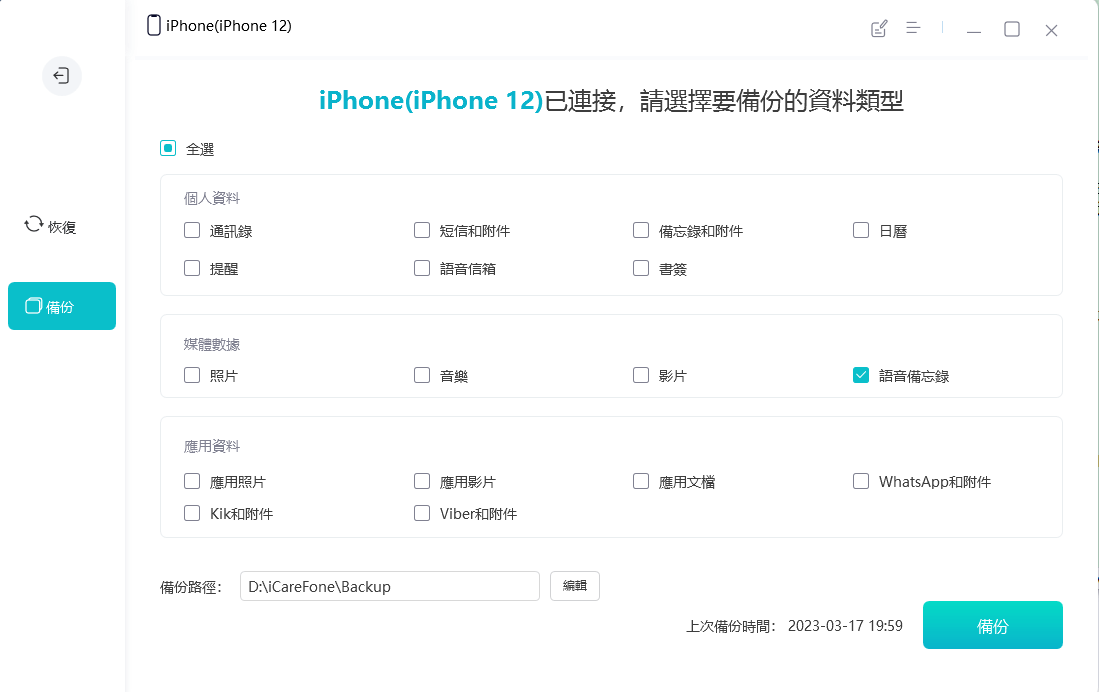
- 選擇想備份的 iPhone 錄音檔,或直接勾選全部。按一下「匯出到電腦」,這樣就能將 iPhone 語音備忘錄匯出到電腦上了!使用 TenorShare iCareFone 將資料從 iOS 裝置匯出到電腦的速度非常快。
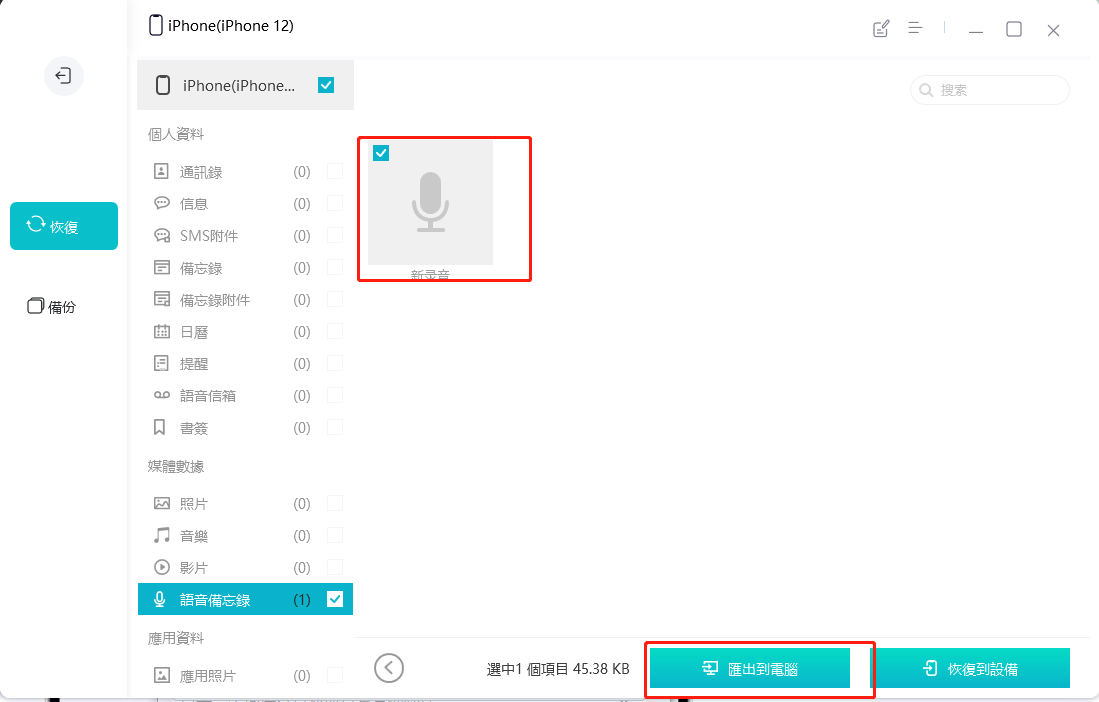
方法二:將 iPhone 錄音匯出到檔案
首先第一個方法,我們可以將 iPhone 語音備忘錄的錄音檔匯出並下載到內建的「檔案」App 裡,如果你選擇儲存到 iCloud 雲碟的話還可以直接在 Mac 電腦存取該檔案。
以下是 iPhone 錄音匯出到檔案的步驟:
- 開啟 iPhone 語音備忘錄 App,按一下該錄音檔,點選右側的「⋯」,點選「儲存到檔案」。(若想一次匯出多個錄音檔,請按右上角「編輯」,然後勾選錄音檔後,點選左下角「分享」>「儲存到檔案」)
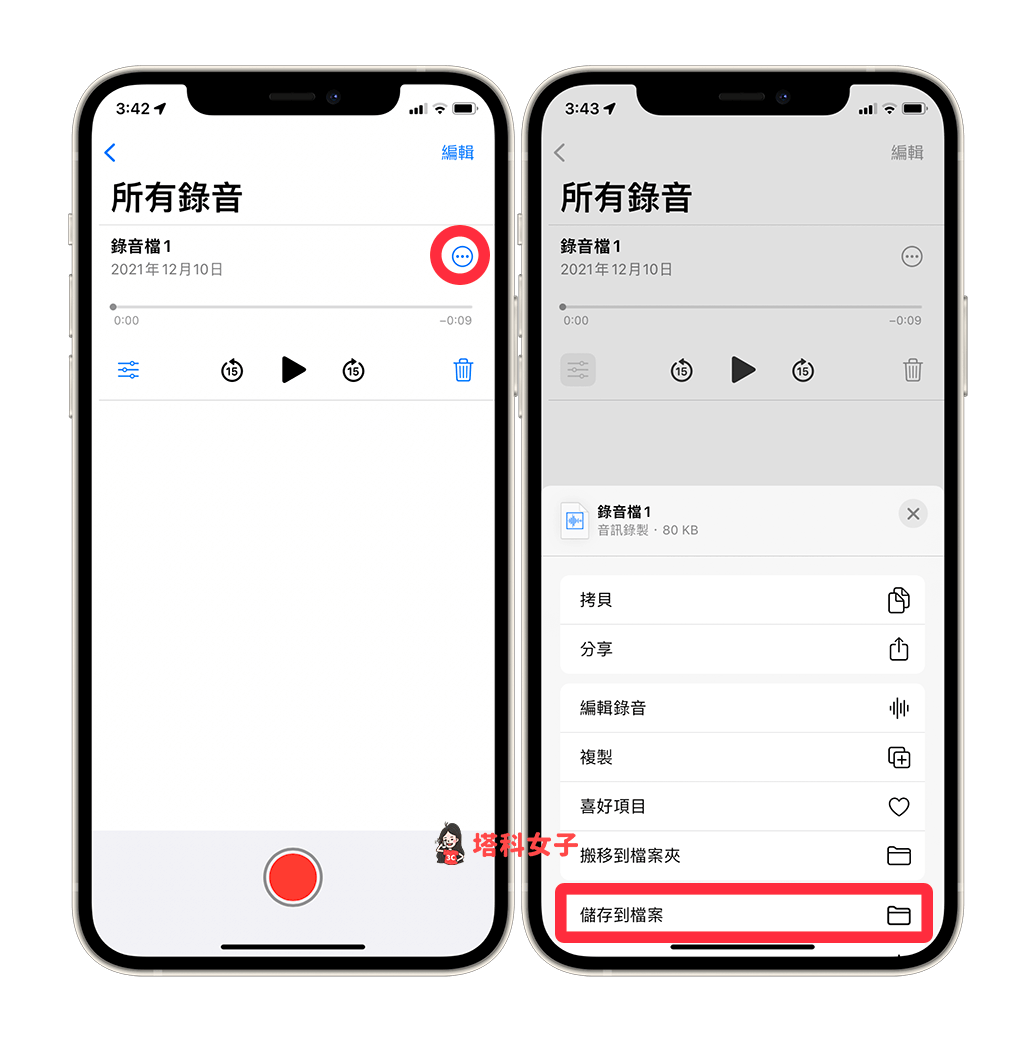
- 選擇你想將 iPhone 錄音檔匯出到檔案 App 裡的哪一個位置,確認後點選「儲存」。
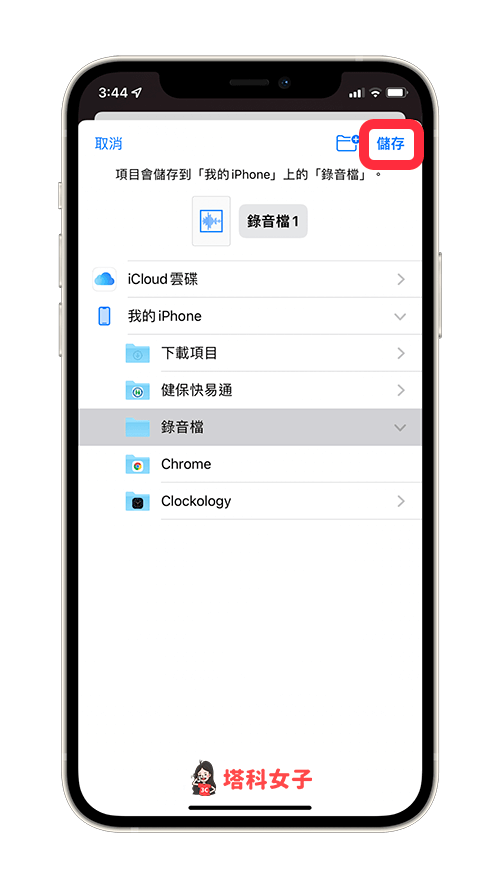
- 現在請開啟 iPhone 內建的「檔案」App,點進你剛剛設定的儲存路徑,iPhone 錄音檔(MP4 音訊檔)就會儲存到這裡面,這樣就成功將 iPhone 語音備忘錄匯出。
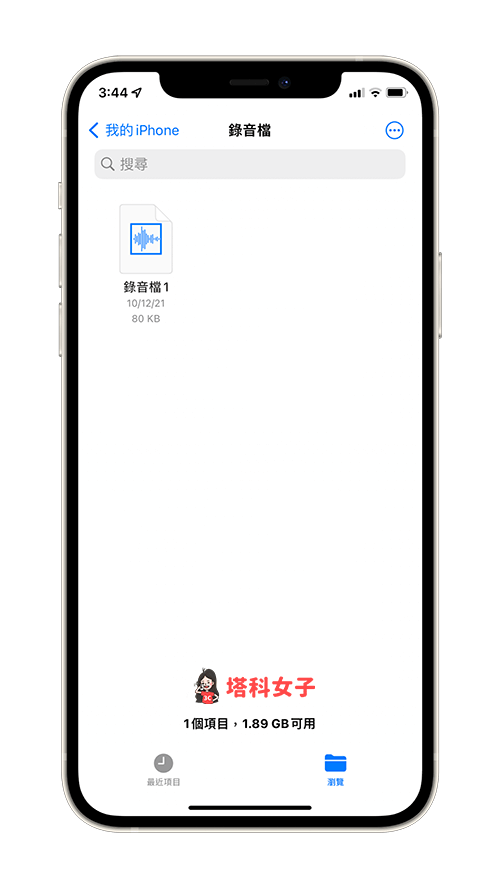
方法三:透過 LINE 將 iPhone 語音備忘錄匯出到電腦
第三個方法也很實用,如果你想將 iPhone 語音備忘錄匯出到電腦儲存的話,那我們可以直接將 iPhone 錄音檔分享到 LINE 或 Messenger 等通訊軟體,最後再開啟 LINE 電腦版將錄音檔下載到電腦裡儲存,Windows 和 Mac 都適用。
以下是使用 LINE 將 iPhone 語音備忘錄匯出到電腦的具體步驟:
- 開啟 iPhone 語音備忘錄 App,按一下該錄音檔,點選「⋯」,點選「分享」。(若想一次匯出多個錄音檔,請按右上角「編輯」,然後勾選錄音檔後,點選左下角「分享」圖示)
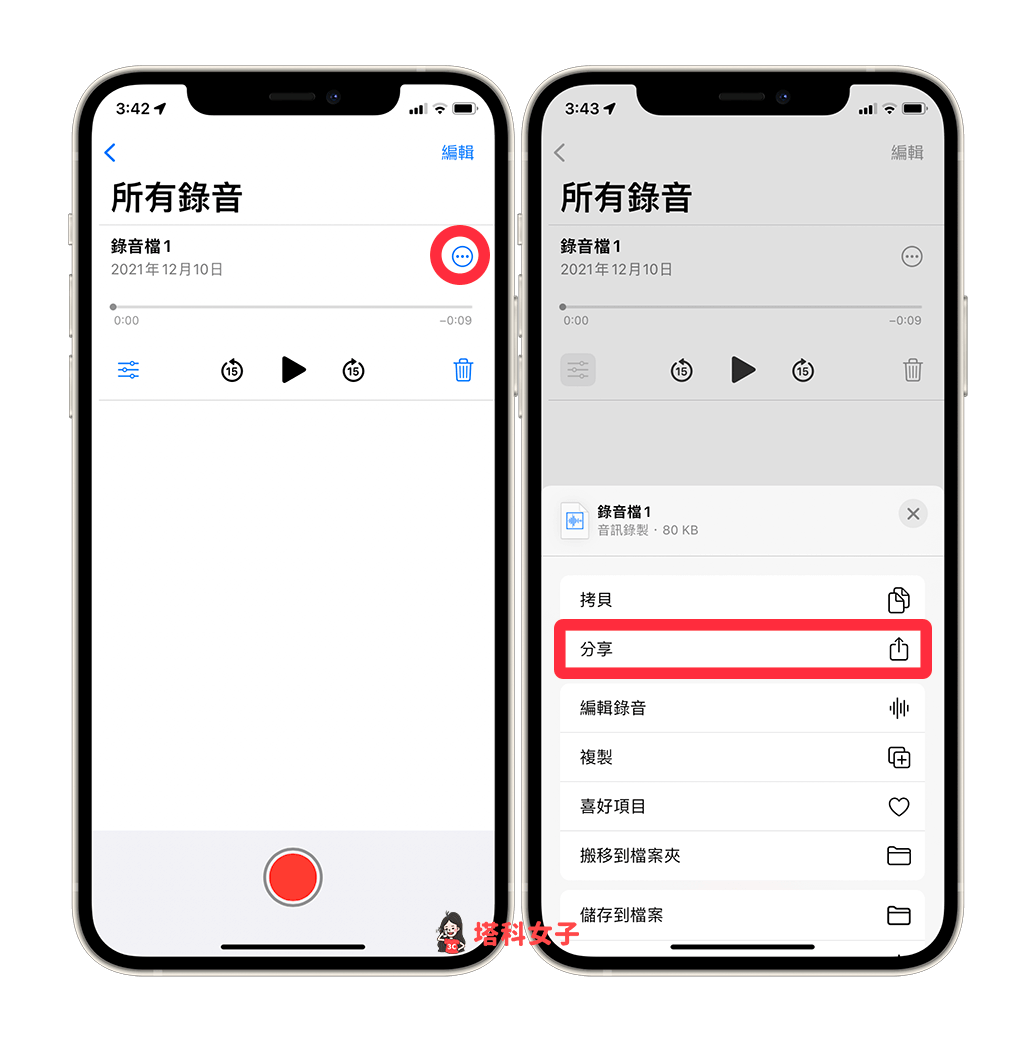
- 選擇你想分享到哪一個通訊軟體,如:LINE、Messenger、Telegram 等。
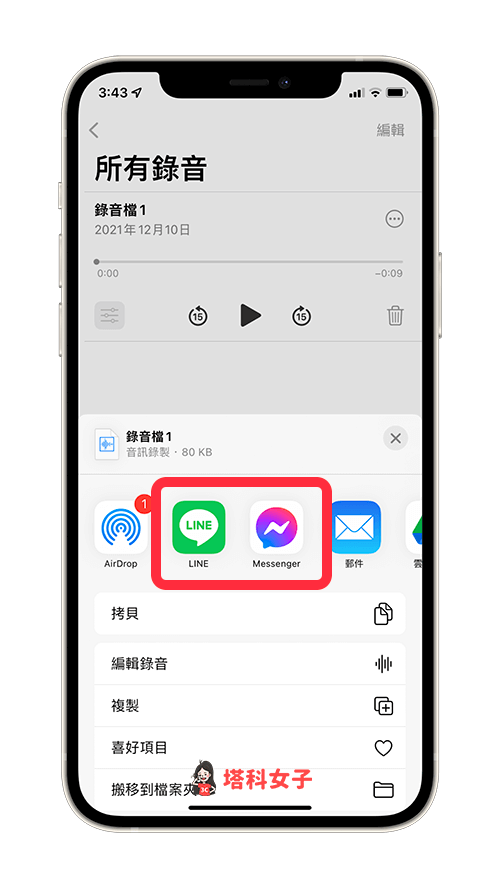
- iPhone 語音備忘錄中的錄音檔就會傳送到通訊軟體內。
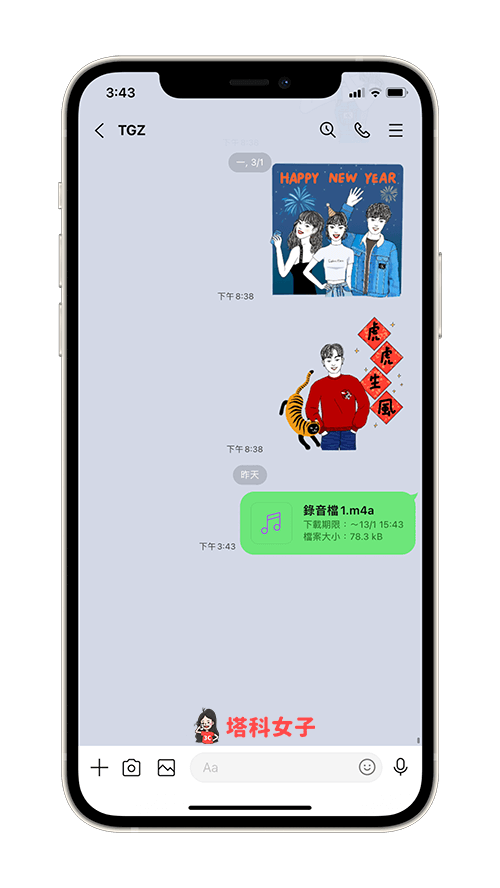
- 在 Windows 或 Mac 電腦上,開啟 LINE 電腦版,並將該 iPhone 錄音檔另存到電腦,輕鬆將 iPhone語音備忘錄匯出,並以 m4a 格式儲存。
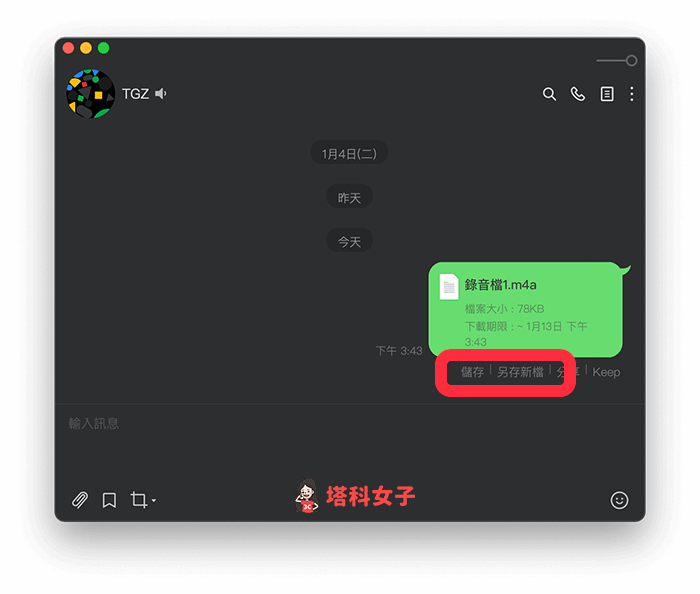
方法 4. 透過 AirDrop 將 iPhone 錄音檔匯出到電腦
如果你想將 iPhone錄音檔匯出到 Mac,那我們可以直接使用方便的 AirDrop 功能,一鍵將 iPhone 錄音檔 AirDrop 到 Mac 電腦!而在使用 AirDrop 前,請先確保 iPhone 已開啟 Wi-Fi,Mac 也開啟 AirDrop 接收模式。
- 開啟 iPhone 語音備忘錄 App,按一下該錄音檔,點選右邊「⋯」,然後按一下「分享」。(若想一次匯出多個錄音檔,請按右上角「編輯」,然後勾選錄音檔後,點選左下角「分享」圖示)
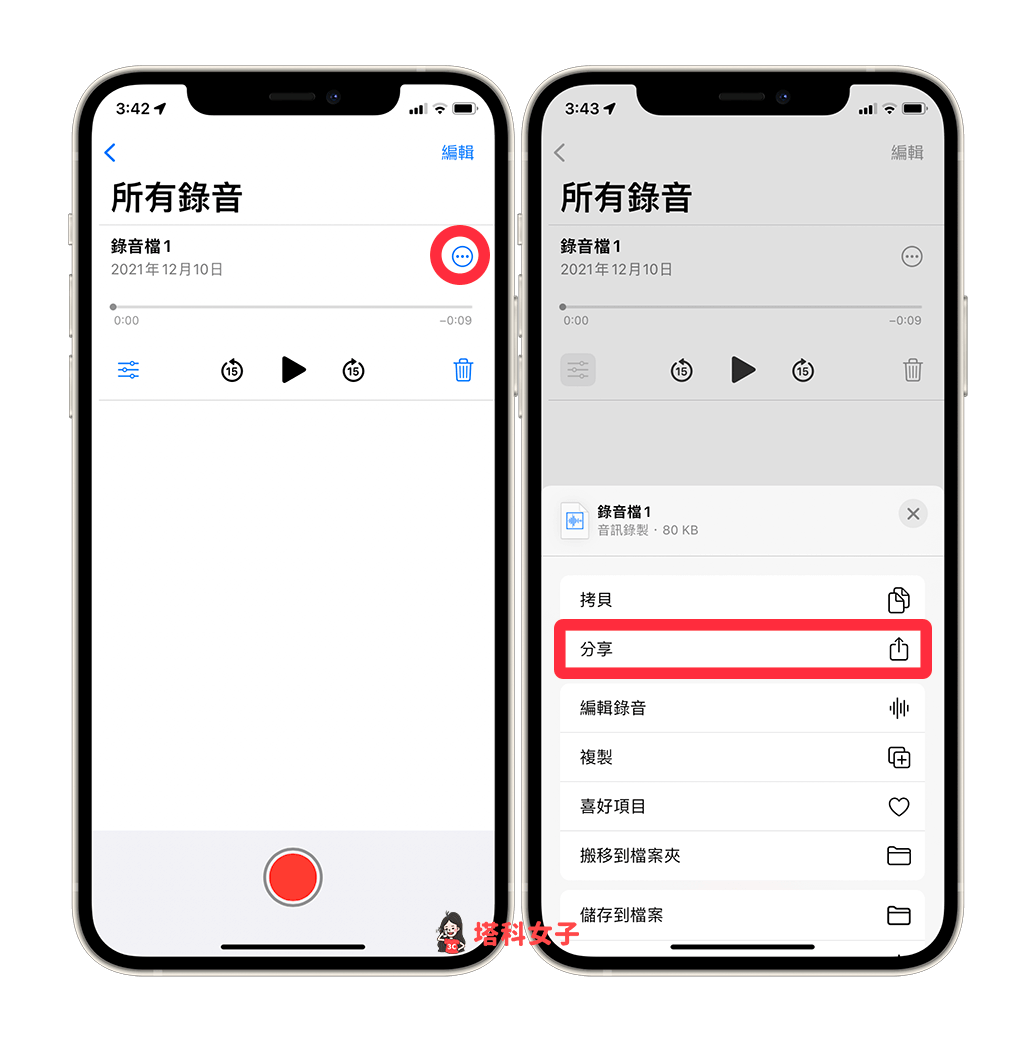
- 確保 iPhone 已開啟 Wi-Fi,點選工具列上的「AirDrop」。
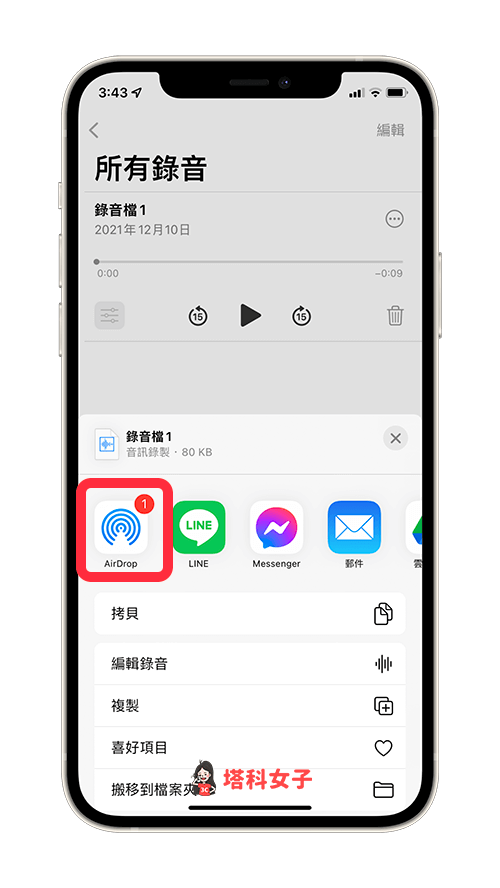
- 點一下你想 AirDrop 的裝置,跑完後就成功將 iPhone 錄音檔匯出到 Mac。
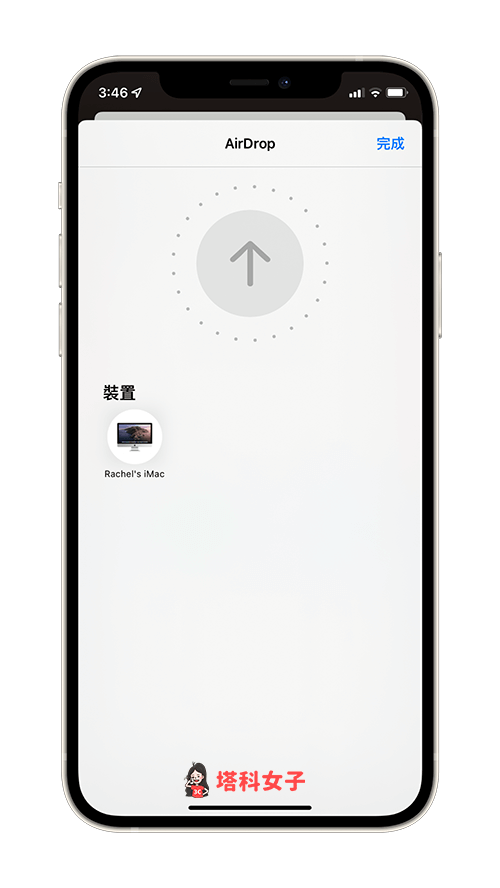
總結
如果你想將 iPhone 語音備忘錄的錄音檔匯出,那可以參考本文教學的三個方法快速將 iPhone 錄音檔匯出到手機或電腦裡儲存。如果你想知道如何將 iPhone 錄音檔轉文字,可繼續參考這篇教學:
