
如果你是 Mac 用戶,那你應該會發現直接雙擊 GIF 動圖時它會預設以「預覽程式」開啟,只會顯示數張圖片,並不會自動播放,那要怎麼辦呢?其實很簡單,我們可以使用兩個 macOS 小技巧來播放 GIF 圖,不需要額外下載其他 Mac App 喔!
下文會詳細教大家如何使用「空白鍵」和「瀏覽器」這兩個方法在 Mac 播放 GIF。

Mac 預覽程式無法播放 GIF 動圖
如下圖,若你使用 Mac 電腦,而直接雙擊開啟 Gif 檔時,它預設會以「預覽程式」開啟,僅會顯示數張連續圖片,無法播放 GIF 動圖。
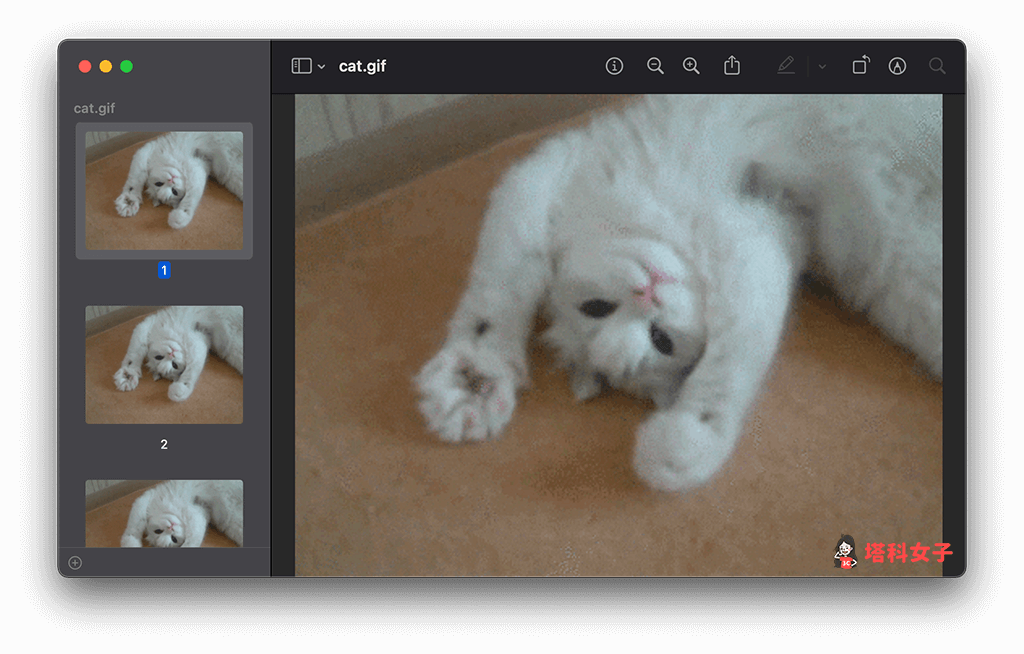
Mac 如何播放 GIF 動圖?
那我們要怎麼在 Mac 上播放 GIF 動圖呢?目前有兩種比較常見的方法,一個是按「空白鍵」來播放 GIF,另一個在瀏覽器上開啟 GIF,以下會分別進行教學。
方法 1. 按「空白鍵」來播放 GIF 檔
最快也最方便的方法就是先選取該 GIF 檔,然後按一下空白鍵,這樣它就會自動開始播放 GIF 動圖;而如果你希望能以全螢幕模式播放 GIF 動圖,那就按 Option 鍵+空白鍵。

方法 2. 在瀏覽器播放 GIF 檔
第二個方法,直接將 gif 檔拖曳到 Safari 或 Chrome 瀏覽器內,這樣就能在瀏覽器上播放 gif 動圖了。或者,你也可以在該 GIF 檔上按一下右鍵,然後點選「打開檔案的應用程式」,並選擇以「Google Chrome」或「Safari」等瀏覽器開啟,一樣也能在瀏覽器上播放 GIF 動圖。
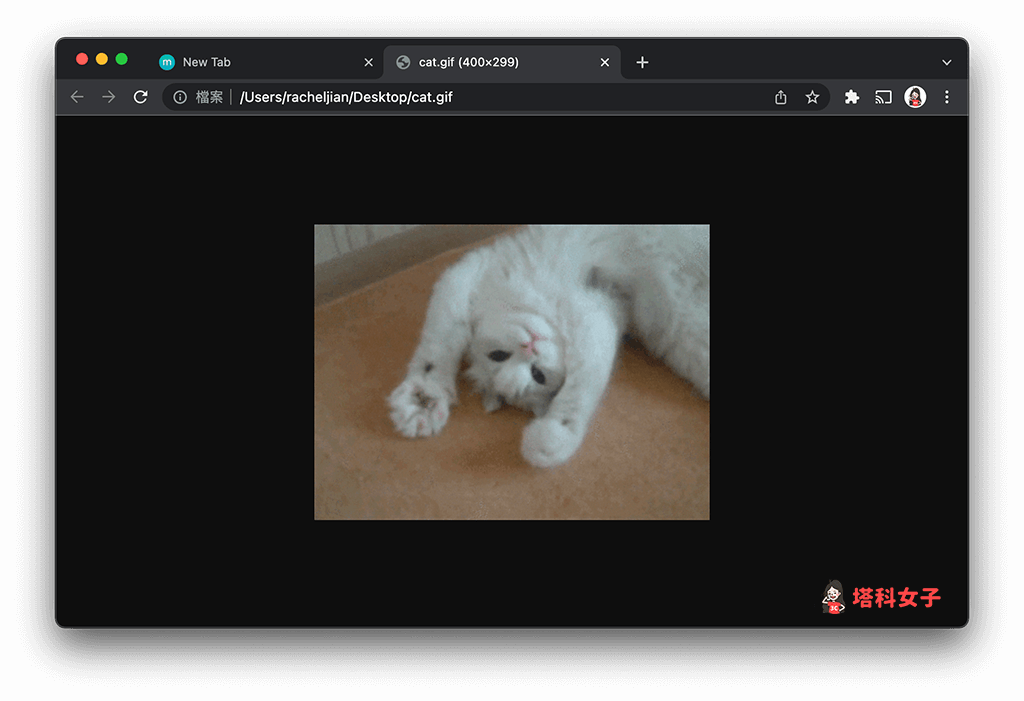
總結
以上是為大家介紹的 Mac gif 播放教學,下次當你要開啟 gif 檔時,別忘了可以參考本文教學了兩種方法在 Mac 播放 GIF 動圖,個人很推薦直接按「空白鍵」來播放 gif,方便又簡單。
