
Safari 是 Apple 內建的瀏覽器 app,在 iPhone、iPad、Mac 等蘋果裝置上都可以隨時使用,而為了方便與快速,我們通常都會將常用網站加入 Safari 書籤,這樣就能快速開啟網頁,不用每次都要重新搜尋再打開。
但如果你不想再使用 Safari 而想改用其他瀏覽器,或者單純想將 Safari 書籤匯出儲存或分享,都可以參考本文教學的方法在 Mac 或 iPhone、iPad 將 Safari 書籤匯出,也會教你如何將 Safari 書籤匯入 Chrome 瀏覽器上使用。
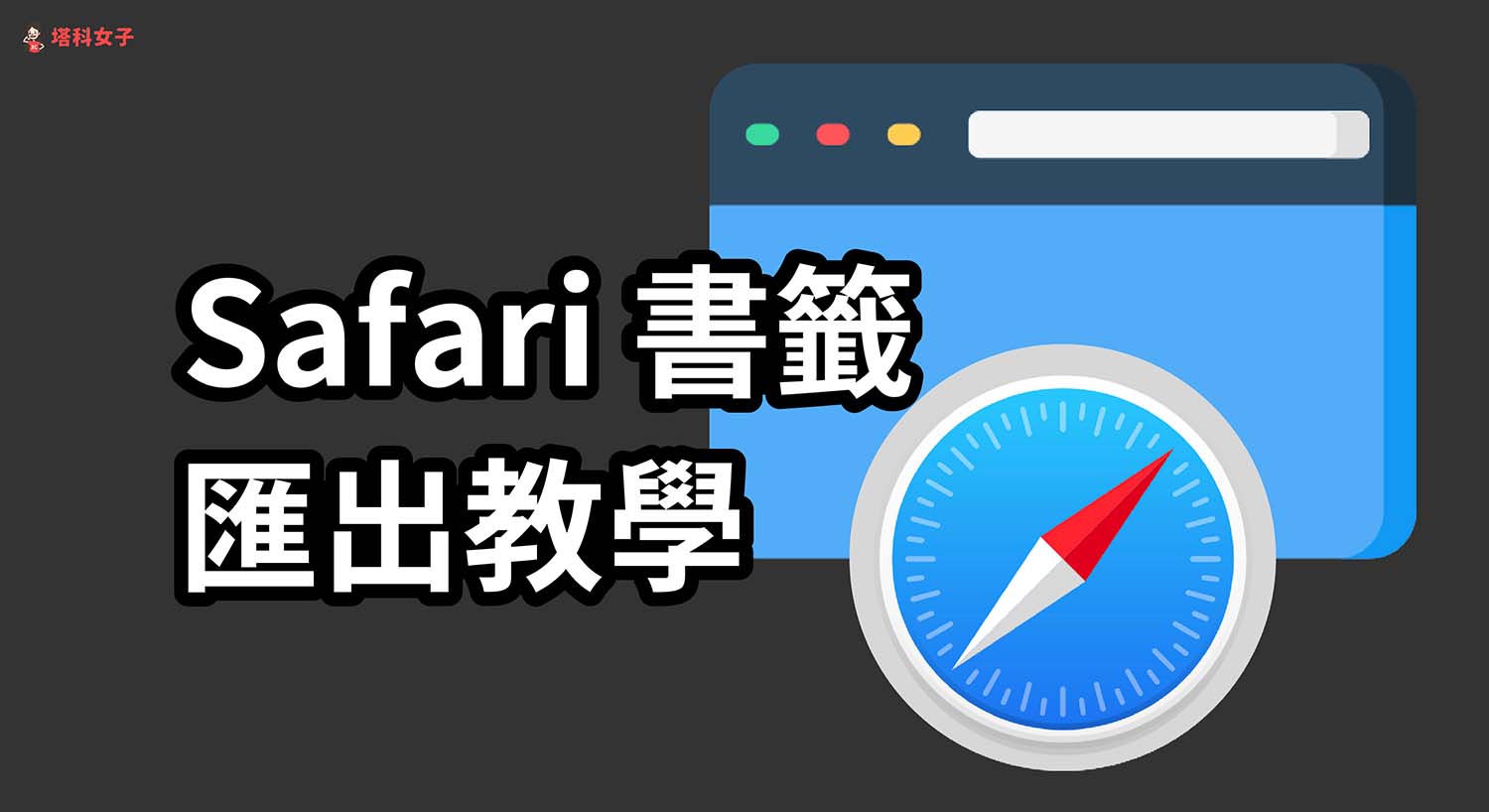
如何在 Mac 將 Safari 書籤匯出?
如果你想將 Mac 上的 Safari 書籤匯出到電腦,那我們只要使用 Safari 內建的匯出功能即可輕鬆達成,詳細步驟如下。
步驟 1
首先請開啟 Safari 瀏覽器,按一下最頂端選單列上「檔案」,選擇「輸出」>「書籤」。
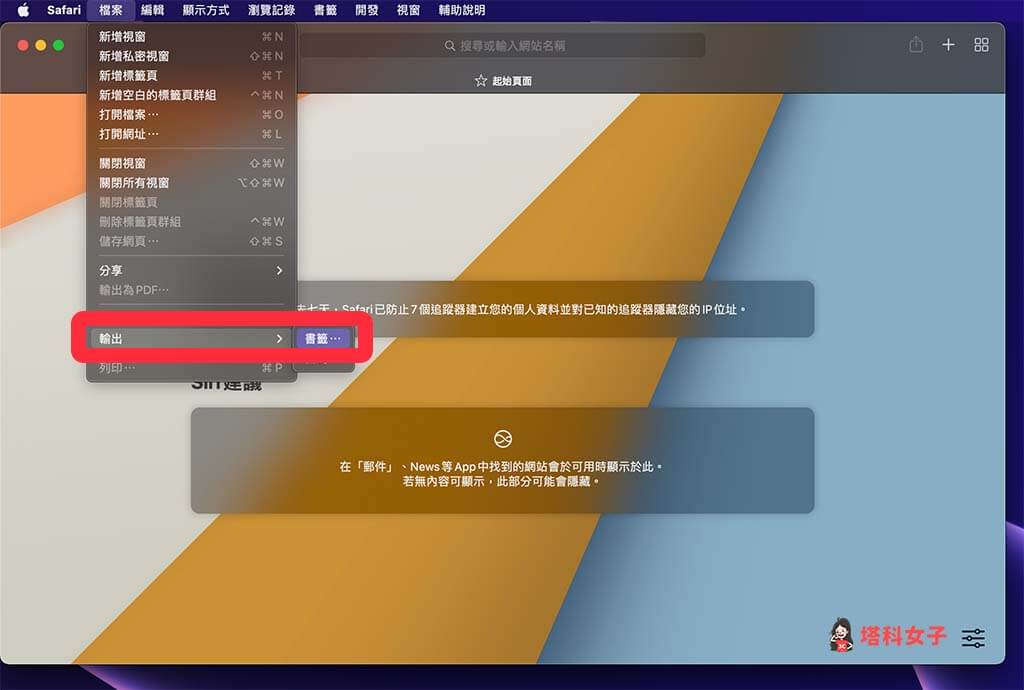
步驟 2
選擇你想匯出 Safari 書籤的位置後,點選「儲存」。
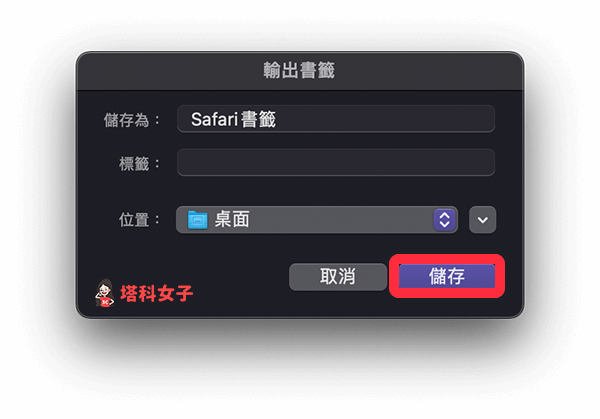
步驟 3
現在請開啟你剛剛儲存的路徑,Mac 的 Safari 書籤就會匯出到這裡了,它是一個 HTML 檔案。
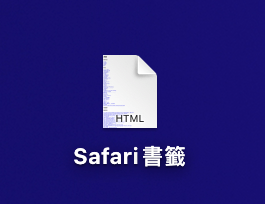
如何在 iPhone/iPad 將 Safari 書籤匯出?
目前我們無法直接在 iPhone 或 iPad 上匯出 Safari 書籤,但是你可以開啟「iCloud 書籤同步」功能,讓 Apple 即時同步你的 Safari 書籤到所有 Apple 裝置上,然後你就可以參考上方教學的方法透過 Mac 匯出 Safari 書籤。
- 開啟 iPhone「設定」app,點選最上方的「個人名稱 / Apple ID」。
- 點選「iCloud」。
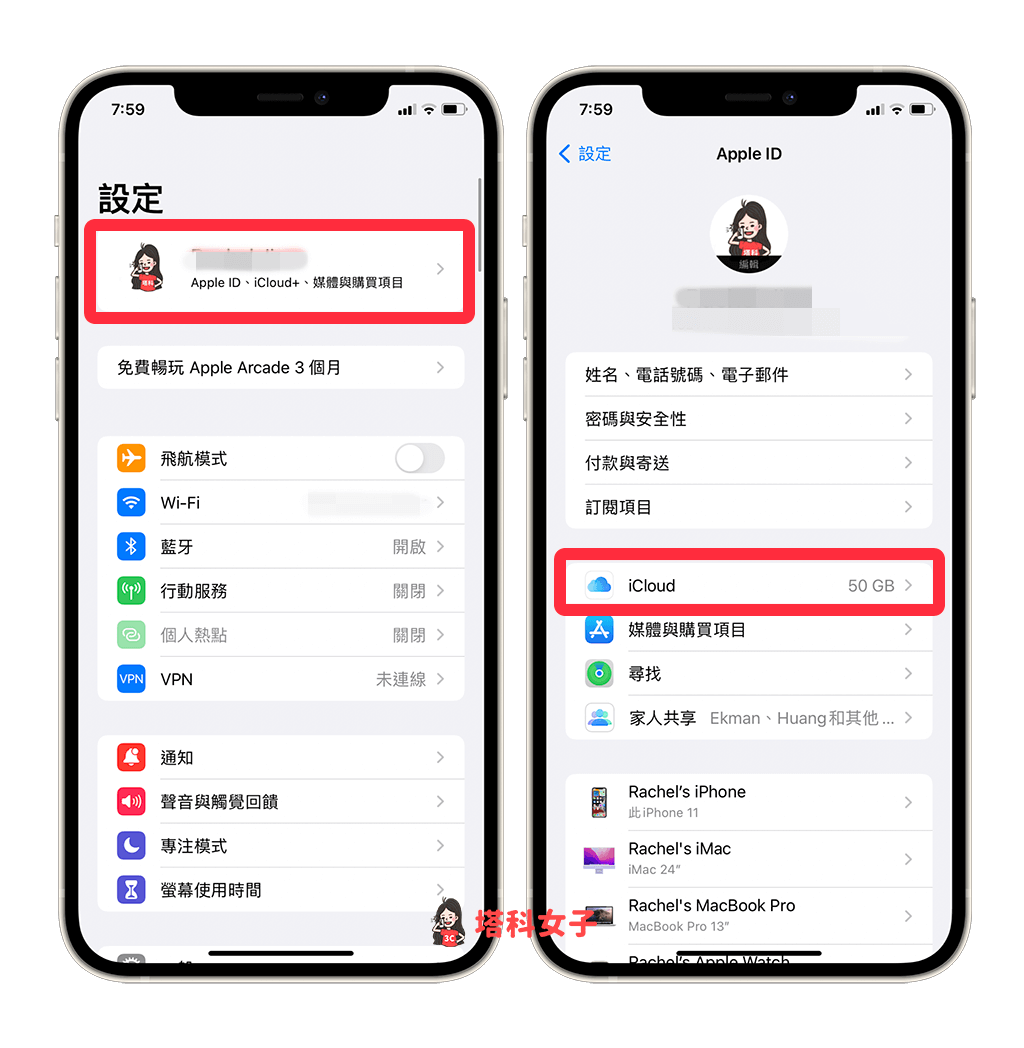
- 確保已啟用「Safari」同步功能。
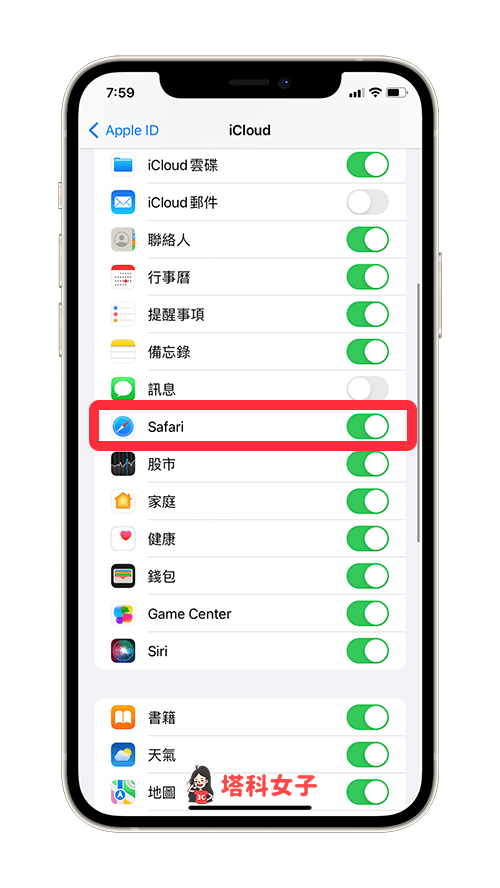
- 開啟 Mac 上的 Safari 瀏覽器,將書籤匯出。
如何將 Safari 書籤匯入 Chrome 瀏覽器?
如果你想將 Safari 書籤匯入到 Chrome 瀏覽器上,那其實也相當簡單,詳細步驟如下。
- 開啟 Chrome 瀏覽器,點選右上角的「⋯」。
- 在選單上選擇「書籤」。
- 點選「匯出書籤和設定」。
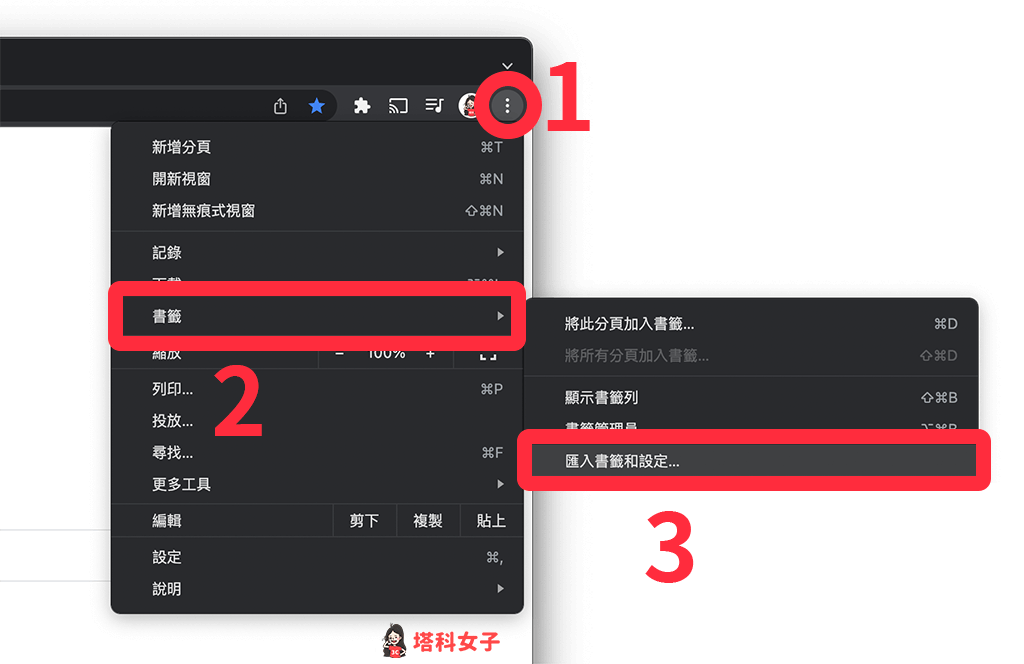
- 在「匯入書籤和設定」頁面,確保已選擇「HTML 格式的書籤檔案」,然後點選「選擇檔案」。
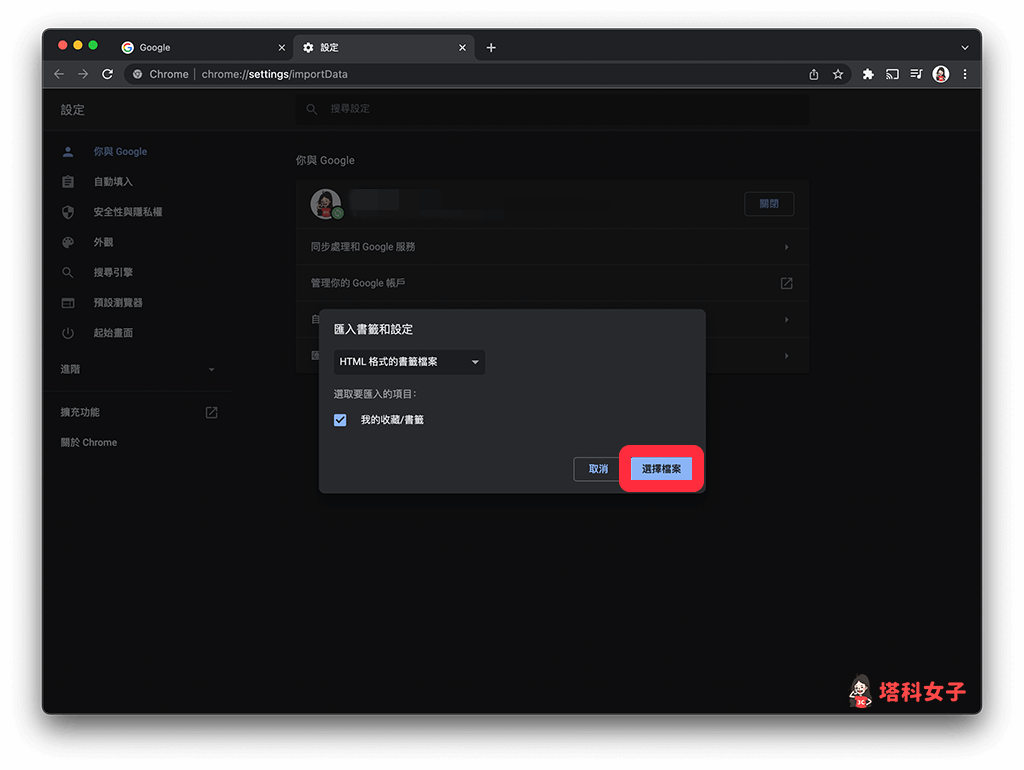
- 選擇我們剛剛從 Safari 匯出的 HTML 書籤檔「Safari 書籤」,然後點選「打開」。
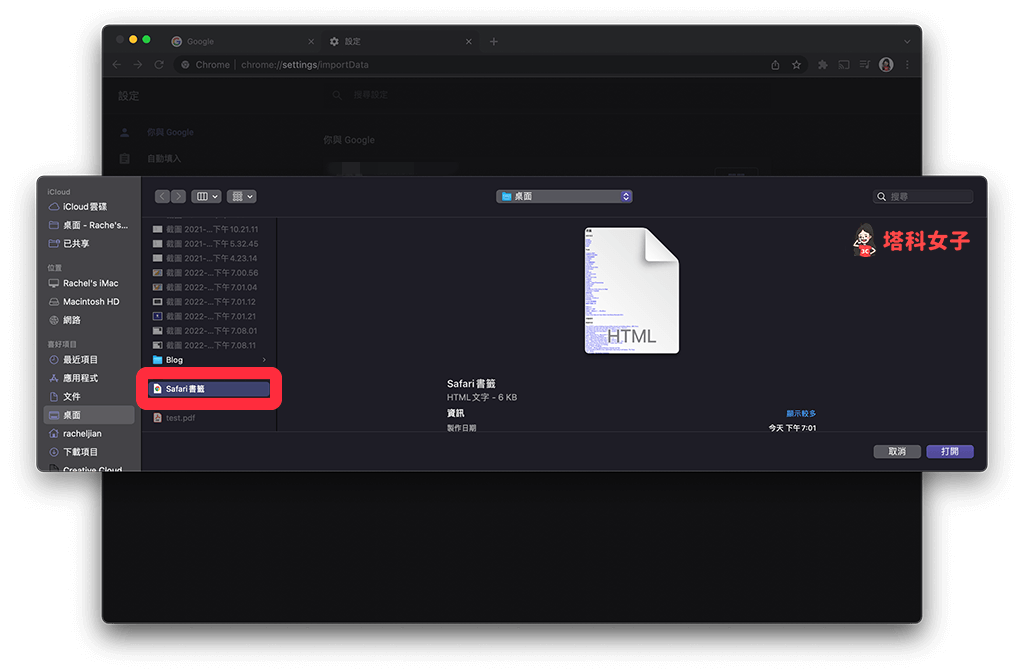
- 成功將 Safari 書籤匯入 Chrome 後,在 Chrome 瀏覽器上,就會出現一個「已匯入」的書籤資料夾,這裡面就是所有你從 Safari 匯出的網頁書籤。
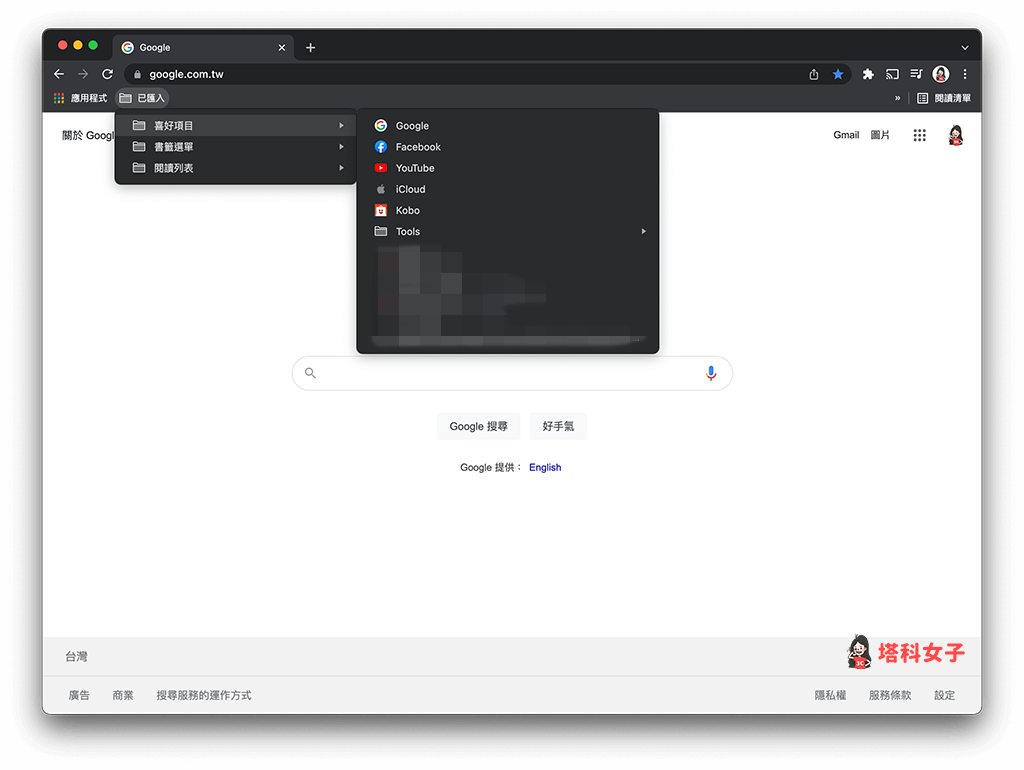
總結
以上是為大家教學的 Safari 書籤匯出功能,如果你想匯出 Safari 書籤並匯入到 Chrome 瀏覽器上,那可以參考本文的操作步驟快速實現。
