
YouTube 上有許多有趣又可愛的影片,如果你特別喜歡某個影片,我們除了可以下載 YouTube 外,也可以將影片片段做成 GIF 動圖分享給朋友喔!
本文會教你三種不同方法直接將 YouTube 轉 GIF,無論你使用 iPhone、Android 手機或電腦,都可以參考下方的教學步驟快速將 YouTube影片轉 GIF。
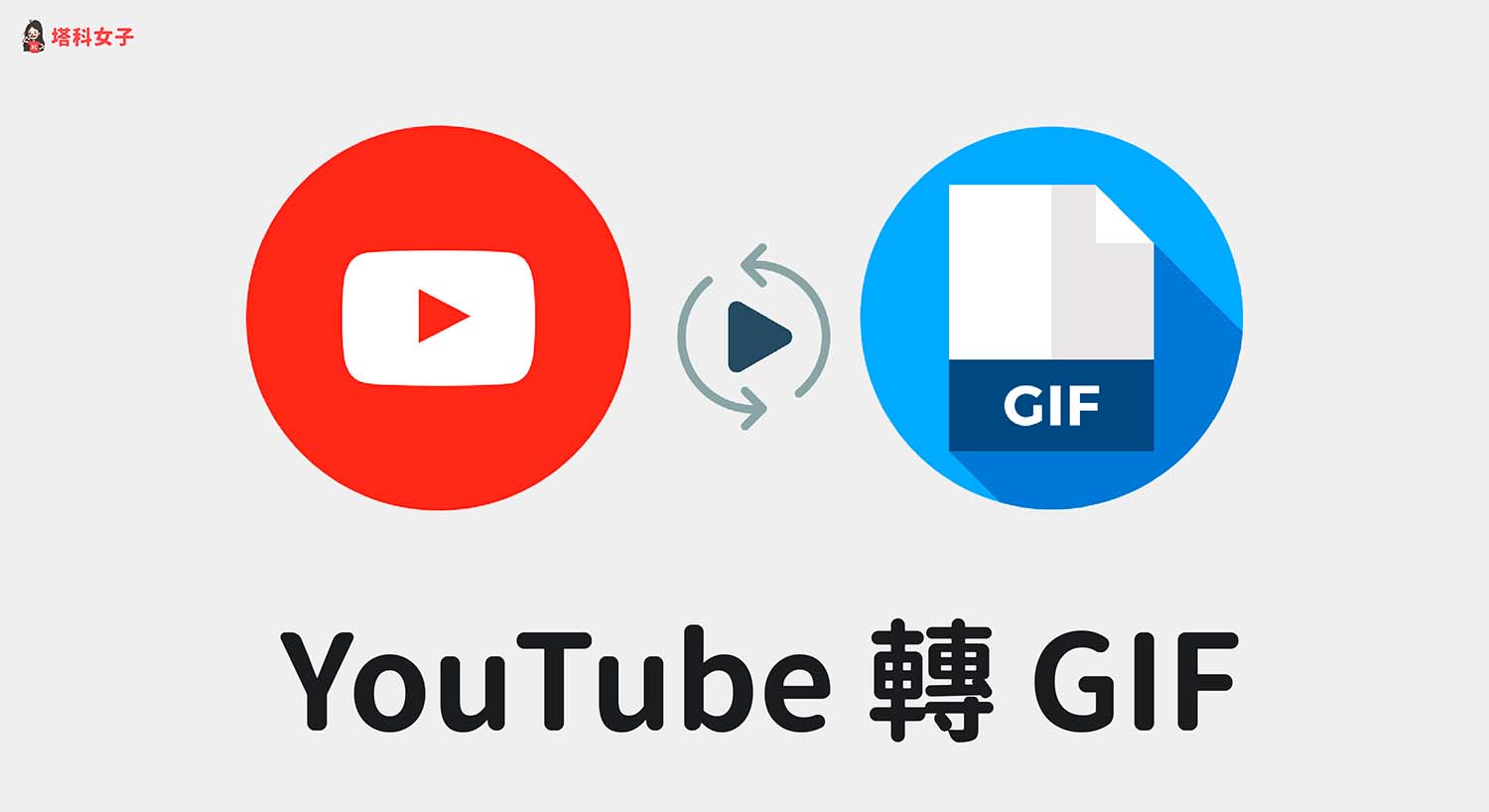
如何將 YouTube 影片轉 GIF?
以下提供三種不同方法讓你將 YouTube 影片轉 GIF,大家可依照個人偏好選擇。
方法 1. 使用 GifRun 線上工具(電腦/手機)
GifRun 是一款 YouTube 轉 GIF 線上工具,支援電腦及手機,可以將指定的 YouTube 影片片段轉為 GIF 並下載到手機或電腦裡,完成免費,操作也簡單。使用步驟如下:
- 使用電腦或手機開啟 GifRun 網頁版:https://gifrun.com
- 在 GifRun 欄位內貼上 YouTube 影片連結,點選「Get Video」。
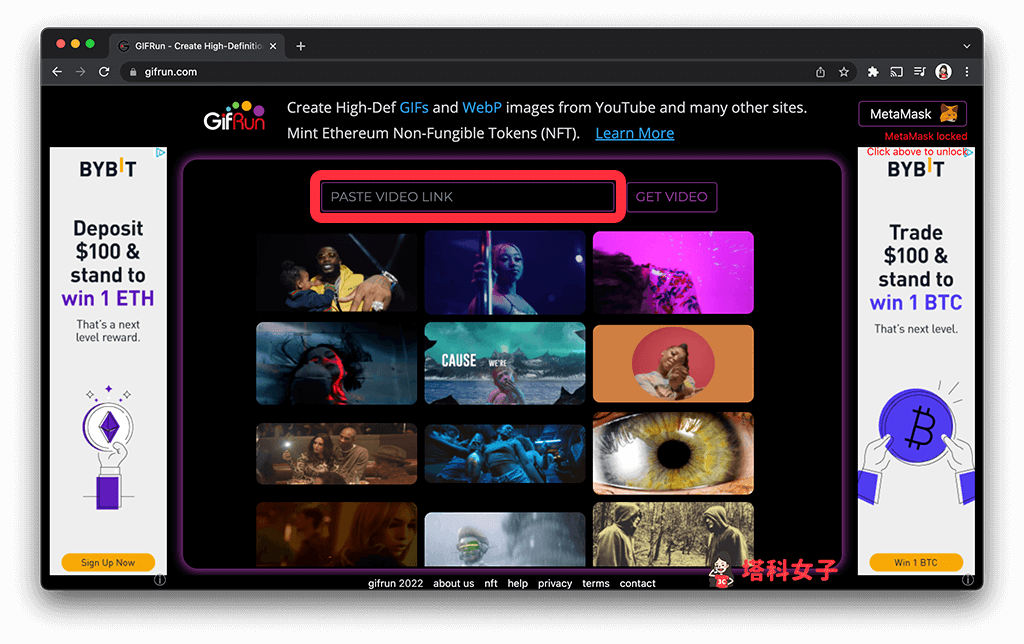
- 在「START TIME」欄位內輸入你要的 YouTube 影片開始時間,然後在上方的「DURATION」輸入持續秒數。例如我在 START TIME 輸入 1:06:0,DURATION 輸入 5.0,代表我想將影片從 1 分 6 秒開始並持續 5 秒的這個片段轉為 GIF。
- 右側也能調整 GIF 的尺寸和影格率,確認後點選「CREATE GIF」。
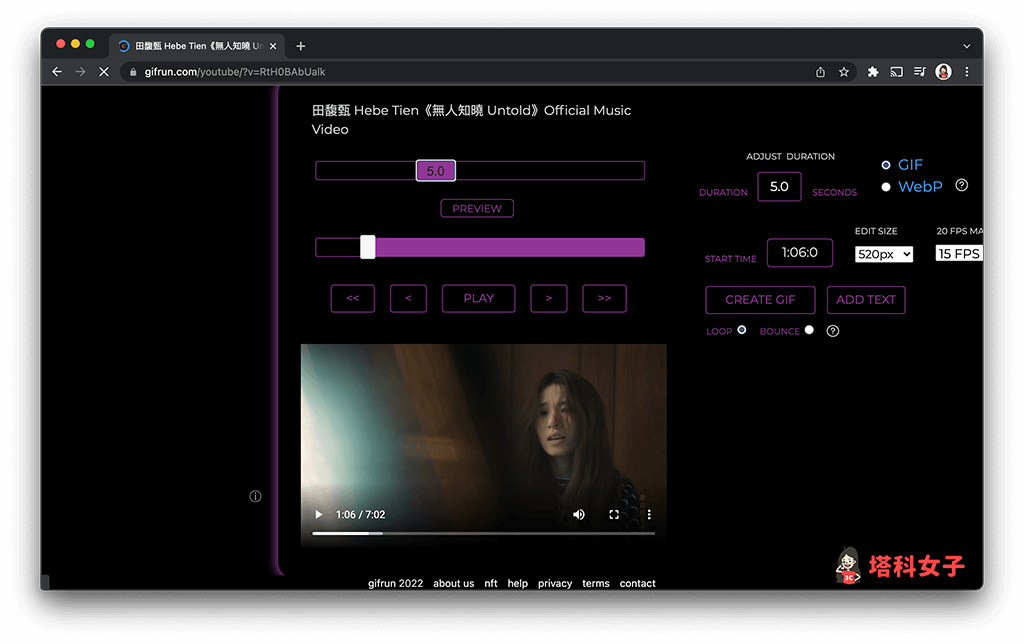
- 它就會將你設定好範圍的 YouTube 影片轉 GIF,點選「DOWNLOAD」即可將 GIF 下載到電腦或手機儲存。
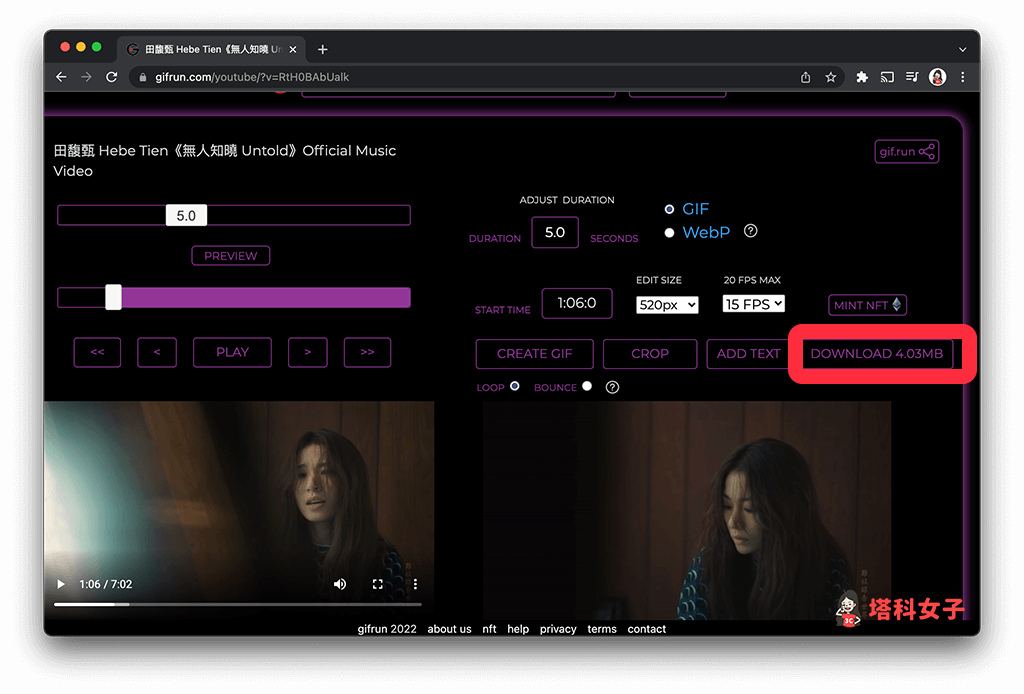
方法 2. 使用 Chrome 套件:GIFit (電腦版)
如果你很常使用電腦將 YouTube轉GIF 的話,很推薦你安裝 GIFit 這款 Chrome 套件,可直接在 YouTube 網頁版頁面將 YouTube 影片轉 GIF,而且也是完全免費。
- 前往 Chrome 商店安裝 GIFit(點我開啟),點選「加到 Chrome」>「新增擴充程式」。
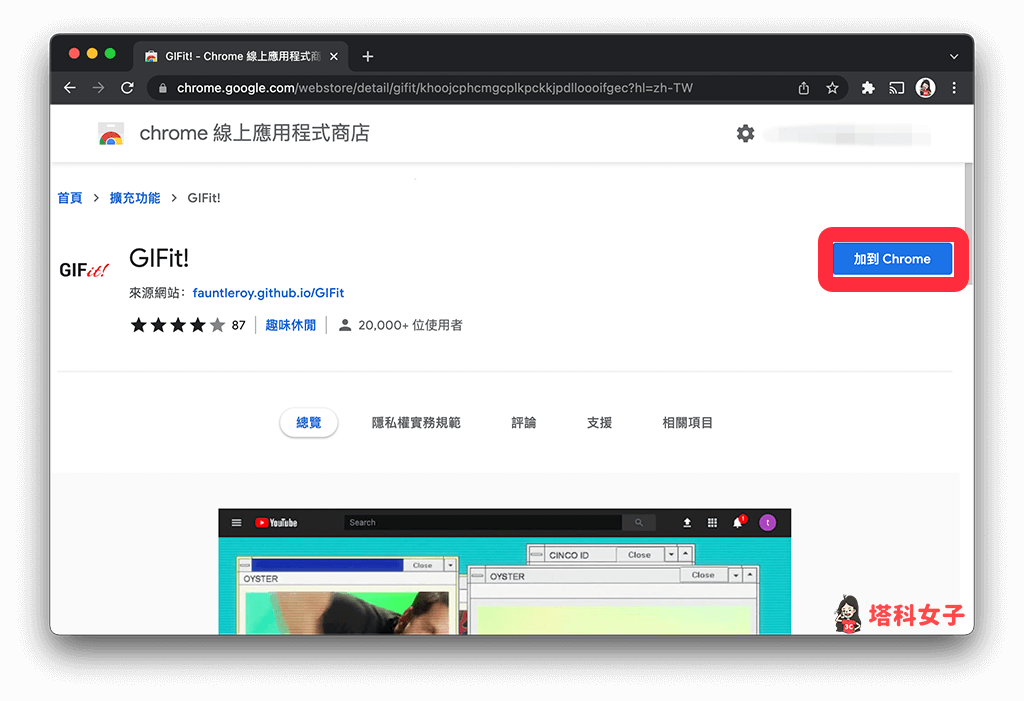
- 開啟 YouTube 網頁版,點進你想轉為 GIF 的 YouTube 影片,按一下影片右下角的「GIFit」按鈕。
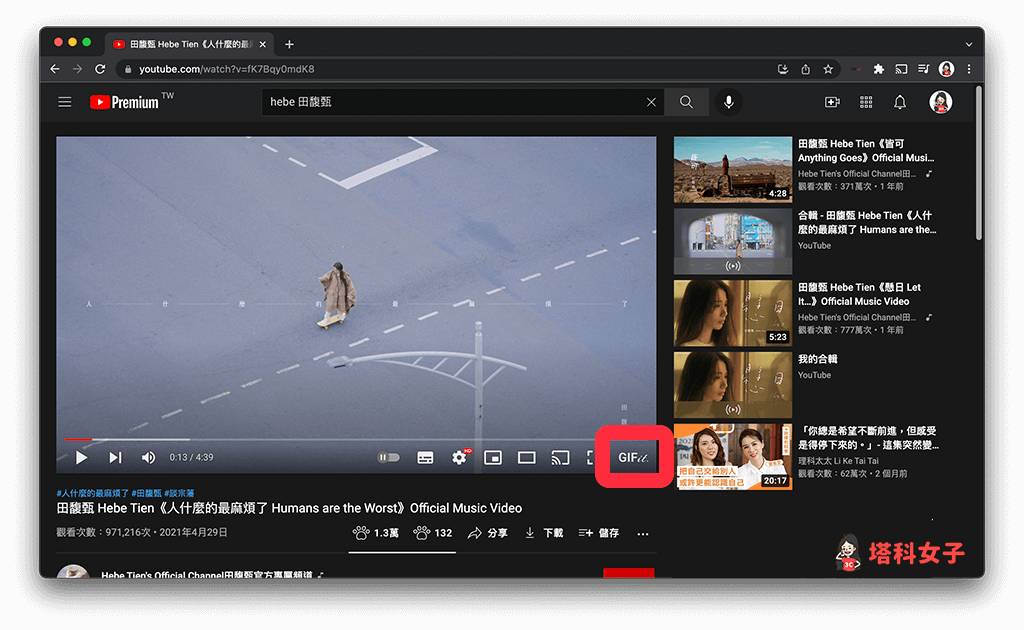
- 依序設定想轉為 GIF 的 YouTube 影片片段(START 開始秒數、END 結束秒數)、影片尺寸(WIDTH 寬、HEIGHT 高)、影格率 FRAME RATE、影片品質 QUALITY,設定好後點選「GIF it」。
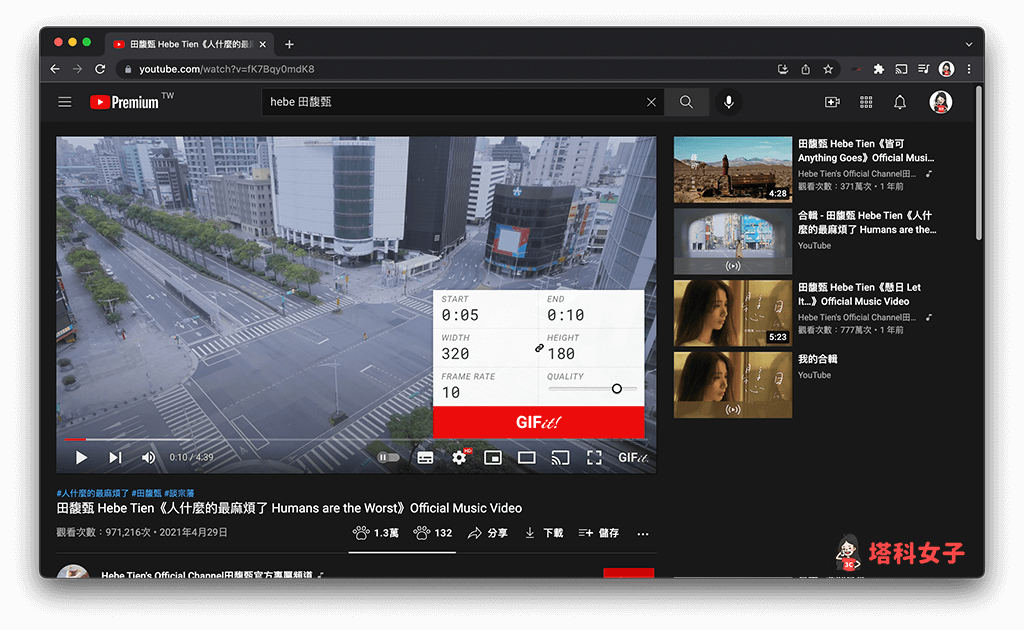
- 點選「Save GIF」即可成功將 YouTube轉GIF 並下載到電腦儲存。
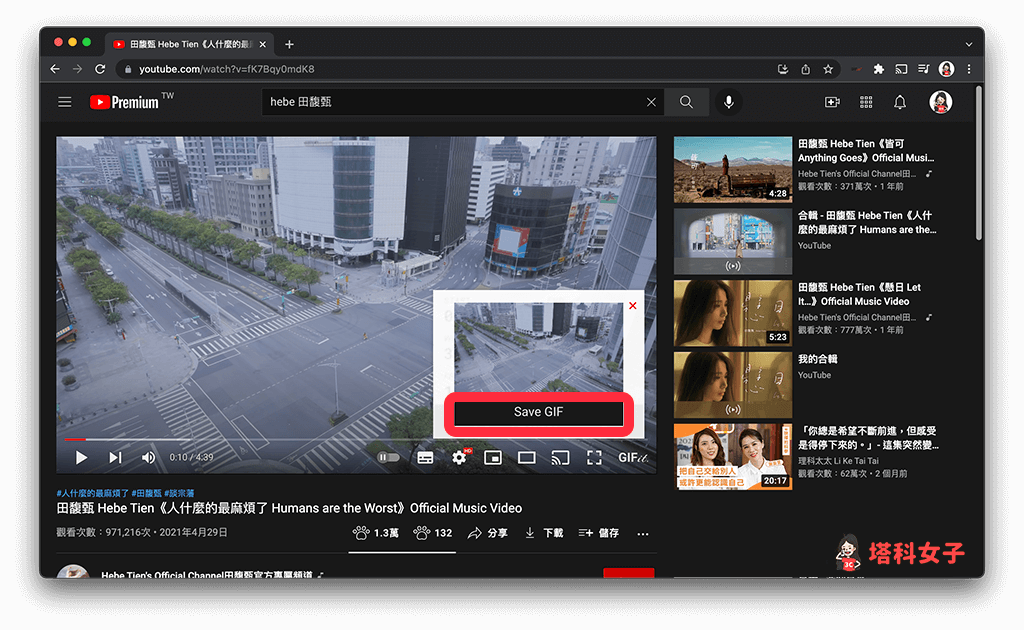
方法 3. 使用 Video to GIF App(iOS 版)
第三個方法,如果你使用 iPhone 的話,推薦你下載 GIF 製作 APP — Video to GIF,它可以將任何影片及照片轉為 GIF,其中也包含將線上YouTube 轉 GIF。詳細教學:GIF製作 APP:Video to GIF 將任何影片、照片、原況照片轉為 GIF 動圖
- 前往 App Store 下載 Video to GIF。
- 開啟 Video to GIF App,點選「YouTube to GIF」。
- 輸入 YouTube 影片連結,然後點選「to GIF」。
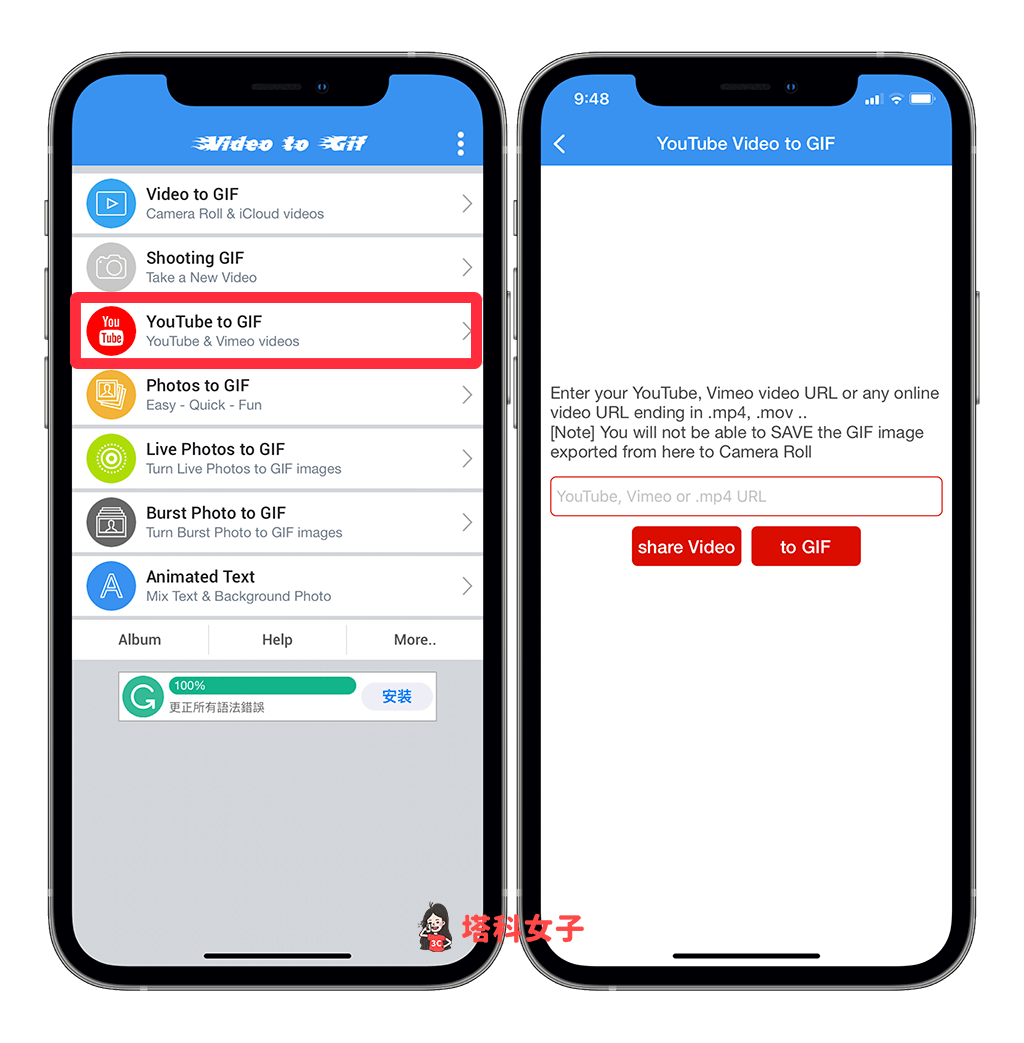
- 在下方橫桿上調整你想轉 GIF 的 YouTube 影片片段,影片時間最多只能十秒。左側可以調整 GIF 尺寸及速度。
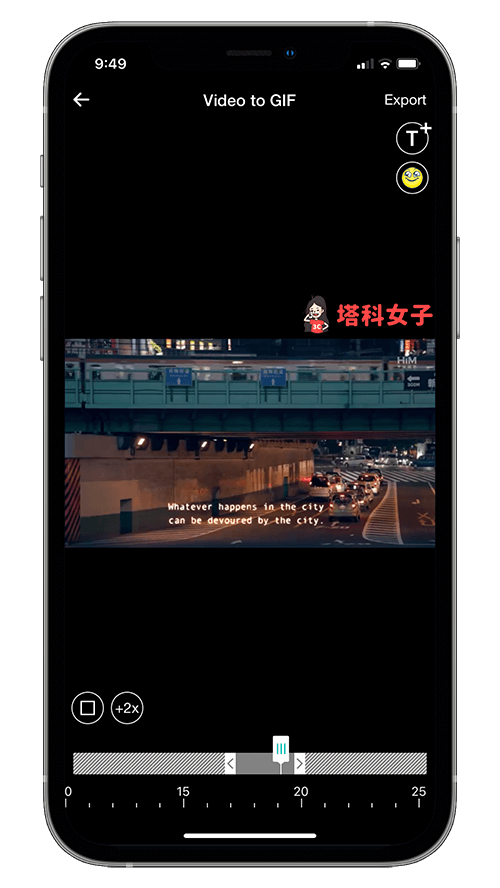
- 設定完成後,點選右上角「Export」將 GIF 匯出。
- 因為它內建沒有提供可直接下載 GIF 到手機的選項,因此點完 Export 後按一下左下角的「分享」,然後故意按「Instagram (Video)」,它就會將 GIF 儲存到 iPhone 相簿裡,成功將 YouTube轉gif。
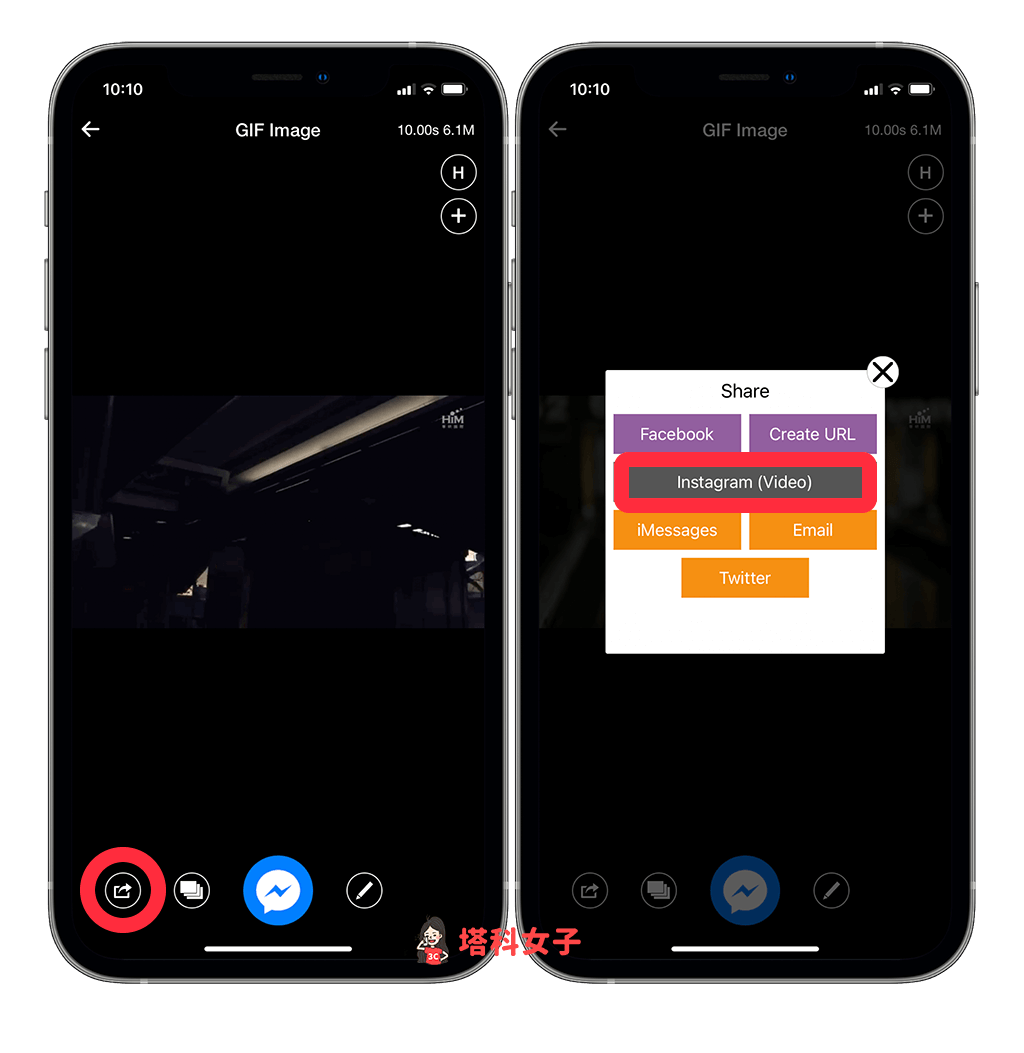
總結
想將 YouTube 轉 GIF 動圖的話,不妨參考本文為大家列出的三個方法來快速製作 GIF,完全免費又簡單。
