
從 iOS 11 開始,使用內建的 iPhone 相機所拍出來的照片預設會以 HEIF/HEIC 格式儲存,優點是可減少照片的檔案大小,也可以在 iPhone 和 Mac 等 Apple 生態系之間完美運作,但缺點是 HEIF/HEIC格式跟其他平台還是有可能會發生不相容的問題。
因此本文會詳細教你怎麼在 Mac 電腦上快速將多張 iPhone 照片從 HEIF/HEIC 轉 JPG 批次轉換,替你節省時間和困擾。

如何在 Mac 實現 HEIC轉JPG 批次多張轉換?
以下分別教大家三種不同方法讓你在 Mac 將多張 iPhone 照片從 HEIC轉JPG,不用一張一張慢慢轉。
方法 1. 使用 macOS Monterey 內建 HEIC轉JPG 功能
如果你的 Mac 已經更新到 macOS Monterey 系統,那我們只要使用內建的「轉換影像」功能就可以一次將多張 HEIC轉JPG,使用步驟如下:
- 在 Mac 上全選你想轉換的 HEIC 圖片檔。
- 按右鍵點選「快速動作」>「轉換影像」。
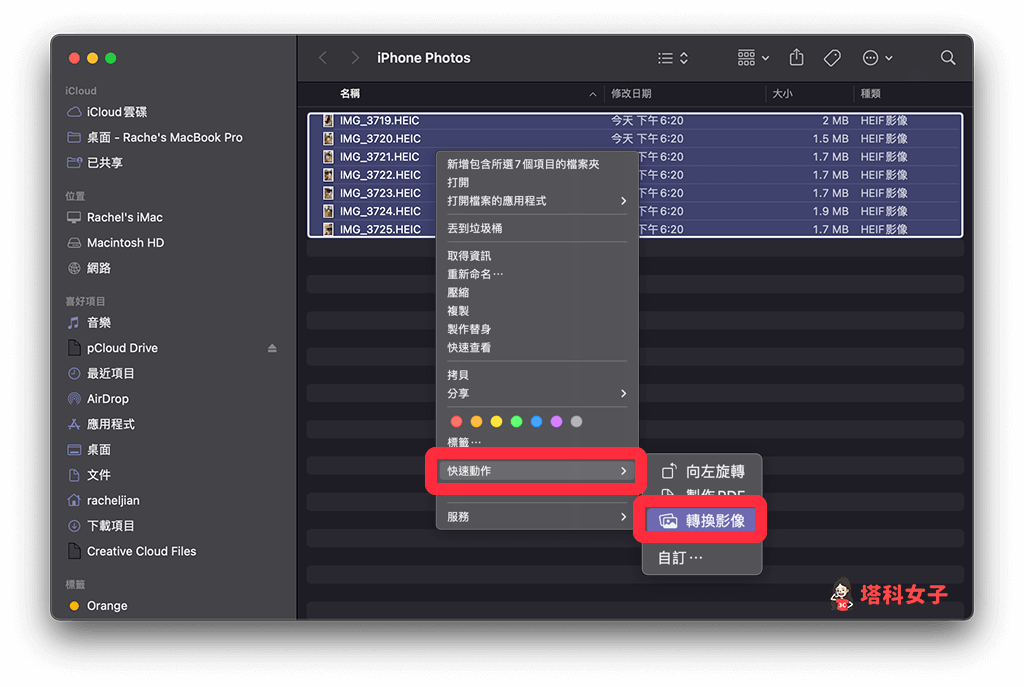
- Format 選擇 JPEG,選擇你希望的圖片品質好一點,那 Image Size(影像大小)可以選大一點。
- 點選「Convert to JPEG」。
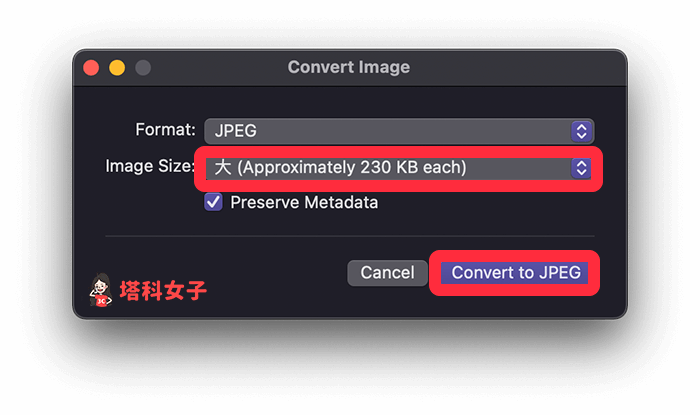
- 成功使用 macOS Monterey 內建功能將 HEIC轉JPG,轉換後的 JPG 檔會儲存在原本的資料夾內。
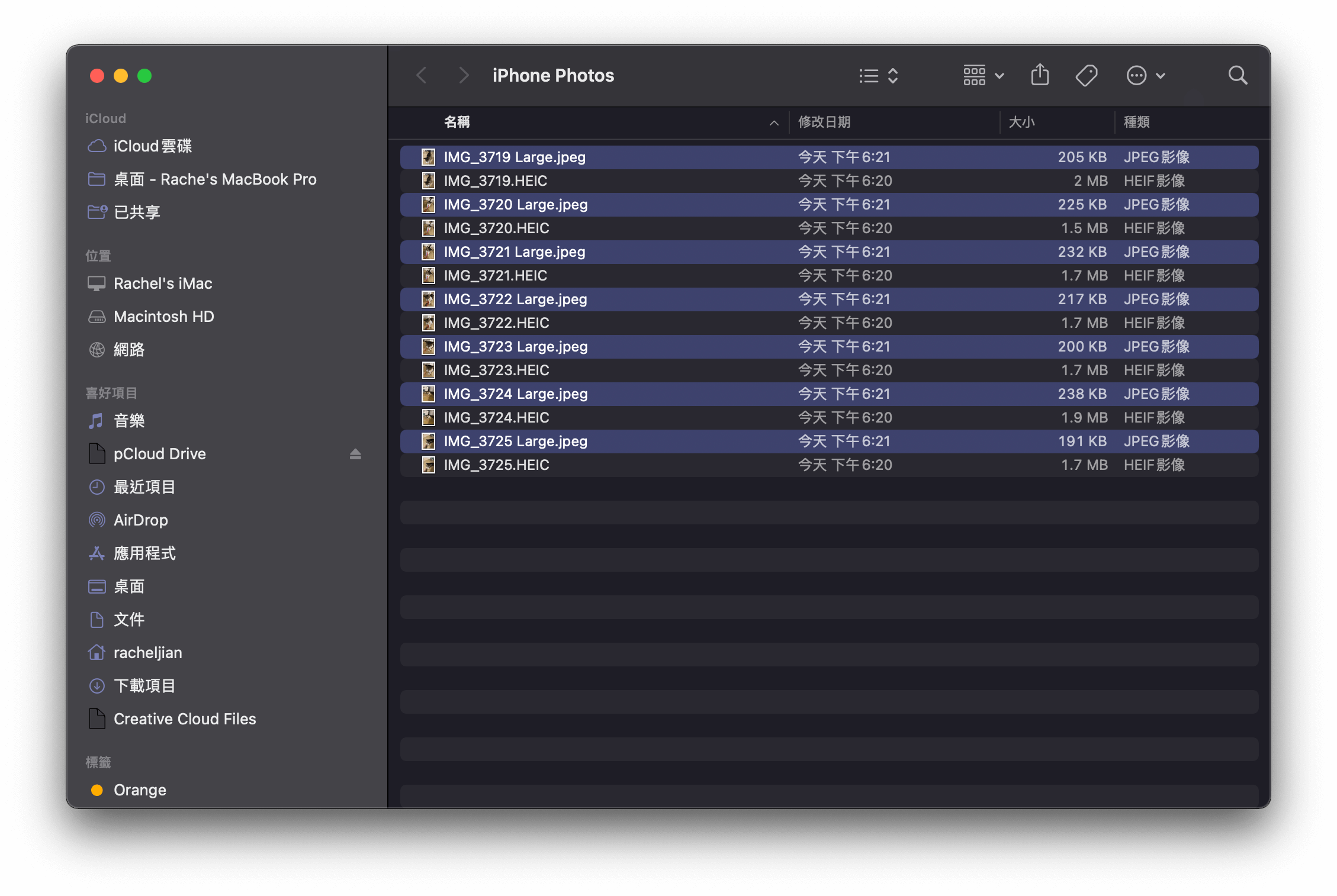
方法 2. 使用 Mac 內建「預覽程式」將 HEIC轉JPG
第二個方法,我們也可以使用 Mac 內建的「預覽程式」將多張 HEIC 照片匯出為 JPG 圖片檔。
- 全選你想轉換的 HEIC 圖片檔。
- 按一下右鍵,點選「打開檔案的應用程式」>「預覽程式」。
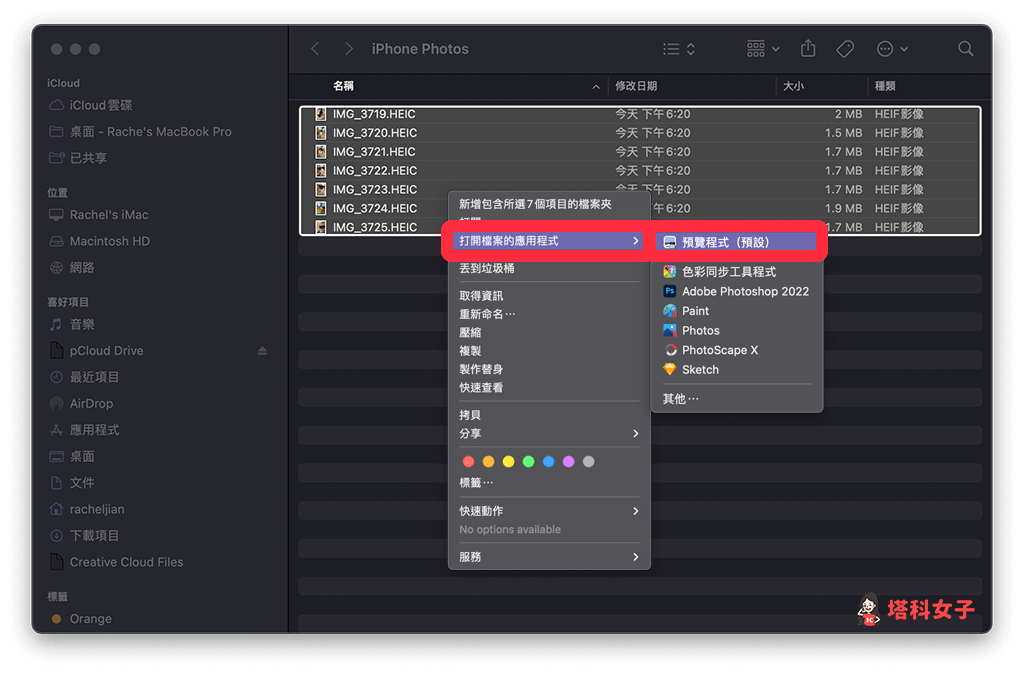
- 接著,所有 HEIC 圖片檔就會以預覽程式開啟,請點選 Mac 頂端選單列上的「編輯」>「全選」。
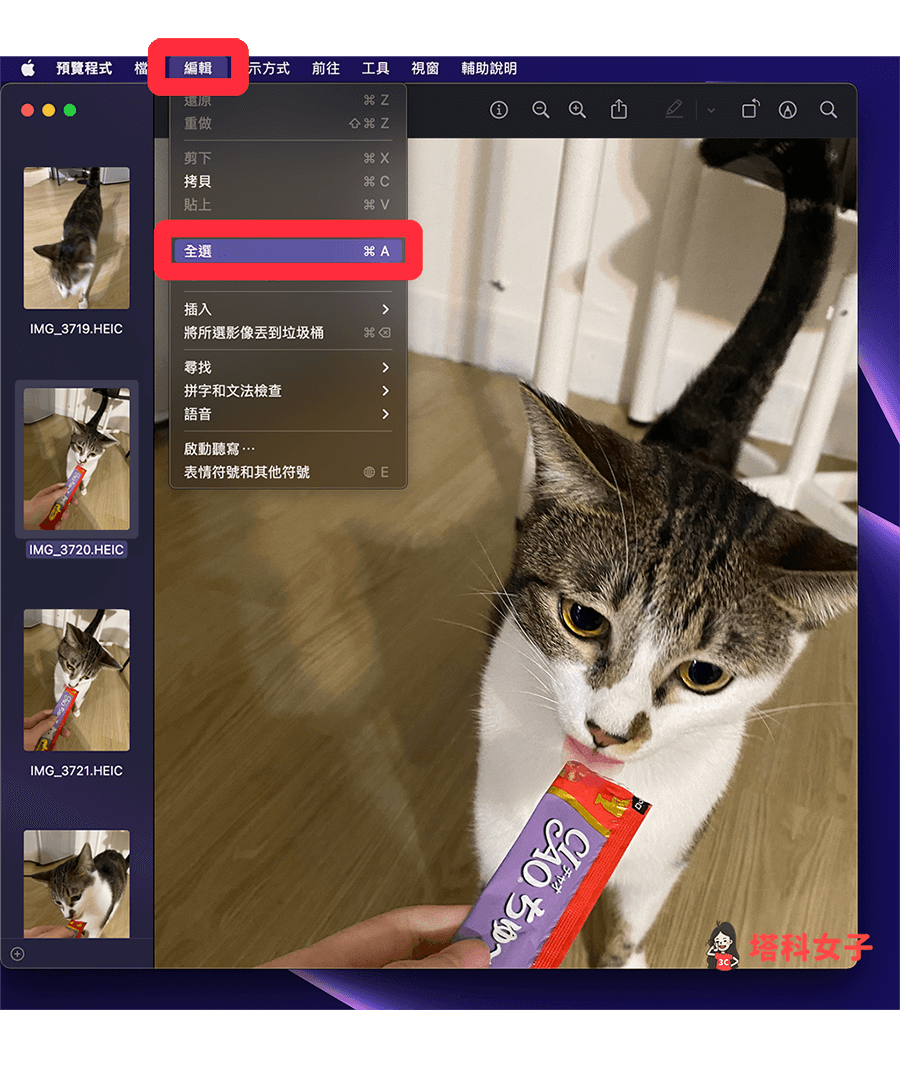
- 在預覽程式內全選所有的 HEIC 影像後,按一下頂端選單列的「檔案」,然後選擇「輸出所選影像」。
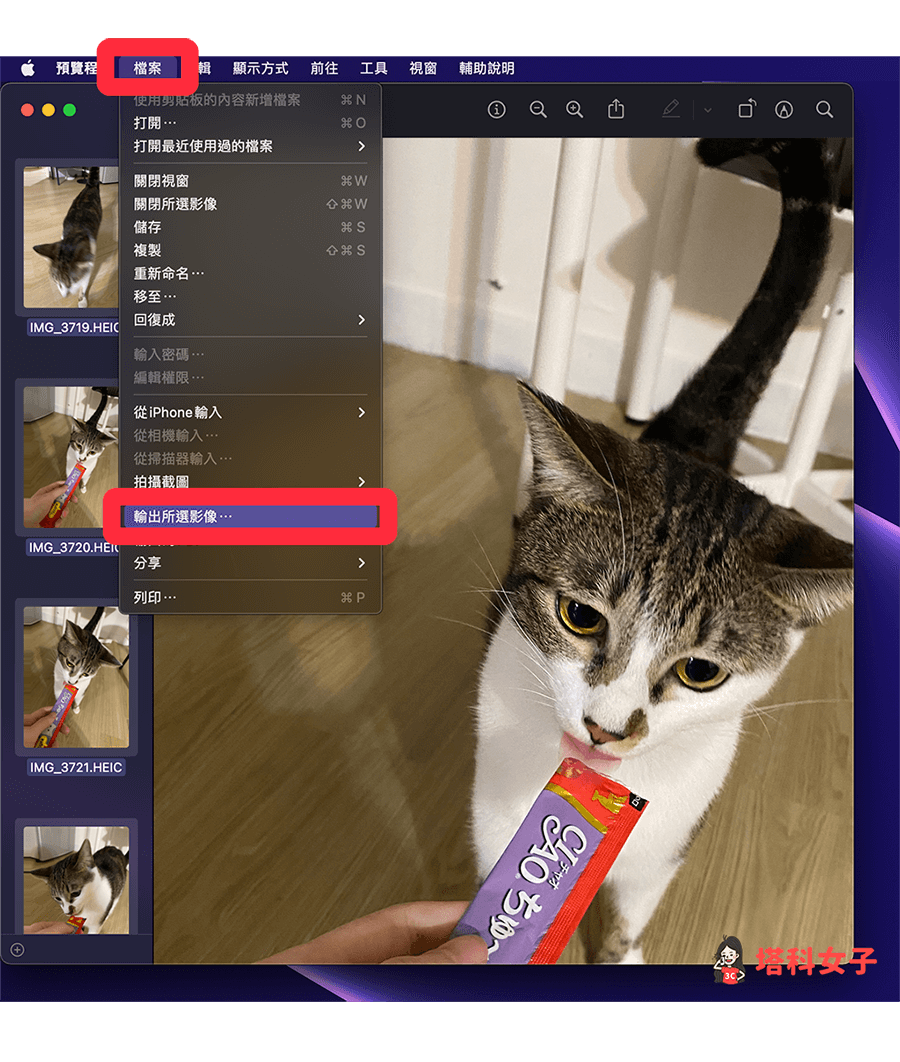
- 選擇你要儲存 JPG 圖檔的位置後,點選下方的「選項」。
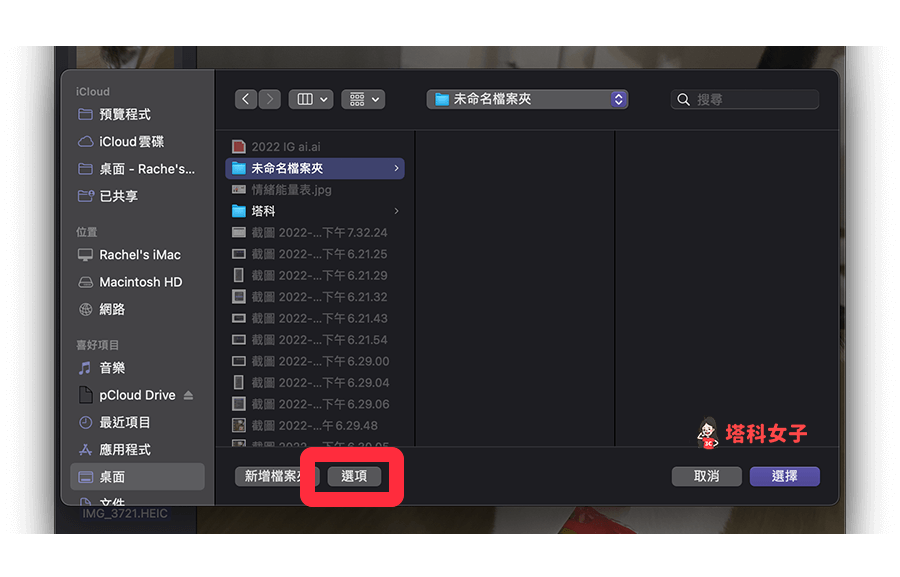
- 在「格式」欄位選擇 JPEG,然後也可以自己設定「品質」,確認後點選「選擇」。
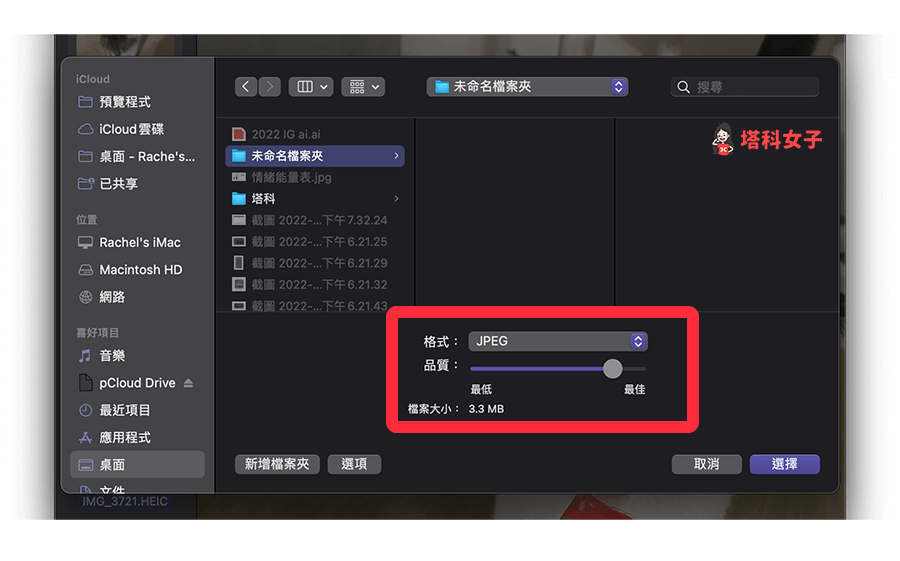
- 所有 HEIC 都成功轉換為 JPG 圖檔了,並儲存在你剛剛選擇的儲存位置,成功透過 Mac「預覽程式」批次將 HEIC 轉 JPG。
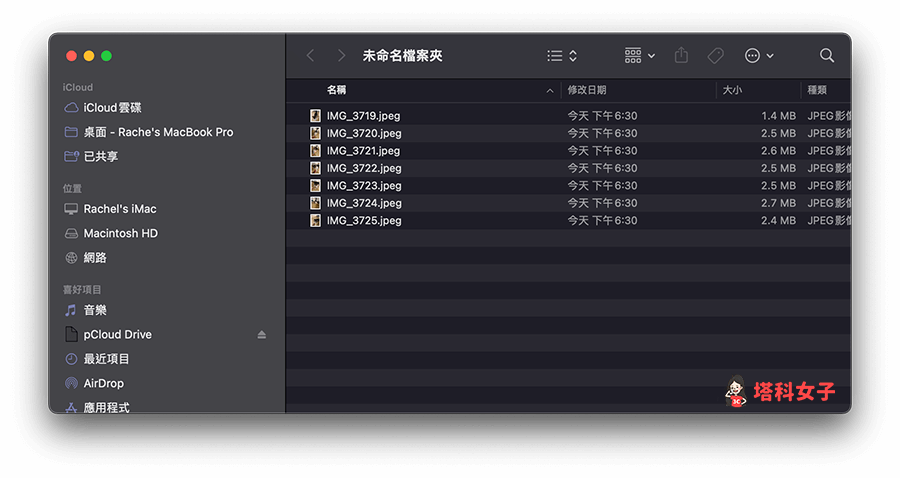
方法 3. 使用免費線上 HEIC轉JPG 工具
或者,我們也可以使用免費的線上格式轉換工具將 HEIC/HEIF 檔案轉為 JPG 圖檔,比較常見的有像是 iMobie HEIC Converter、HEIC Online、HEICtoJPG等等。
這種線上工具的使用方法很簡單,只要上傳你想轉換的 HEIC 圖片檔,然後點選 Convert 後,就能一鍵將所有檔案轉為JPG,最後再下載回 Mac。
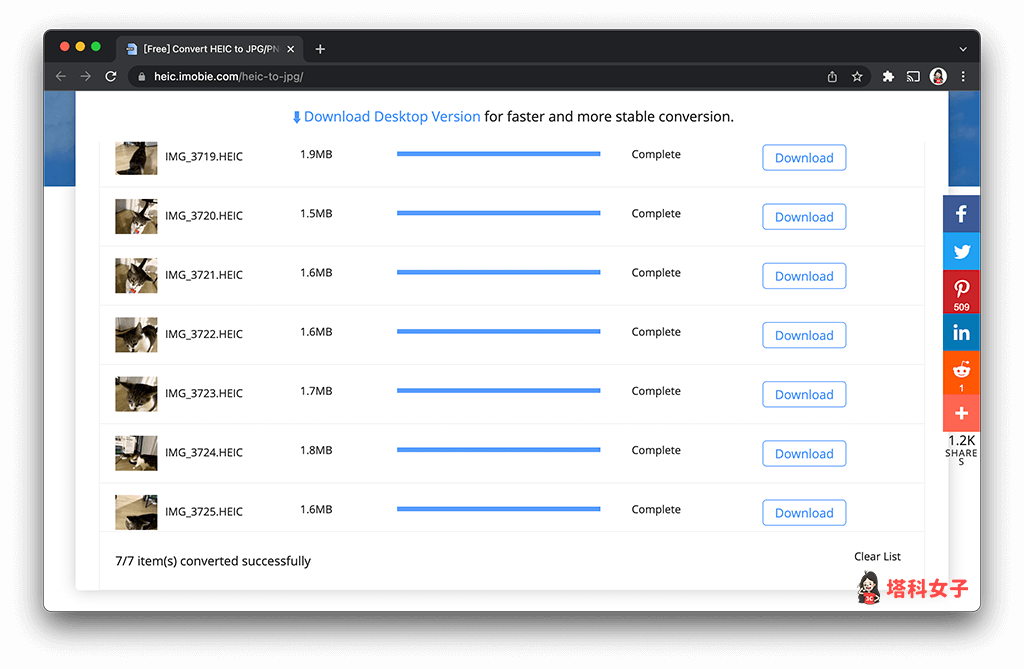
總結
如果你想在 Mac 將 HEIC 批次轉為 JPG,那可以參考本文教學的三種方法,都不需要額外下載 Mac App 或其他應用程式。
