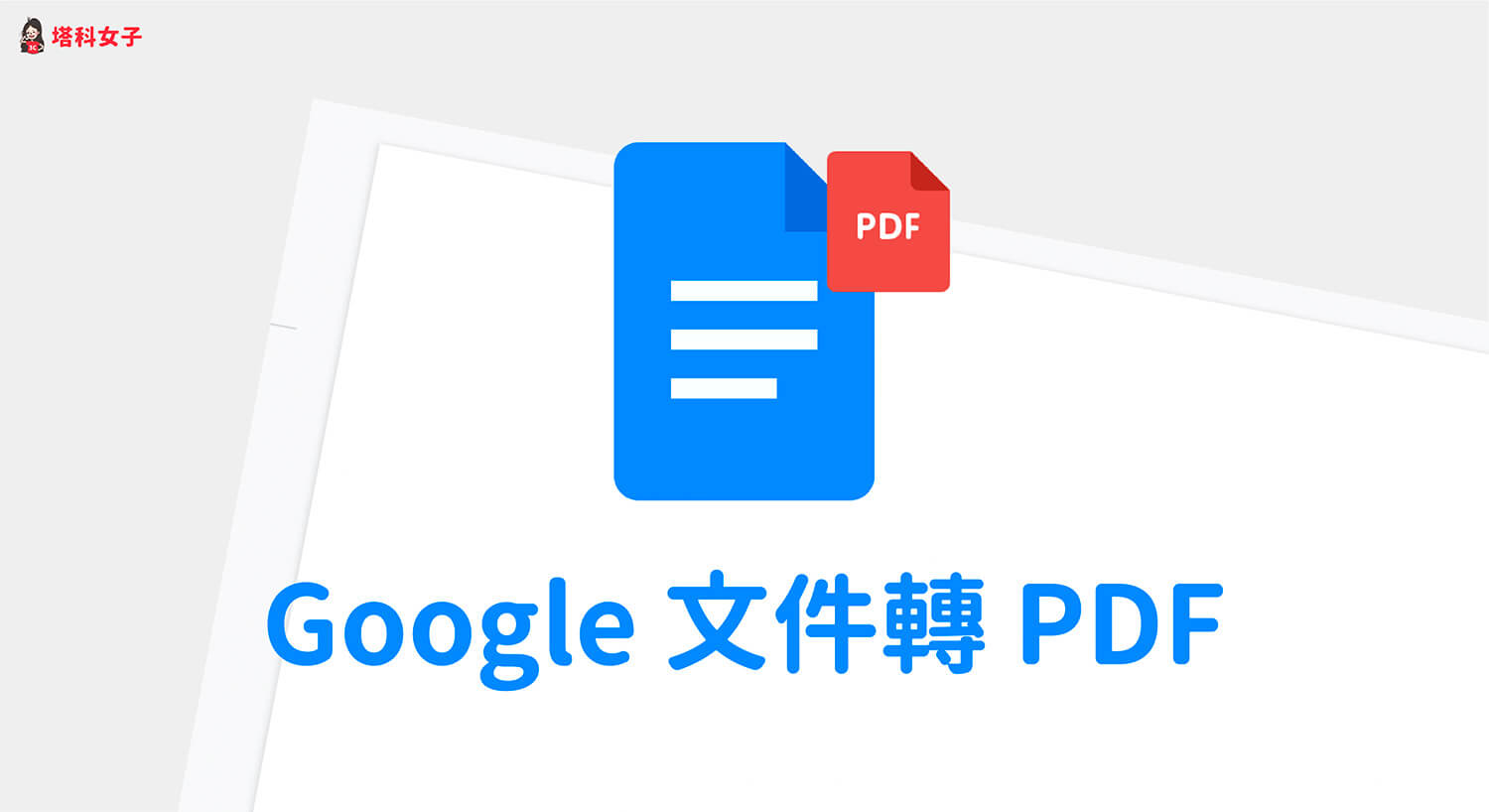Google 文件(Google Doc)是由 Google 提供的線上文件編輯軟體,不僅可以和他人共享編輯,也能使用各種進階功能,而當我們完成 Google 文件後,想下載的話,還可以選擇各種不同格式,如:Word、PDF、純文字等。
為了避免格式跑掉,很多人都會儲存為 PDF 檔案並下載到手機或電腦儲存。 因此,本文會詳細教大家怎麼在電腦版 Google 文件及 iOS、Android 版 Google 文件 App 將 Google文件轉PDF。

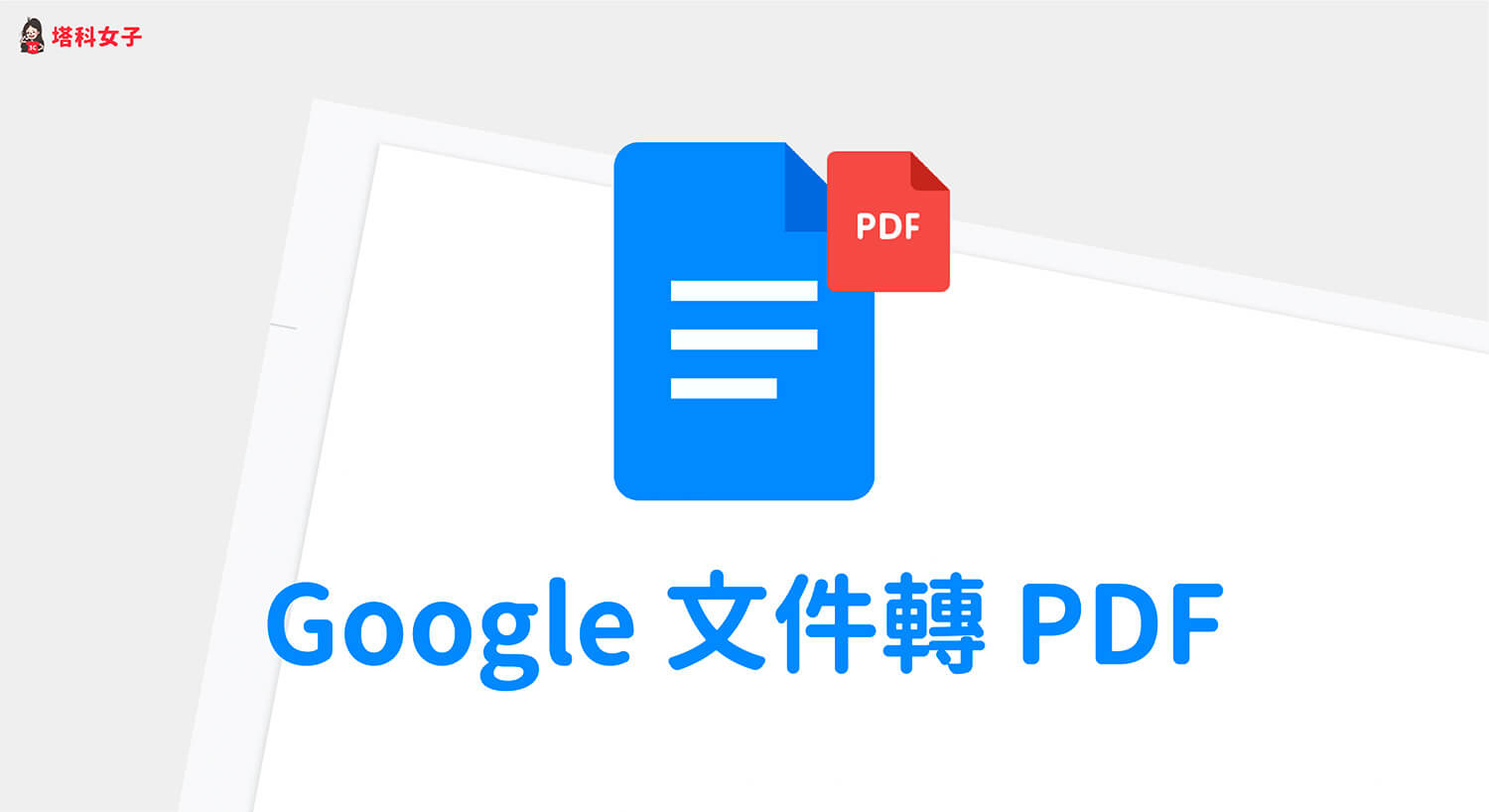
如何在電腦版將 Google文件轉PDF?
如果你使用 Google Doc 網頁版,那我們目前有兩種方法可以將 Google文件轉PDF(Google Doc轉PDF),一種是轉為 PDF 檔後下載到電腦儲存,另一種則是透過電子郵件傳送轉好的 PDF 檔。
下載 PDF 到電腦儲存
- 開啟 Google 文件網頁版 ,點進你想轉為 PDF 的 Google 文件。
- 點選上方工具列的「檔案」。
- 點選「下載」。
- 點選「PDF 文件」並選擇儲存位置即可將 Google文件轉PDF並下載到電腦裡儲存。
以電子郵件傳送 PDF 檔
我們除了可以將 Google文件轉PDF 並下載到電腦之外,還可以直接在 Google文件上以電子郵件 Email 傳送轉換後的 PDF 檔給別人或自己,步驟如下:
- 開啟 Google 文件網頁版 ,點進你想轉為 PDF 並以電子郵件傳送的 Google 文件。
- 點選上方工具列的「檔案」。
- 點選「電子郵件」。
- 點選「透過電子郵件傳送這個檔案」。
- 輸入對方或自己的 Email 電子郵件地址,然後點選「傳送」,這樣就成功將 Google文件轉為 PDF 後並以電子郵件傳送。
如何在手機版將 Google文件轉PDF?
以下分別教大家如何在 iOS 及 Android 版 Google 文件 APP 將 Google 文件轉為 PDF。
iOS 版 Google 文件 App
- 開啟 iPhone 上的 Google 文件 App,點進想轉為 PDF 的 Google文件。
- 點選右上角「⋯」>「共用與匯出」。
- 點選「列印」。
- 可在下方預覽視窗看到轉為 PDF 檔案後的文件,確認無誤後再點選右上角「列印」。
- 點選「儲存到檔案」。
- 選擇想儲存 PDF 檔案到 iPhone 檔案內的哪一個資料夾中,然後點選「儲存」。
- 下載完成後,開啟 iOS 內建的「檔案 App」並點進你剛剛設定的儲存位置,PDF 檔案就會出現在這裡面了,成功將 Google 文件轉 PDF。
Android 版 Google 文件 App
- 開啟 Android 上的 Google 文件 App,點進想轉為 PDF 的 Google文件。
- 點選 Google 文件右上角「⋯」。
- 點選「共用與匯出」。
- 點選「列印」。(如果點「另存新檔」的話會將 PDF 儲存到 Google 雲端硬碟)
- 將最上方的列印改為「另存為 PDF」。
- 按一下右側的「PDF」下載按鈕。
- 選擇你要將 PDF 下載到 Android 手機裡的哪一個儲存位置,以我這支 Android 為例,我選擇儲存到「內部儲存空間」的 Download 資料夾內。
- 開啟 Android 手機內建的文件 App,點進剛剛設定的儲存位置,這裡就能找到 Google 文件轉換後的 PDF 文件檔。
總結
如果你在編輯完 Google 文件後希望能轉為 PDF 檔並下載到手機或電腦儲存,可以參考本文教學的方法來操作,簡單又快速。