
當我們網購需要輸入住家或公司地址時,每次都要一個字一個字慢慢輸入,或者聰明一點你可能會先將地址儲存在 iOS 備忘錄中,需要用到時再去複製地址。
但其實有一個更方便、更快速的方法,只要先設定好 iPhone 鍵盤的地址「替代文字」功能,以後只要簡單的輸入一兩個英文單字就能自動帶出完整地址資訊並填入到任何欄位內,本文會詳細教大家怎麼使用 iPhone鍵盤地址自動帶入技巧。

如何使用「iOS鍵盤替代文字」快速實現 iPhone地址自動填入?
只需要簡單的 3 步驟即可設定 iPhone鍵盤替代文字功能,設定好後,在任何空白欄位內只要輸入指定單字就能自動轉換為完整地址。
步驟一
首先,請開啟 iPhone/iPad 內建的「設定」app,點選「一般」>「鍵盤」,我們要在 iPhone鍵盤中設定地址的替代文字功能。
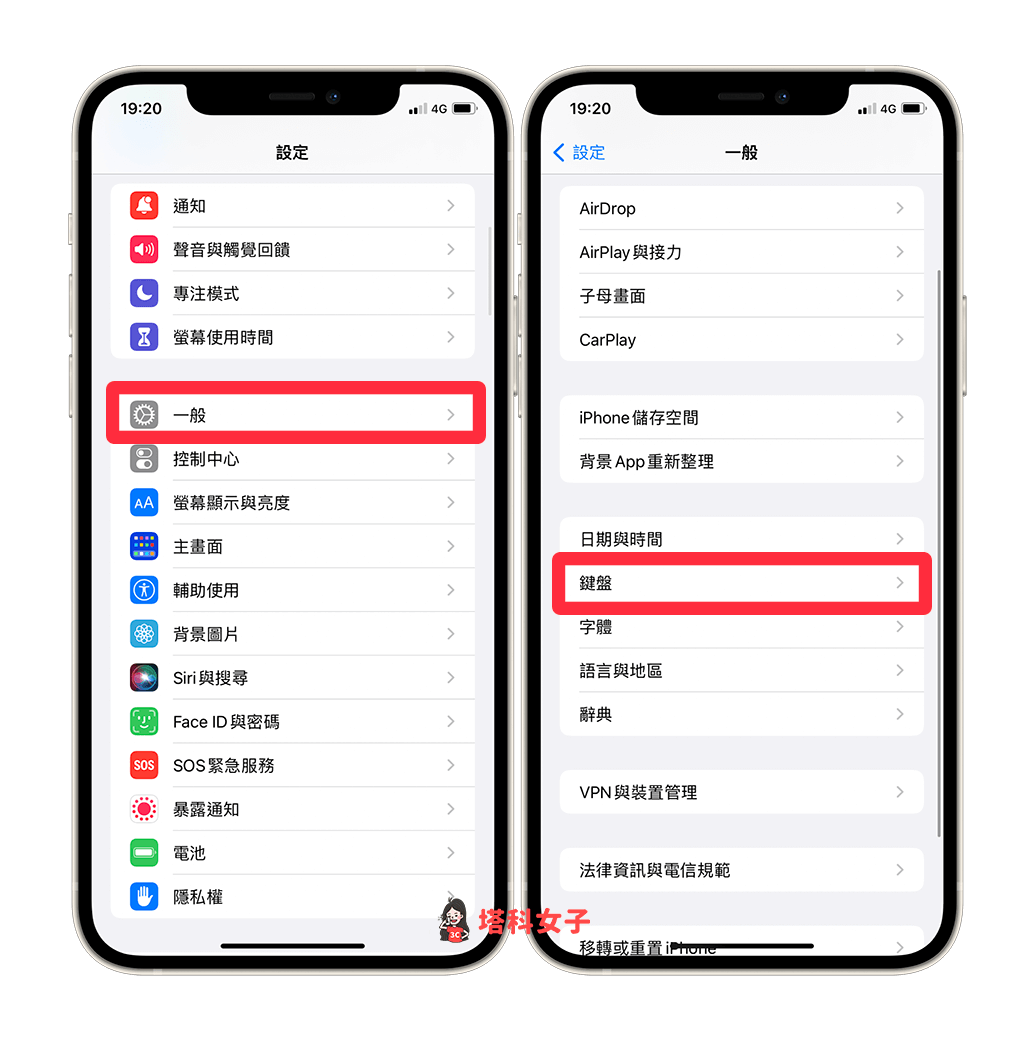
步驟二
進到 iOS 鍵盤設定後,點選「替代文字」,並點選右上角「+」新增替代文字。
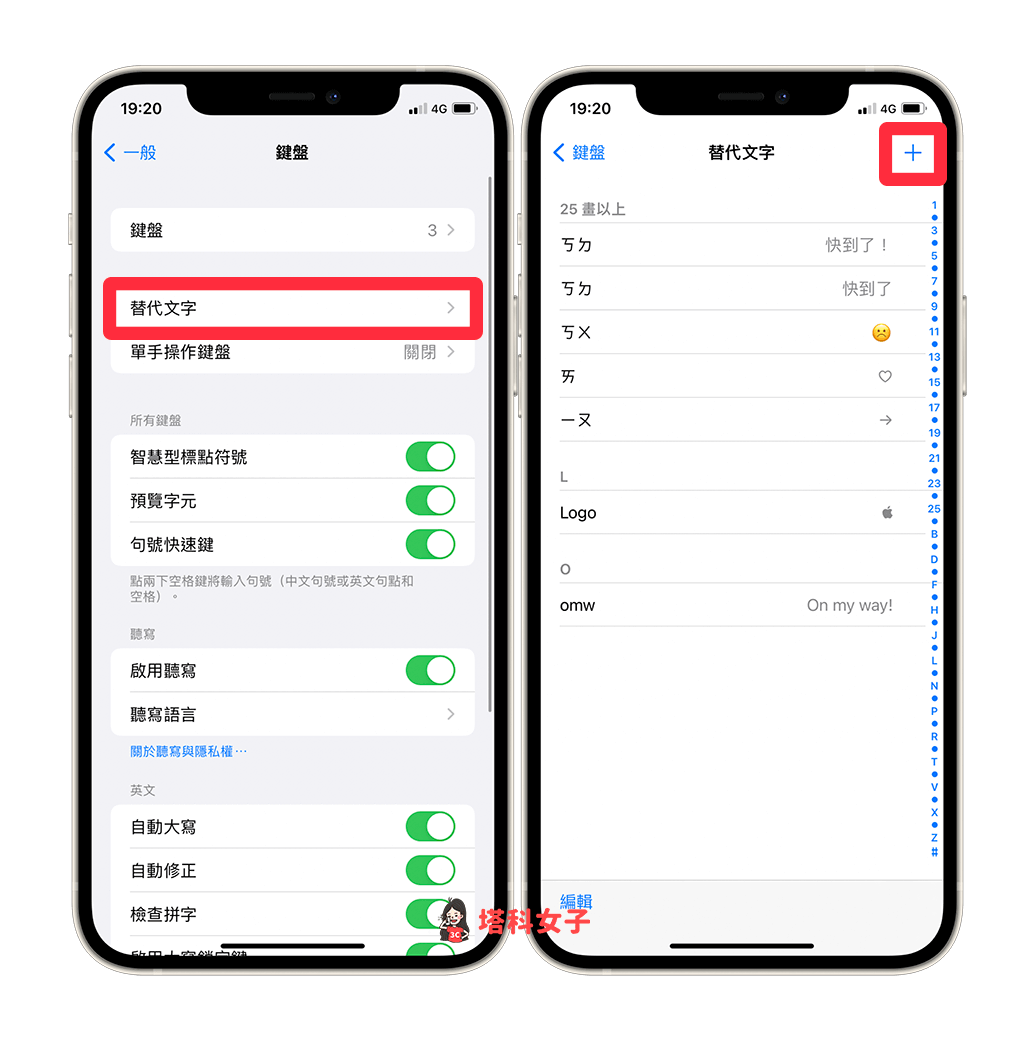
步驟三
在 iPhone 替代文字的「字詞」欄位輸入你完整的地址資料,並在「輸入碼」欄位填上指定代碼,輸入碼需要使用拼音、注音或英文字母。
例如我希望使用 iPhone 鍵盤打出 add 後,它會自動轉換成「台北市中正區忠孝東路一段1號」這個地址,那我就在輸入碼欄位填上 add 並在字詞欄位填上該地址,確認無誤後點選右上角「儲存」。
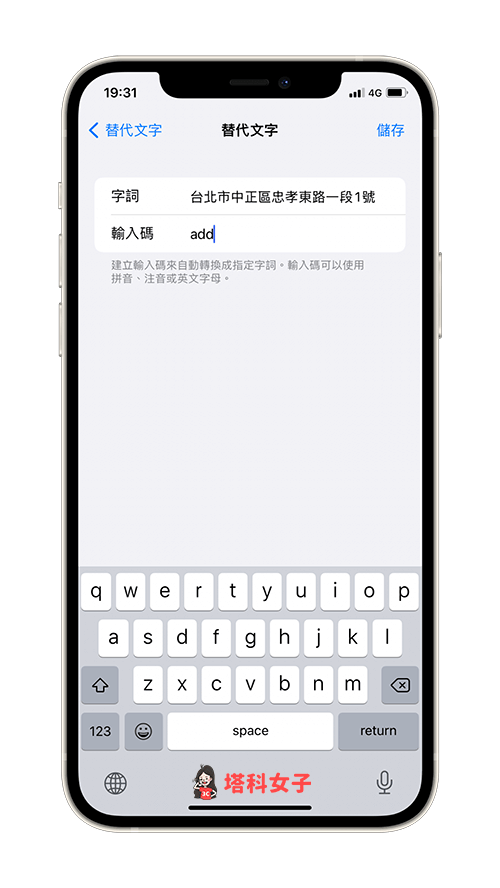
設定完地址的替代字詞後, 當你在欄位、文件或訊息框內輸出指定代碼後,它會在正下方顯示你之前設定的地址文字,那我們就只要按一下 iPhone 鍵盤上的空白鍵就能一鍵轉換。
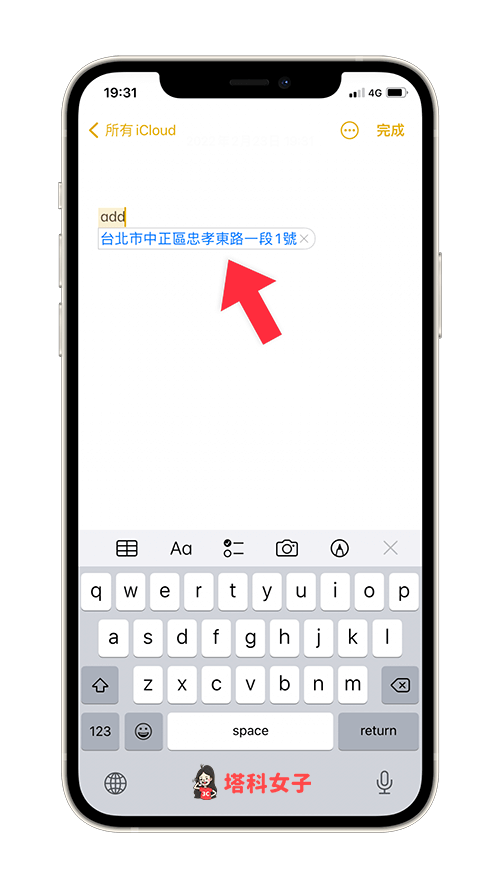
總結
以上是為大家介紹的 iPhone鍵盤 地址填入教學,如果你也懶得每次都要重新輸入一大串地址或文字,那很推薦大家使用 iPhone 鍵盤內建的替代文字功能,只要輸入指定字母或注音後即可欄位內自動填入地址。
