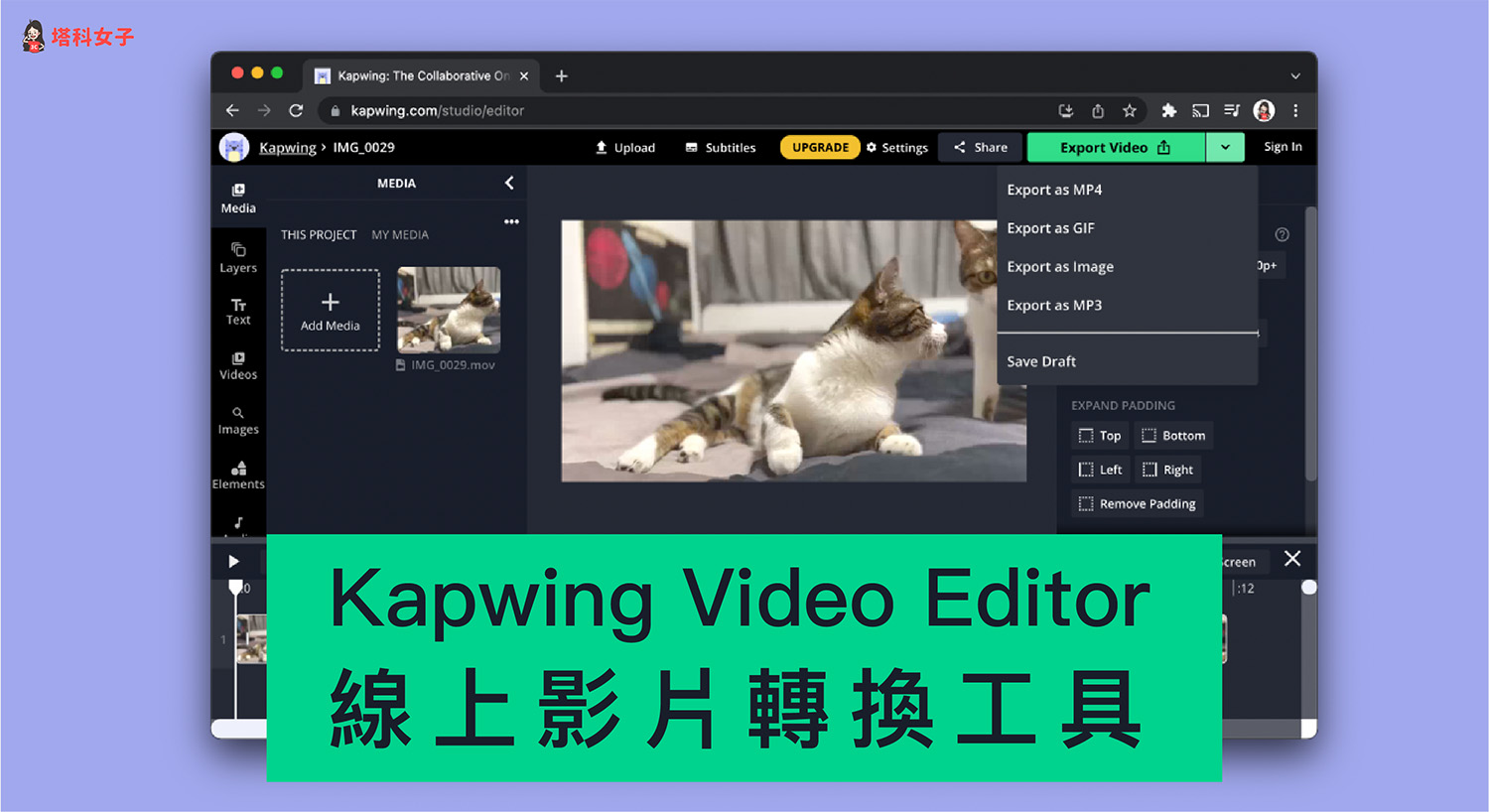Kapwing 是一個很好用又強大的免費影片編輯與轉換工具,不僅可以後製編輯影片,也內建「影片轉換」功能,可以一鍵將影片轉MP3、影片轉MP4、影片轉圖片(jPG)、影片轉GIF 動圖,而且無論你使用手機或電腦都可以用。
使用 Kapwing 的好處是你可以先編輯或剪輯完影片後再匯出並轉為其他偏好的格式,其他影片格式轉換工具都只能直接轉換,以下將詳細教學。

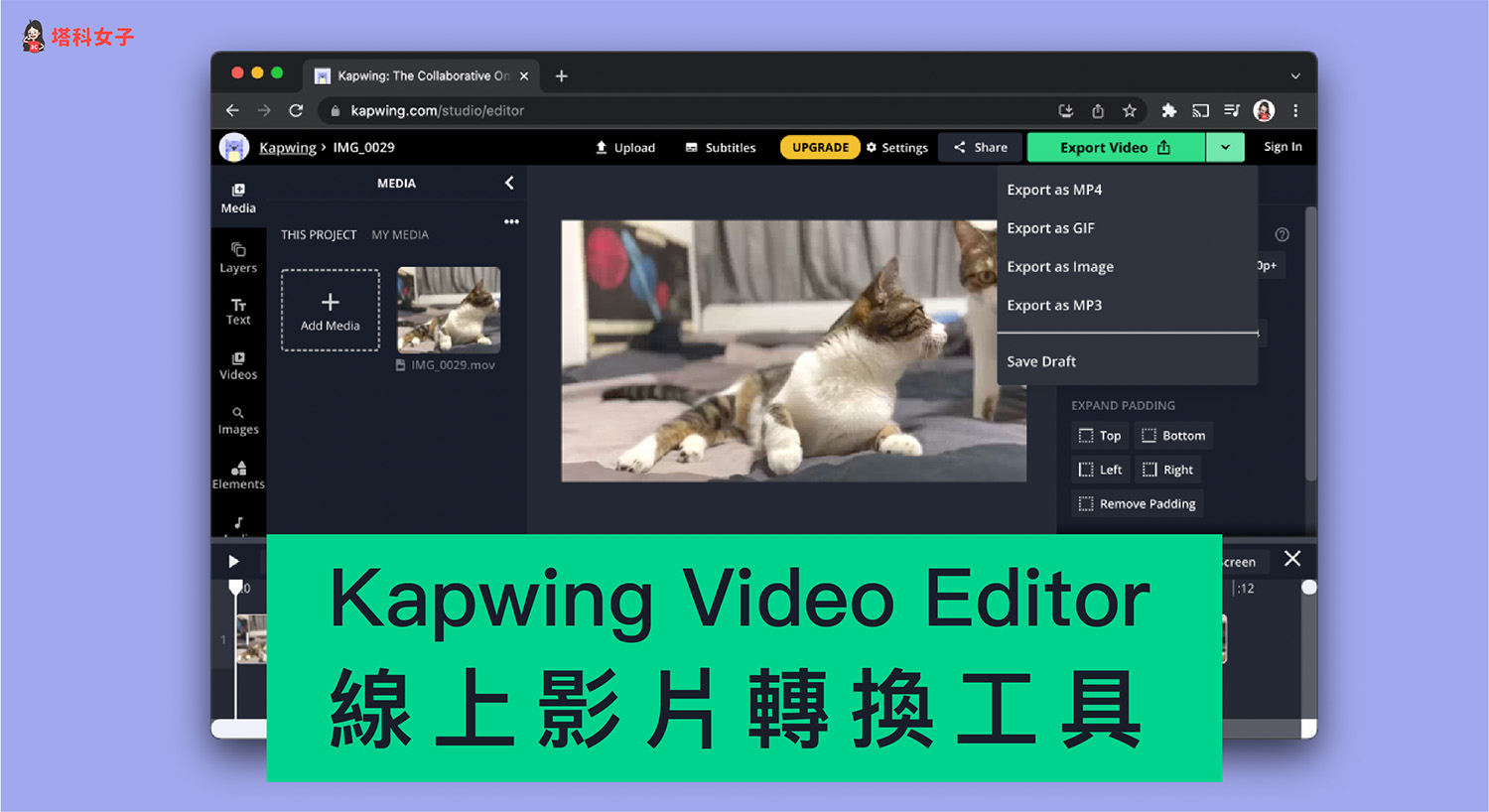
Kapwing線上影片轉換工具 使用教學
在開始編輯或轉換影片之前,請先使用手機或電腦開啟免費的 Kapwing 線上影片編輯工具:
影片轉MP4
如果原本影片的格式是 mov、wmv 或其他影片檔,希望能轉為 MP4 的話,那請依照以下步驟操作:
- 開啟 Kapwing 網頁後,點選「Click to upload」上傳影片,或者在下方白框內輸入影片連結。
- 在下拉選單中點選「Export as MP4」。
- 只要登入 Kapwing 帳號即可匯出無浮水印版本的 MP4 格式影片,但如果你不在意影片會有浮水印,那就直接點選右下角「Export with watermark」繼續匯出。
- 點選「Download」即可下載 MP4 影片,成功將影片從其他格式轉為 MP4。
影片轉MP3
如果你希望能將影片轉 MP3 音訊檔,那我們也能透過 Kapwing 線上影片轉換工具來完成。
- 開啟 Kapwing 網頁後,點選「Click to upload」並上傳影片,也可以在下方白色框內貼上影片連結。
- 點選右上角 Export Video 右邊的「v」,選擇「Export as MP3」
- 這裡你會看到影片已成功轉為 MP3 音訊檔,請按一下右側的「Download」即可將 MP3 下載到手機或電腦。(請務必確保你的影片是有聲音的,不然它會被轉為 MP4 影片檔)
影片轉圖片
有時候我們會想從影片抓取某一張照片或圖片,這時候一樣也可以使用 Kapwing 線上影片編輯工具,可快速從影片擷取照片,具體步驟如下:
- 開啟 Kapwing 網頁後,點選「Click to upload」並從手機或電腦上傳影片,或者也可以在下方白色框內貼上影片連結。
- 移動下方白色直桿,停在你想擷取照片的影片位置,然後按一下右上角 Export Video 右邊的「v」。
- 點選「Export as Image」,我們要將這個影片畫面匯出成圖片檔。
- 再次確認要從影片擷取照片的畫面是否正確,確定的話按一下 「Export Image」,想調整的話可以移動圓點來更改。
- 最後,點選「Download」即可成功將影片轉圖片,並以 JPG 格式儲存。
影片轉GIF
將影片轉 GIF 也是很常見的需求,特別是當你看到可愛的寵物影片或喜歡的偶像影片時,就可以將某一個影片片段轉成 GIF 動圖並分享給其他人,Kapwing 線上影片轉換工具也支援我們將影片轉GIF,而且相當簡單,步驟如下:
- 開啟 Kapwing 網頁,點選 Click to upload 並上傳你想轉為 GIF 的影片檔。
- 在下方的影片編輯區域裁剪影片,縮短影片的時間範圍。
- 點選右上角 Export Video 右邊的「v」,選擇「Export as GIF」。
- 匯出 GIF 時一樣可選擇是否接受有浮水印,如果你不希望有浮水印的話,那就必須登入 Kapwing 來使用無浮水印版本,如果覺得沒關係,那就跟我一樣直接點選「Export with watermark」。
- 最後再點選「Download」即可將該 GIF 檔下載到手機或電腦,成功將影片轉 GIF。
總結
我自己覺得 Kapwing 是一個相當方便又強大的線上影片編輯工具,完全免費且操作簡單,可快速將影片匯出為 MP3、MP4、圖片或 GIF,不需要額外再下載影片編輯軟體或 App。