
之前我們教學過如何在 Mac 啟用「低耗電模式」,電量不夠時可延長電池續航力,但它的缺點是每次都必須手動點進「系統偏好設定」>「電池」裡開啟或關閉低耗電模式,而現在有一個更方便的方法,就是使用「Mac低耗電模式捷徑」,直接在選單列上一鍵開關低耗電模式。
如果沒使用過 Mac 捷徑的話也不用擔心,本文會一步一步詳細教大家怎麼使用 Mac低耗電模式捷徑。
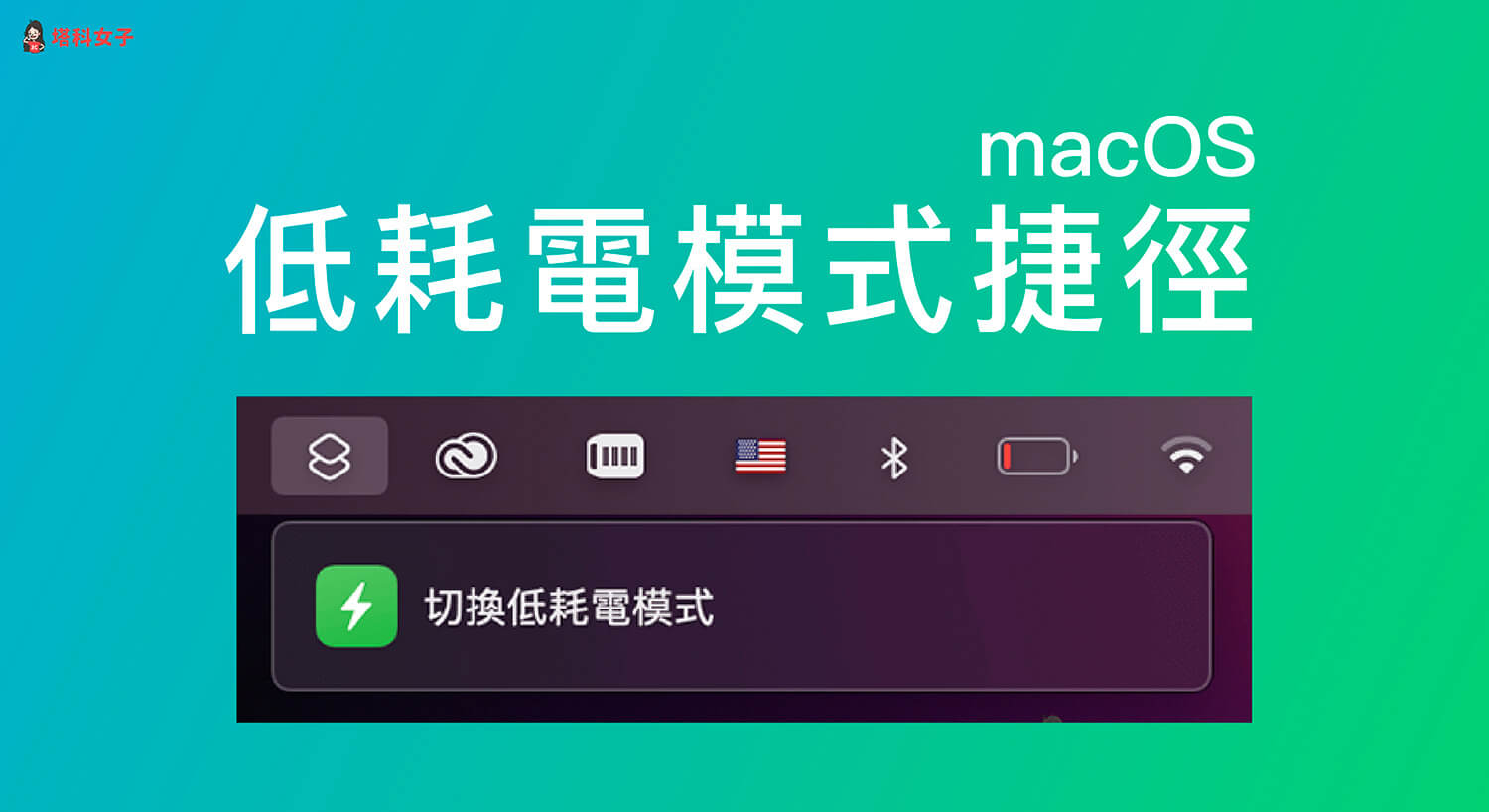
使用 Mac 捷徑功能須更新到 macOS Monterey
Mac 捷徑功能僅限已更新到 macOS Monterey 系統的機型,所以如果要使用「低耗電模式捷徑」的話,務必確保電腦已更新到 macOS Monterey 或後續較新的系統,且 Mac低耗電模式也只支援 2016 後的 Macbook 及 Macbook Pro 機型。
Mac低耗電模式捷徑怎麼用?
以下詳細教大家怎麼下載並使用 Mac捷徑低耗電模式。
步驟 1. 允許 Mac 捷徑執行工序指令
首先我們要先開啟 macOS 捷徑的「允許執行工序指令」功能,請開啟「捷徑」應用程式後,點選選單列上蘋果圖示右邊的「捷徑」>「偏好設定」。
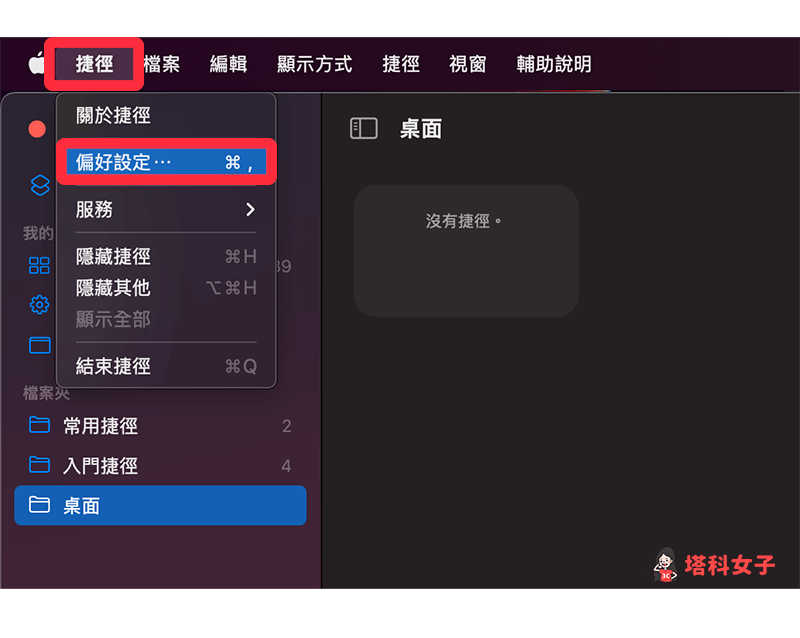
切換到「進階」,開啟「允許執行工序指令」。
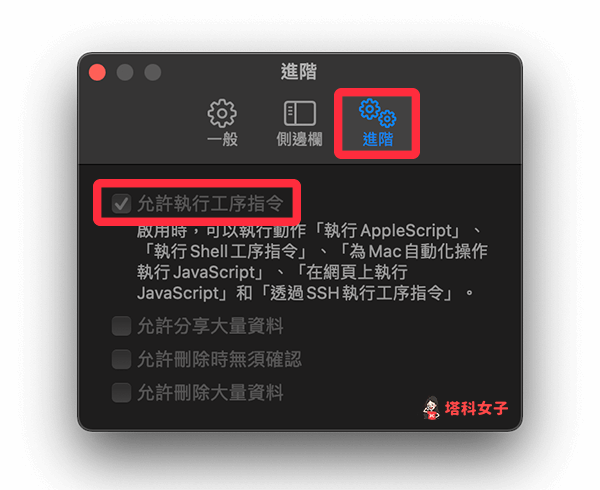
步驟 2. 下載 Mac 低耗電模式捷徑(使用 Safari)
接著,下載 Mac 專用的低耗電模式捷徑,請務必以 Safari 網頁開啟該連結才能成功下載,如果你跟我一樣平常都用 Chrome 瀏覽器的話,請將該捷徑連結複製起來,然後開啟 Safari 瀏覽器貼上並前往,點選「取得捷徑」。
- Mac 低耗電模式捷徑下載連結:icloud.com/shortcuts/dca0a1461f8e4dfab09e5803cf5bcd77
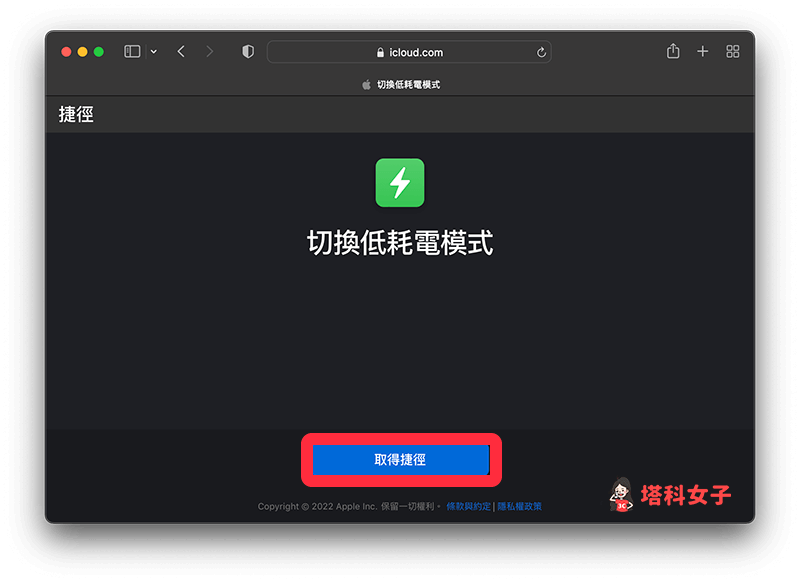
點選「允許」。
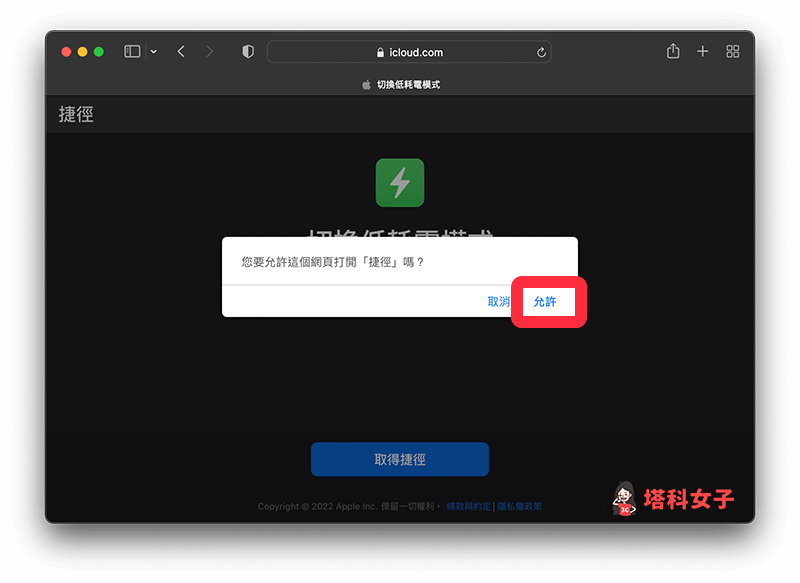
然後點選「加入捷徑」,將「切換低耗電模式捷徑」加到 Mac 捷徑資料庫內。
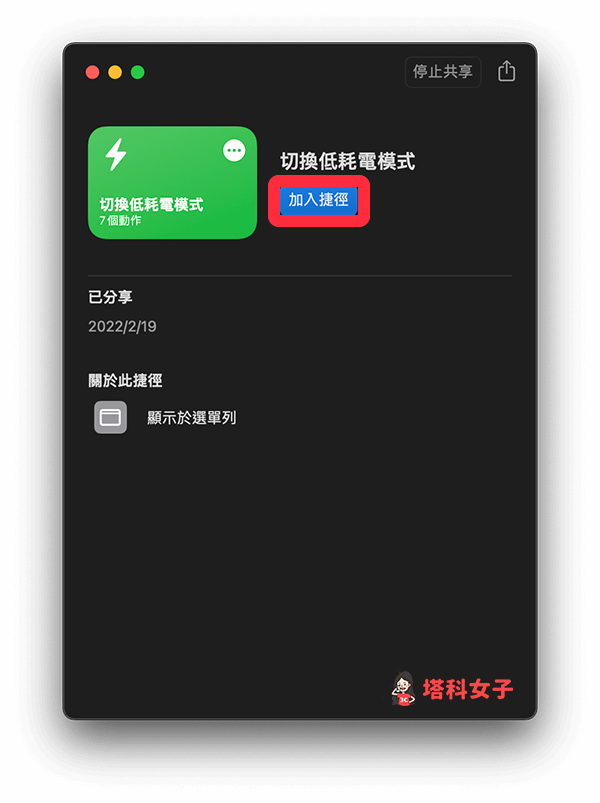
步驟 3. 在 Mac 選單列執行「低耗電模式捷徑」
現在你可以在 Mac 頂端的選單列上看到「捷徑」圖示,點選它後就會看到我們剛剛下載的「切換低耗電模式」捷徑,按一下即可開啟或關閉 Mac低耗電模式,快速又簡單。
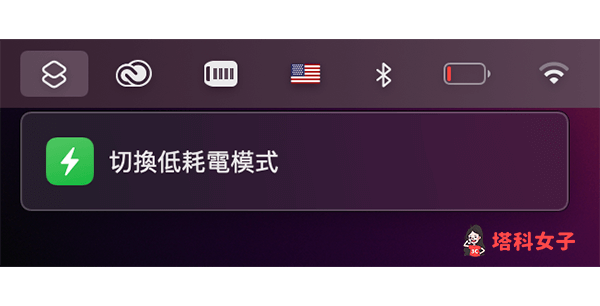
按一下該捷徑後,顯示「完成」就代表捷徑已執行完成。
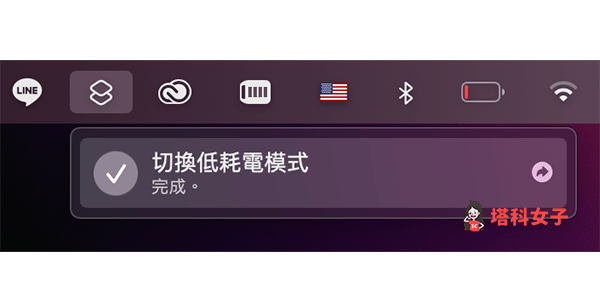
如果你想知道是否有正確開啟或關閉低耗電模式,那只要按一下「電池」圖示,當它顯示「低耗電模式:已開啟」就代表我們已經打開低耗電模式,那如果沒有顯示的話就代表是關閉的。
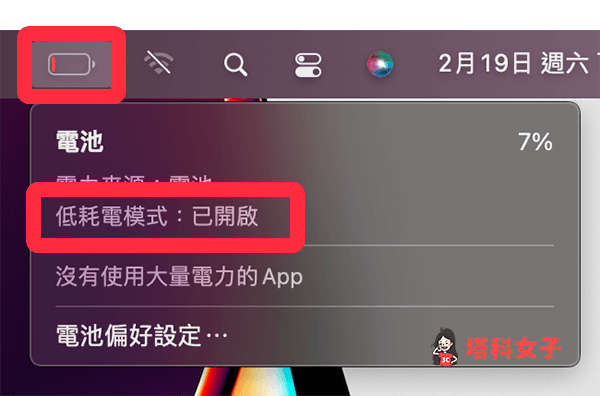
總結
我自己覺得每次要打開 Mac 低耗電模式時都需要點進去「系統偏好設定」>「電池」內開啟或關閉有點麻煩,使用這個 Mac低耗電模式捷徑就方便多了,直接在選單列一鍵開啟或關閉。
