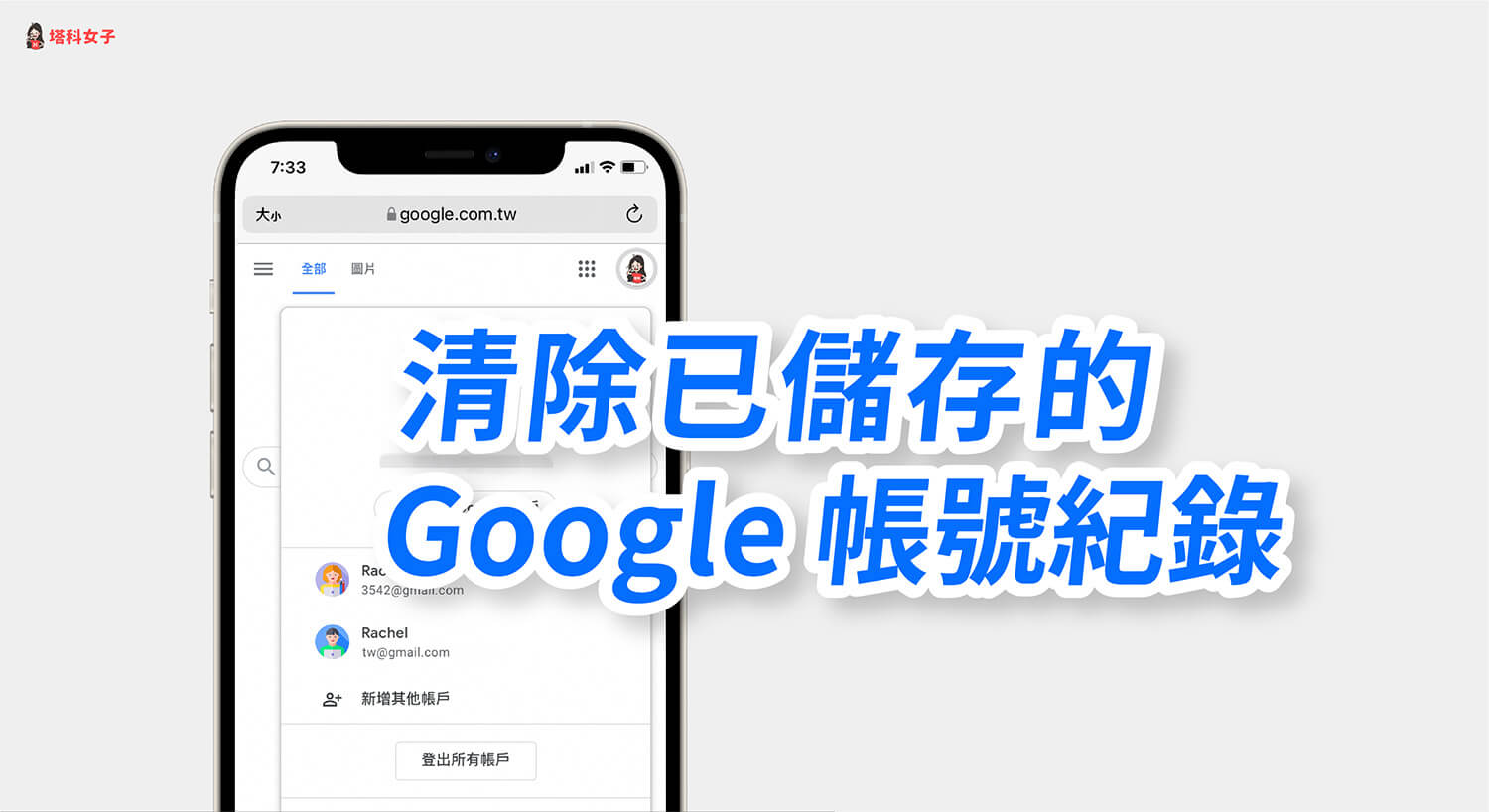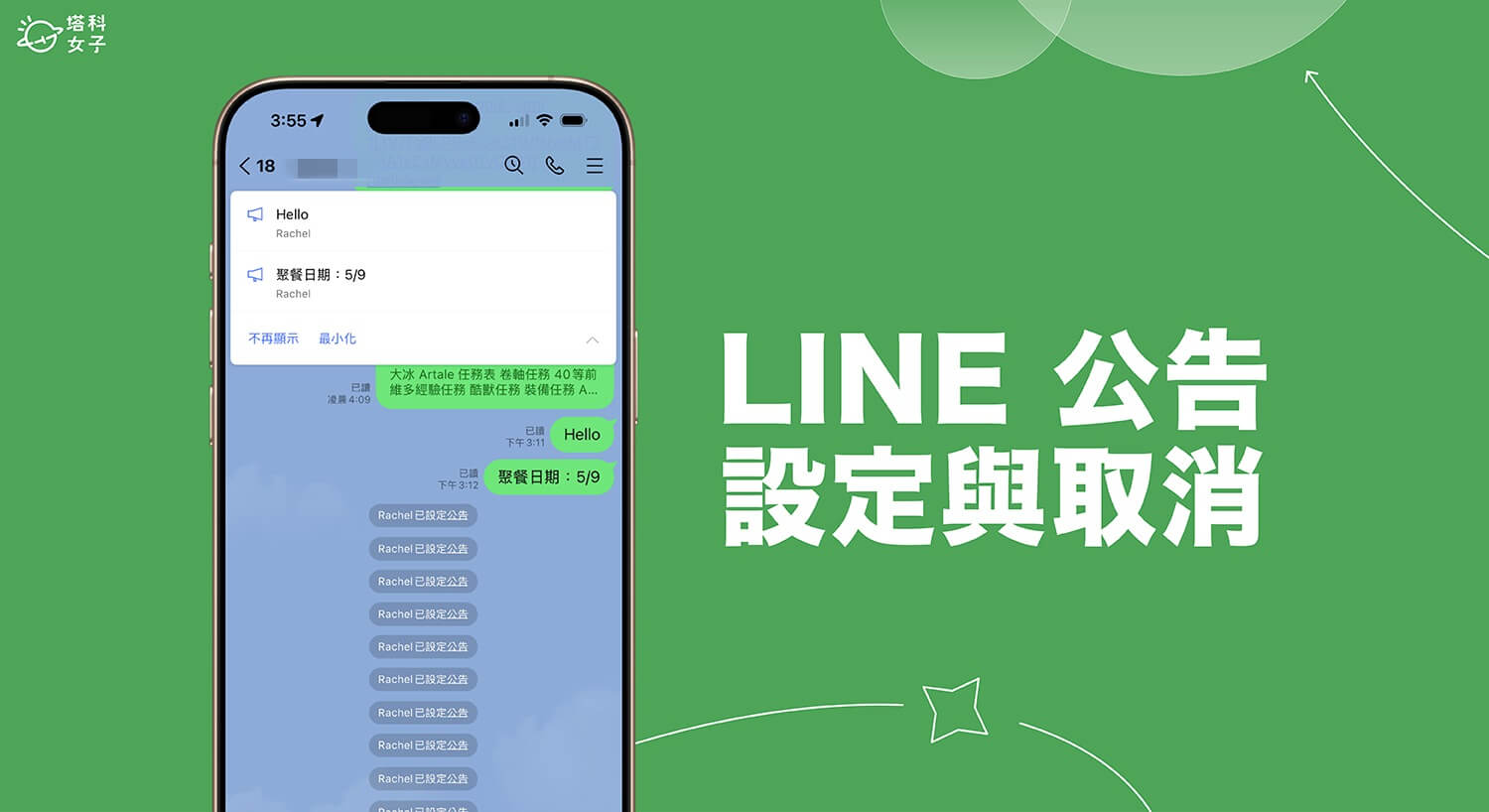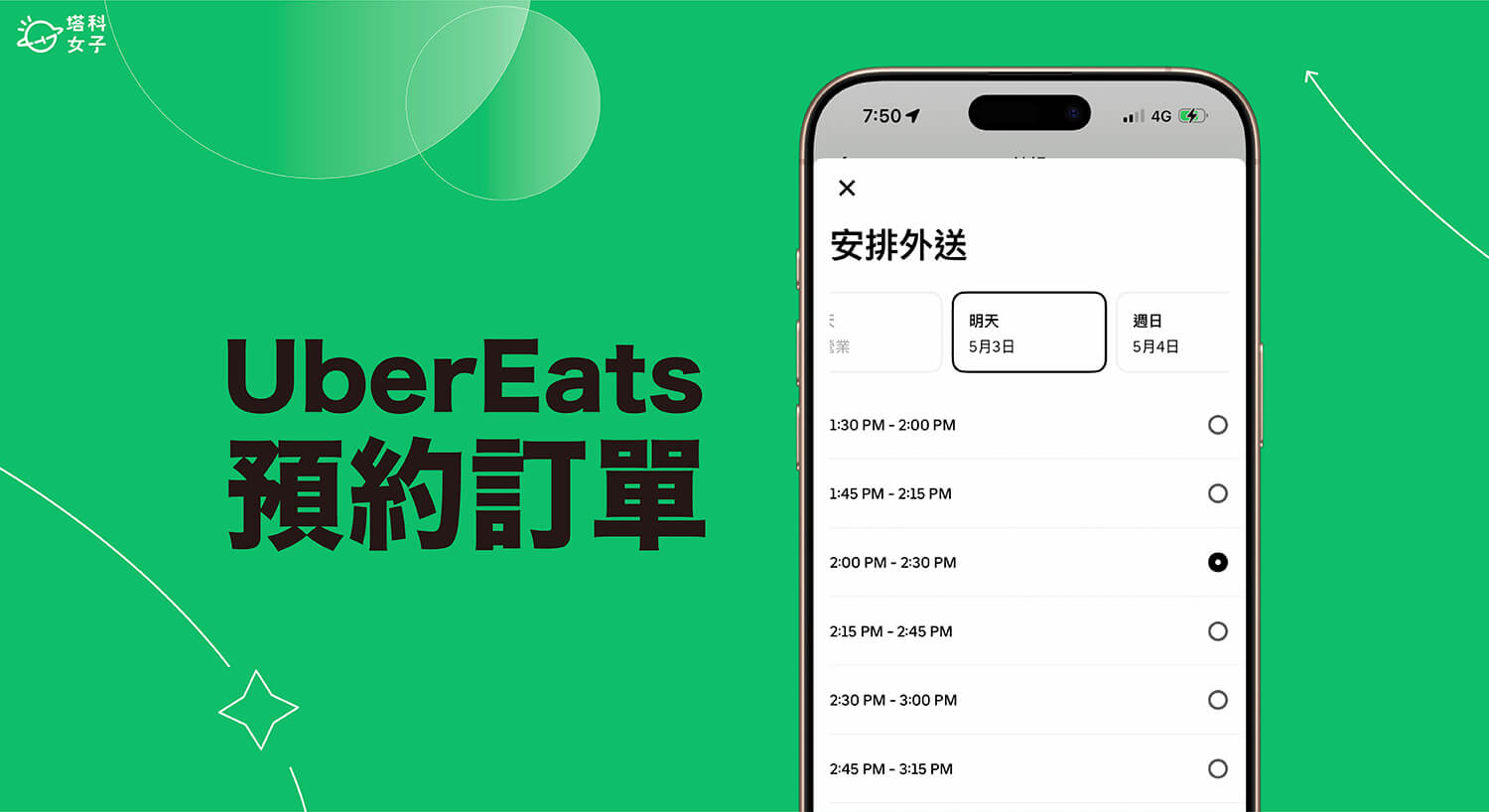如果你的電腦或手機有登入過其他人的 Google 帳號,那該瀏覽器(如:Safari 或 Chrome)預設會自動記住該 Google 帳戶,並且會顯示在瀏覽器上的 Google 帳號頁面,目的是為了讓你下次能直接登入而不用再次輸入帳號密碼。
但你可能會希望能清除這些已記住、已儲存的 Google 帳號,不過要怎麼做呢?其實很簡單,本文會分別教你如何在 iOS、Android 及電腦版清除已儲存的 Google 帳號登入紀錄。

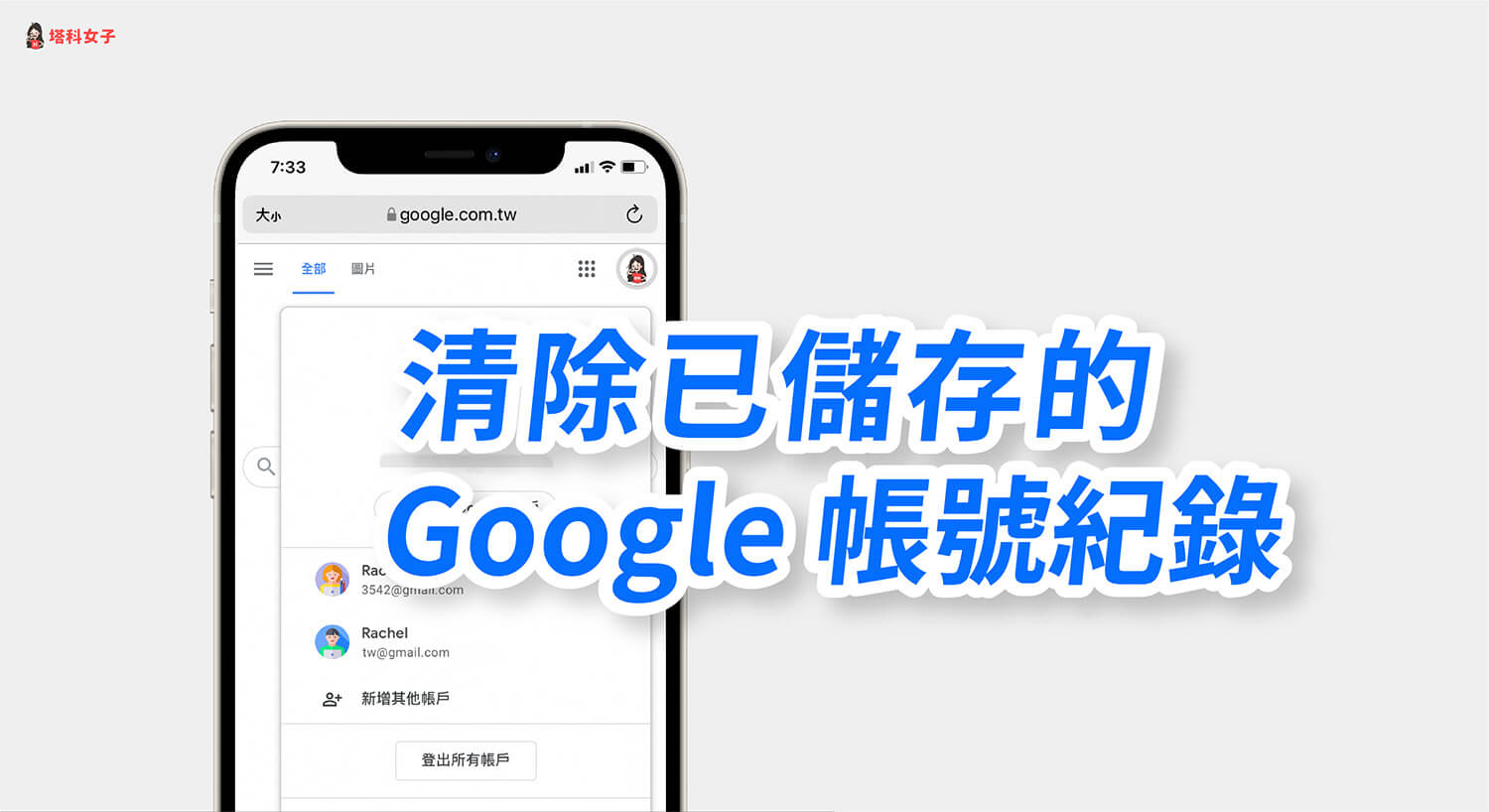
如何在 iOS 清除已儲存 Google 帳號登入紀錄?
如果你使用 iPhone 的話,下方我會分別教學如何在 iOS Safari App 及 Chrome App 清除已儲存的 Google 帳號登入紀錄,兩者的清除方法不太一樣。
在 iPhone Safari App 清除 Google 帳戶
- 開啟 iPhone 上的 Safari App,前往 Google 首頁。
- 點選右上角「個人檔案」圖示後,按一下「登出所有帳戶」。
- 點選右上角「登入」。
- 點選「移除帳戶」。
- 選擇你想在瀏覽器上移除哪一個已儲存的 Google 帳號,按一下該帳號右邊的「—」。
- 點選「是,我要移除」後,即可成功在 iPhone Safari 清除已儲存的 Google 帳戶,這帳號就不會出現在 Google 帳號頁面。
在 Chrome App 清除 Google 帳戶
如果你使用 iOS 版本的 Google Chrome App,那請參考以下步驟在 Chrome App 中移除已儲存的 Google 帳號登入紀錄:
- 開啟 iPhone 上的 Google Chrome App,回到 Google 首頁。
- 點選右上角「個人檔案」圖示,選擇「管理帳戶」。
- 點選「管理這個裝置上的帳戶」。
- 點進你想清除的已記住的 Google 帳號。
- 在底部選單中點選「從這個裝置移除帳戶」。
- 再次點選「移除」來確認,這樣就成功在 iOS 版 Google Chrome App 中清除已儲存 Google 帳號登入紀錄。
如何在 Android 清除已儲存 Google 帳號登入紀錄?
如果你使用 Android 手機的話,以下是怎麼在 Google Chrome App 登出並清除已儲存的 Google 帳號登入紀錄的步驟:
- 開啟 Android 手機上的 Google Chrome App,回到 Google 首頁。
- 點選右上角「個人檔案」圖示,然後按一下 Google 帳號右側的「V」來展開所有 Google 帳戶儲存記錄。
- 點選「管理這個裝置上的帳戶」。
- 進到「管理帳號」頁面後,點選你想移除哪一個已儲存的 Google 帳號紀錄。
- 點選「刪除帳號」。
- 再次確認「刪除帳號」,成功在 Android 的 Google Chrome App 清除已記住的 Google 帳號登入紀錄。
如何在電腦版清除已儲存 Google 帳號登入紀錄?
除了可以在手機上清除已儲存的 Google 帳號之外,我們當然也能在電腦版的 Google Chrome 瀏覽器上清除已記住的 Google 帳號登入紀錄,詳細步驟如下:
- 開啟電腦上的 Google Chrome 瀏覽器應用程式,並前往 Google 首頁。
- 點選右上角「個人檔案」圖示。
- 點選「登出所有帳戶」。
- 點選「繼續」。
- 點選右上角「登入」。
- 你會看到所有 Google 帳號都變成「未登入」狀態,此時請點選最底部的「移除帳戶」。
- 選擇你想清除哪一個已記住、已儲存的 Google 帳號,按一下右邊的「—」。
- 再次點選「是,我要移除」,這樣就成功在電腦版 Google Chrome 上清除 Google 帳號登入紀錄。
總結
如果你不希望某一個 Google 帳號被瀏覽器記住或儲存,那可以參考本文教學的方法在 iPhone、Android 或電腦上清除 Google 帳號。