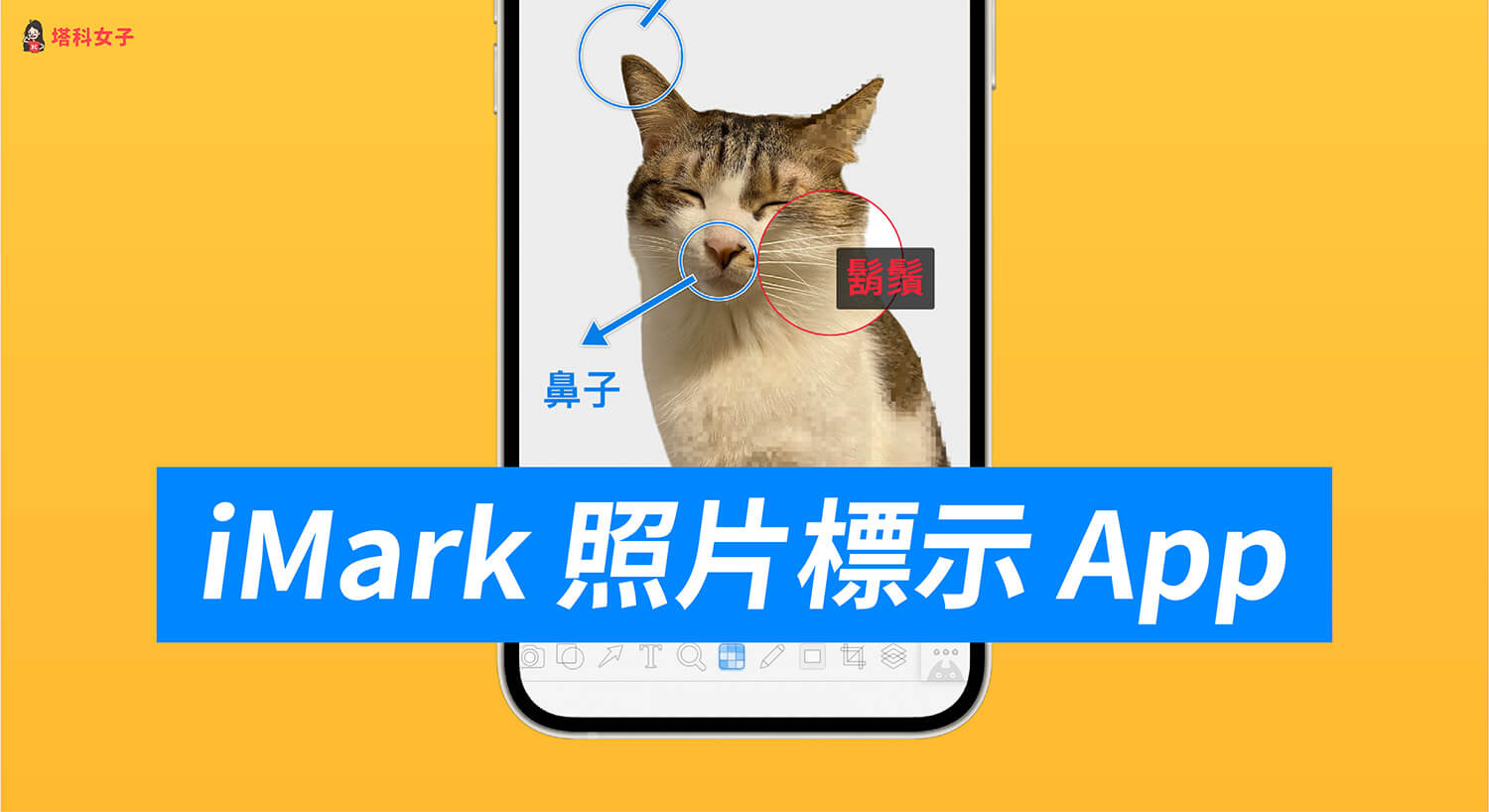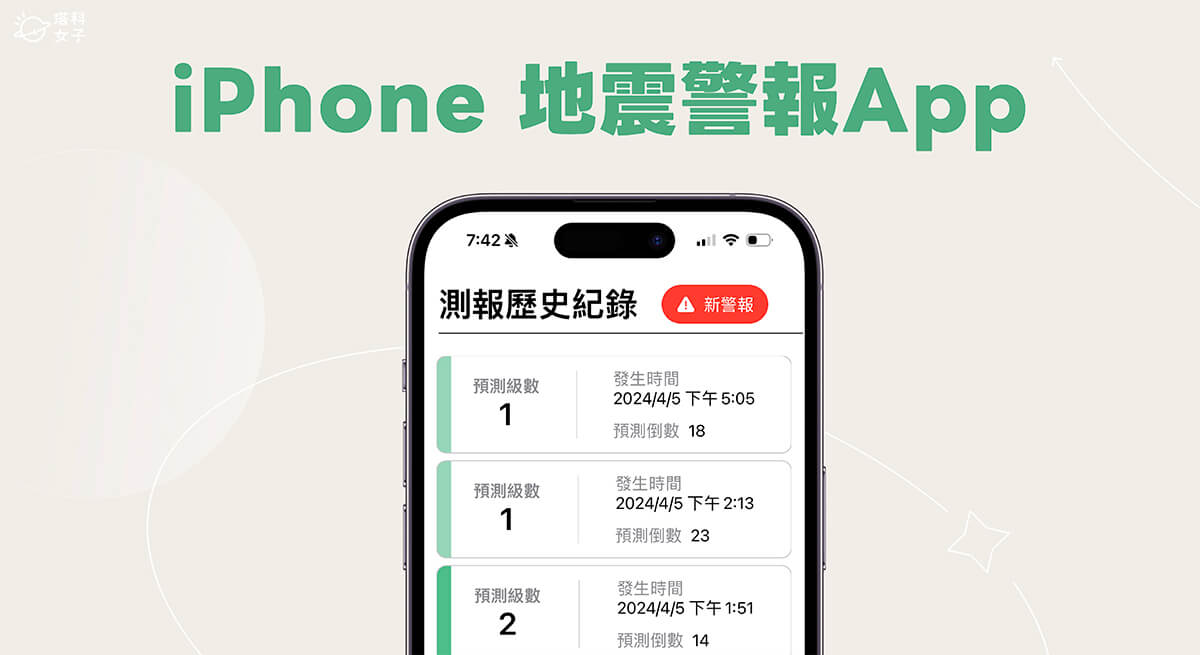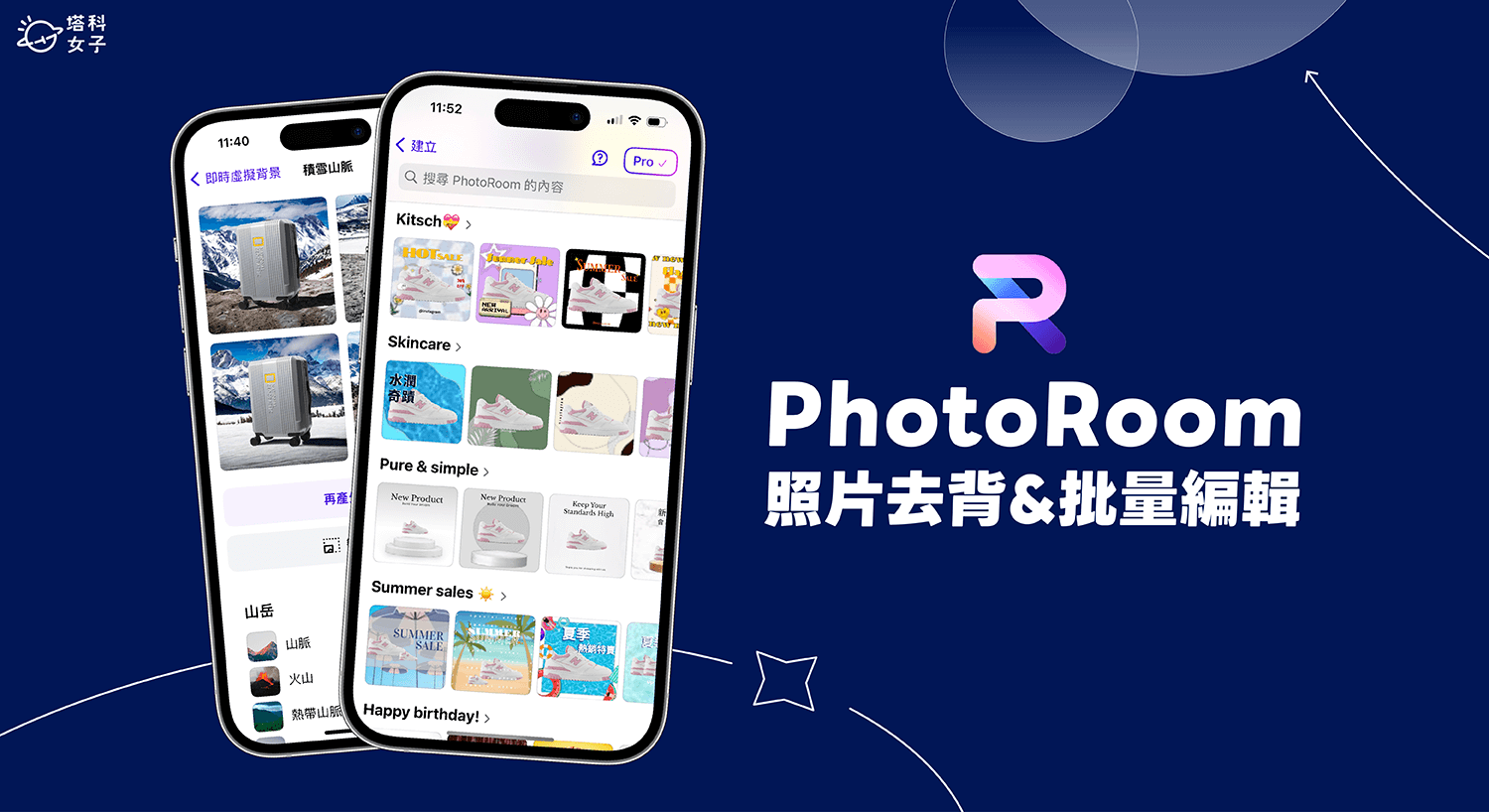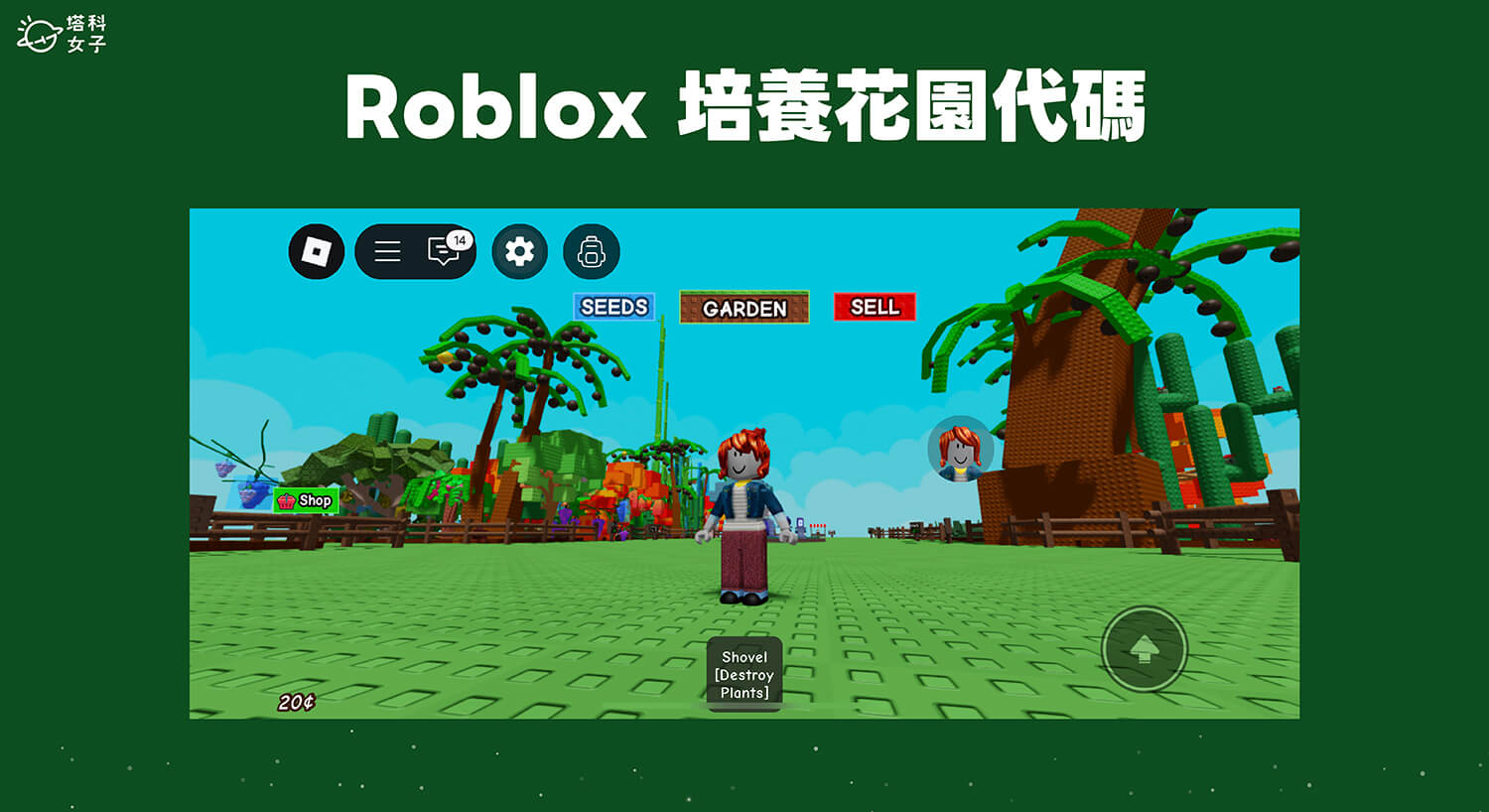當我們想為圖片上的內容或做一些文字註解或介紹時,通常會使用照片編輯 App 的文字編輯功能來做後製,缺點是不太方便,因為它可能內建沒有箭頭或線框等所需工具。
但現在有一款強大又好用的 iOS 照片標籤App / 圖片標註App —— iMark,支援 iPhone/iPad,專門設計給用戶標記圖片內容,有實用的箭頭、線框、畫筆、放大鏡、聚光燈及馬賽克工具,可快速為圖片寫上文字註解或標示。

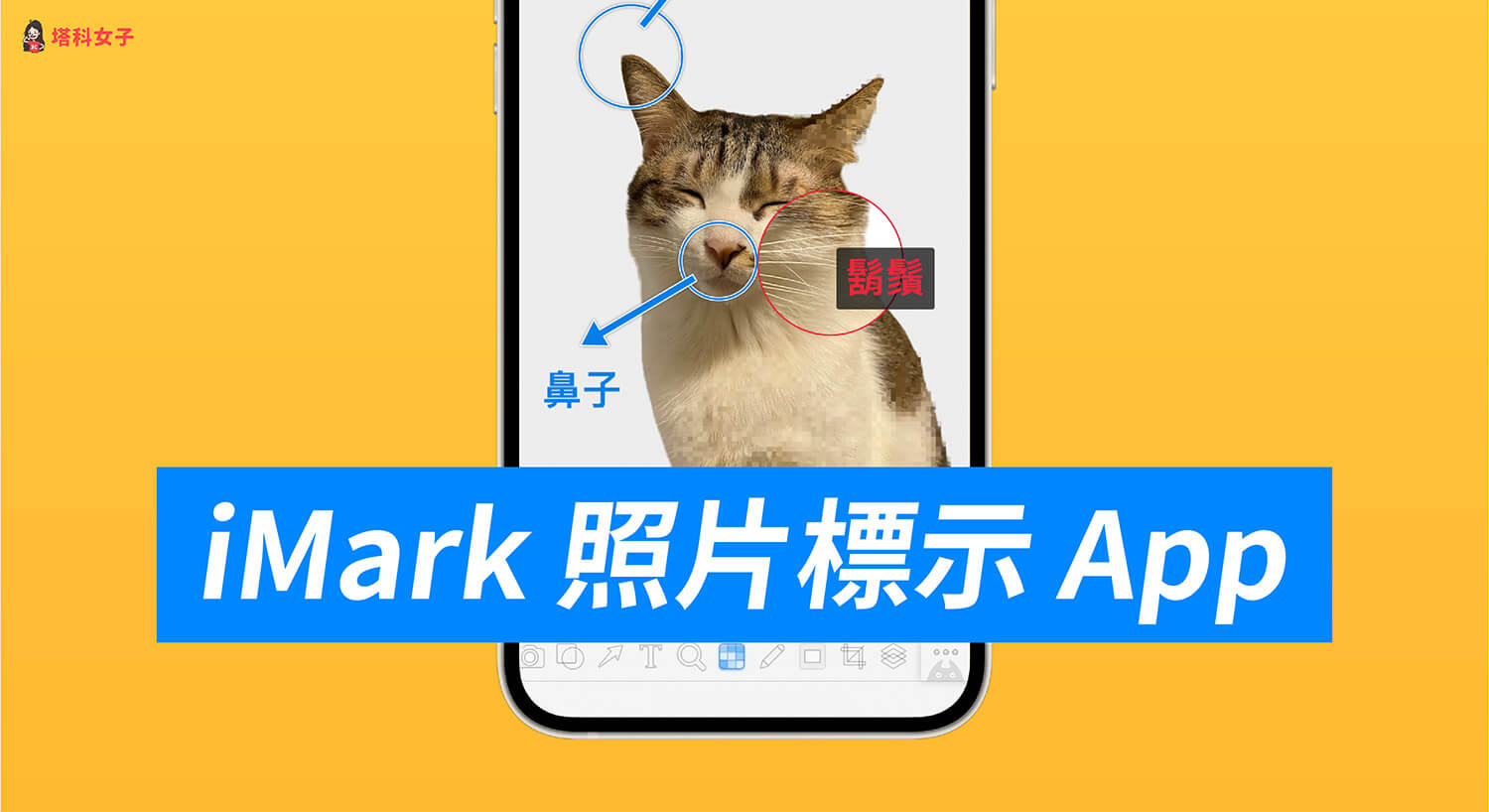
iMark 圖片標註、照片標示App 功能與特色
- 快速為圖片或照片標註文字
- 支援各式實用的圖片標記工具,如:箭頭、線框、畫筆、放大鏡、聚光燈、馬賽克
- 支援任意調整圖層順序
- 完全免費,支援 iOS 版
iMark 圖片標註、照片標示App 使用教學
下載好照片標示App iMark 後,首次使用時它會要求取用「照片存取權限」,請完成授權,然後從 iPhone 相簿選擇一張你想標記的圖片或照片。
底部工具列
在 iMark 底部有幾個常用的圖片標記工具,依序為:圖形、箭頭、文字、放大鏡、馬賽克、畫筆、聚光燈、裁剪與旋轉、圖層管理等各工具。
使用圖形標示
如果你想在照片上特別強調某一個區塊,那可以使用圖形工具中的圓形、方框、圓角、直線工具在圖片將重點標示出來。
使用箭頭標示
箭頭也是一個很實用的照片標註與標籤工具,使用箭頭拖拉出來後可寫上文字或註解。
在圖片上標註文字
想在圖片標註文字的話,切換到工具列上的「T」,然後選擇你想標註的文字樣式(透明底色、黑底色、白底色),並在圖片上點一下來輸入文字,你也能更改文字顏色和文字框線。
以放大鏡強調圖片細節
若想將圖片或照片上的某一個細節放大顯示,那可以使用工具列上的「放大鏡」功能,選好放大鏡後直接在照片上某區域標示,iMark App 就會自動將該區域的細節放大並強調。
馬賽克工具
使用「馬賽克」工具則可以將照片的某個部分模糊化,想將隱私內容或人臉打馬賽克的話就能直接用這工具,不用再另外使用其他修圖 App。
圖層管理
iMark App 圖片標示App 還有一個很實用的功能,切換到底部工具列上的「圖層」按鈕,在這裡我們可以自由調整圖層順序。
自訂邊框與浮水印
在匯出並下載標示好的照片之前,點選右上角「導出」後,如果你想為這張照片加上邊框或浮水印,那請點選「邊框水印」後,輸入浮水印簽名並選擇水印樣式,也能自訂邊框。
下載並匯出標示好的照片
當你確認編輯好照片之後,點選「導出」>「保存到相冊」,這樣就能將標記好的照片標籤圖檔下載到 iPhone 相簿內。
總結
如果你正在找一款好用的照片標籤App,很推薦大家下載這款免費的 iMark 圖片標示工具,快速為照片或圖片加上文字標籤或箭頭、圖形等標記工具。