
當你想分享目前的手機螢幕畫面給朋友或自己收藏保存時,我們通常都會使用內建的「螢幕截圖」功能,而如果你的手機也使用 Samsung 三星手機,那要截圖的話其實就有很多種方法。
本篇三星手機截圖教學會詳細教你怎麼在 Samsung截圖,分別會提供五個不同的三星螢幕截圖方法。
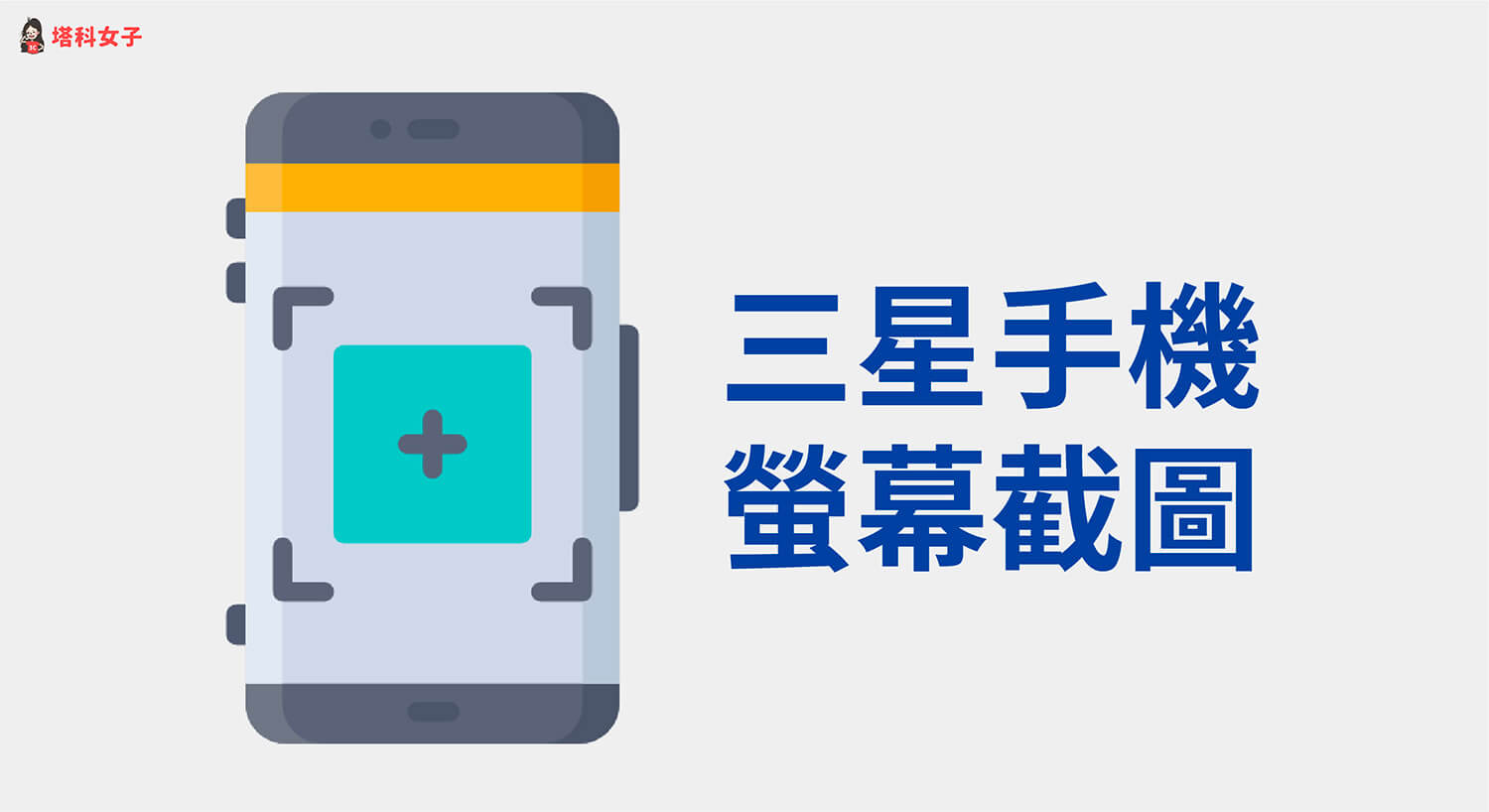
Samsung 三星手機如何截圖?
要在三星截圖的方法很多,以下這五個方法是大部分 Samsung 機型都支援的。
方法一:同時按音量降低鍵及側鍵來螢幕截圖
第一個方法,大部分 Samsung 手機都支援使用實體鍵來截圖,方法很簡單,同時按下手機的「音量降低鍵」及「側鍵」就能為三星螢幕截圖,截圖後的照片會儲存到內建的「媒體瀏覽器」內。

方法二:在控制中心截圖
第二個方法,某些 Android 及三星手機在「控制中心」會有「螢幕截圖」功能,因此當你想使用 Samsung截圖時,就從手機上方往下滑,叫出「控制中心」頁面,如果你的三星機型有支援的話,這裡會顯示一個「螢幕截圖」圖示,按下後即可為目前頁面截圖。
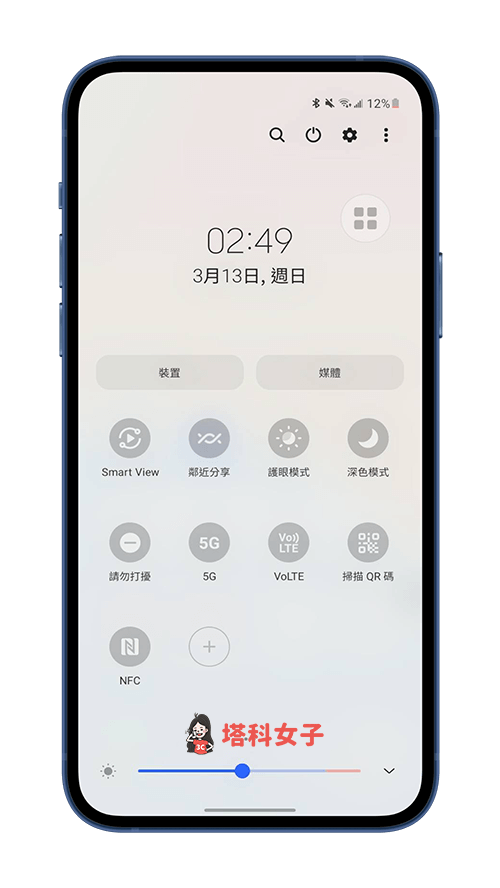
方法三:啟用 Samsung 小白點截圖
或者,我們也可以開啟「Samsung 小白點」功能,也就是所謂的「輔助快選」功能,啟用步驟如下:
- 開啟三星手機上的「設定」,點選「協助工具」。
- 點選「互動與敏銳度」。
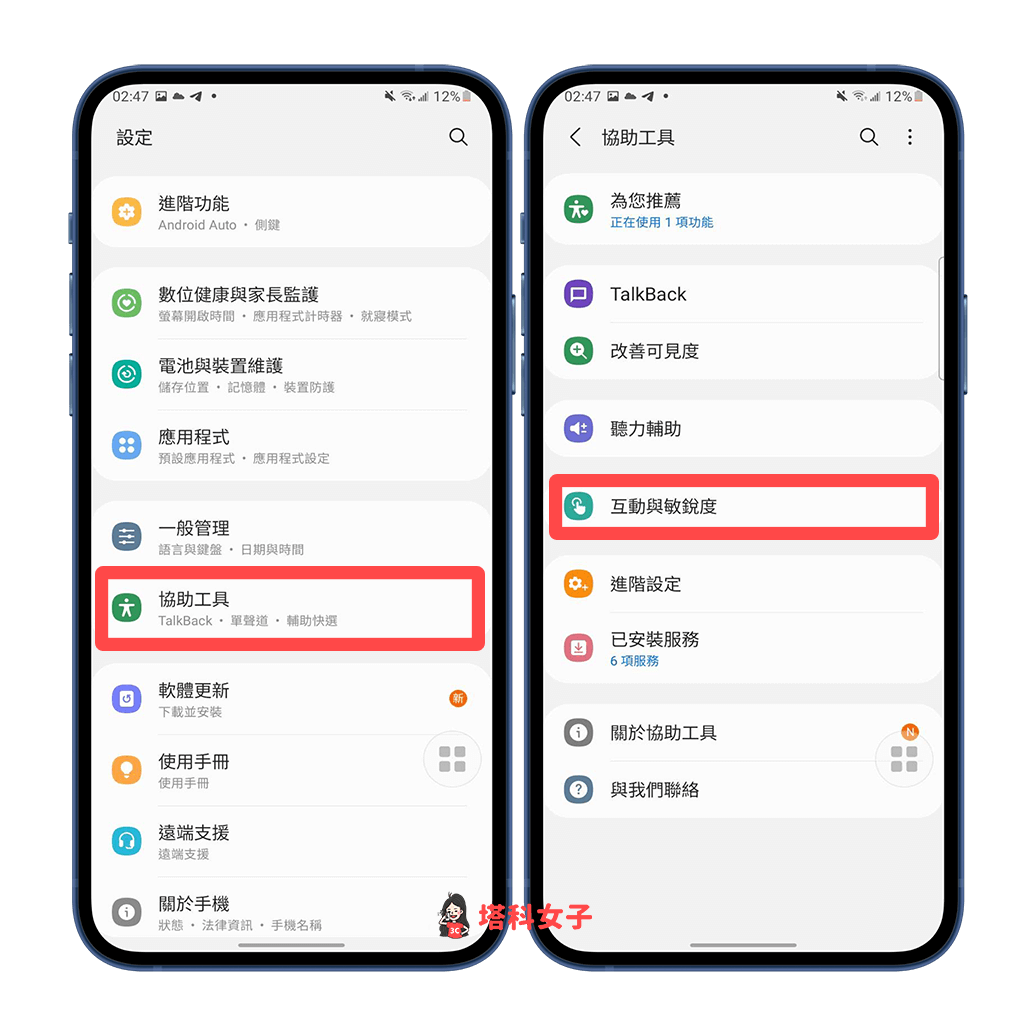
- 開啟「輔助快選」功能。
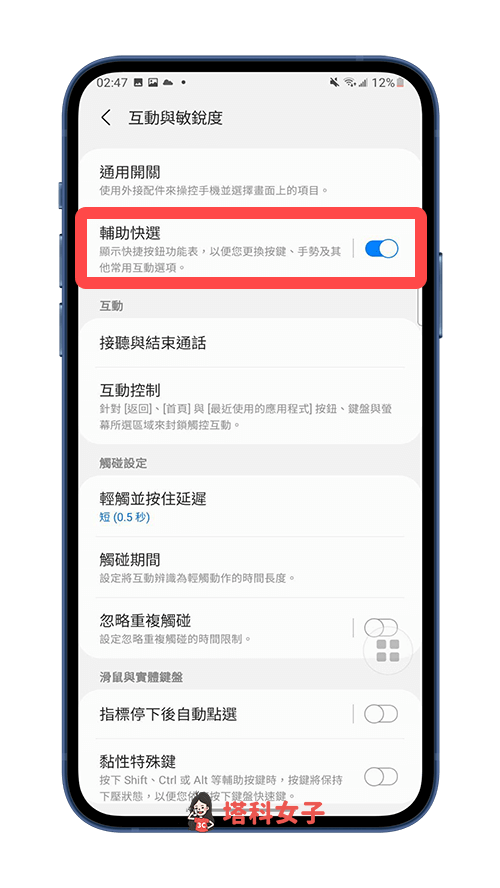
- 手機螢幕畫面會多一顆圓圓的小白點,按一下後就可以使用「螢幕截圖」為目前 Samsung 手機畫面截圖。
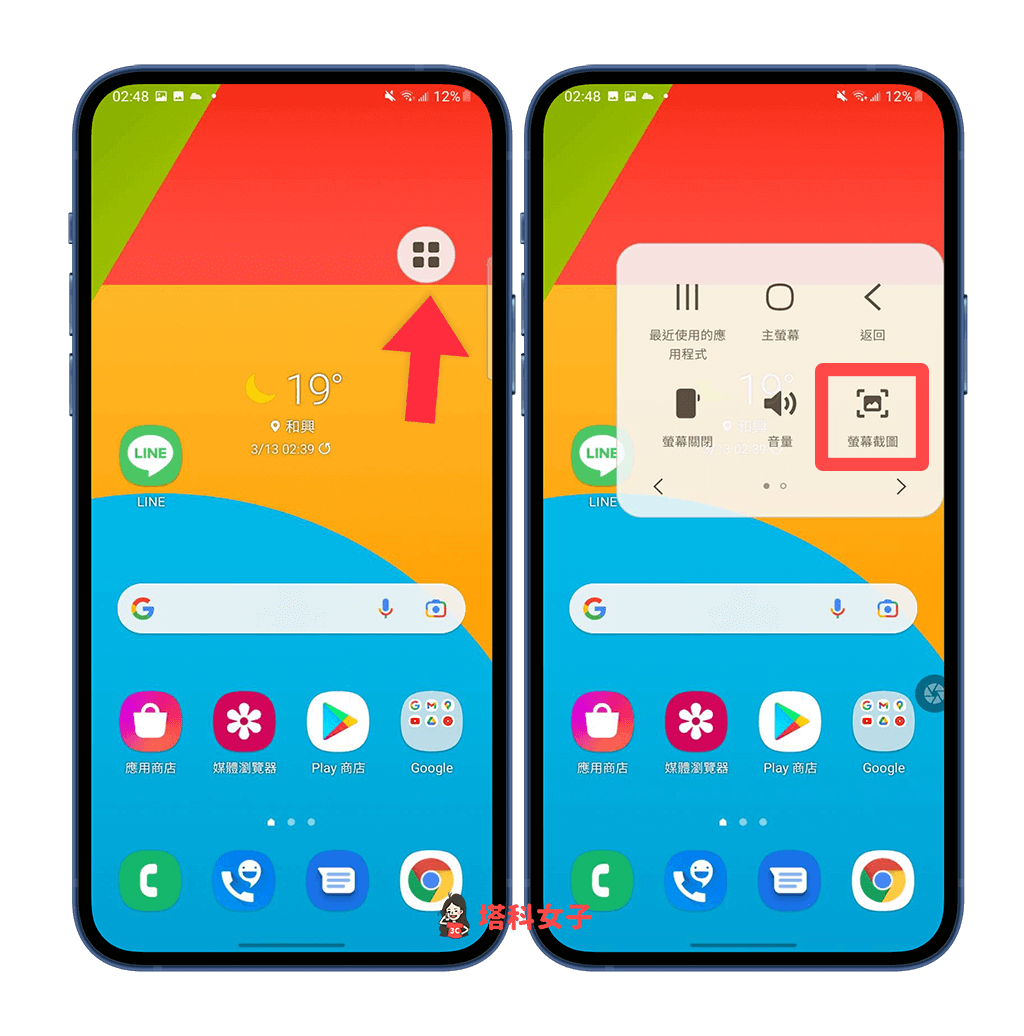
方法四:使用側螢幕面板功能截圖
第四個方法,我們還可以使用內建的「側螢幕面板」功能在螢幕側邊使用常用工具來快速截圖,啟用步驟如下:
- 開啟三星手機上的「設定」,點選「顯示螢幕」。
- 開啟「側螢幕面板」功能後,點進去該功能。
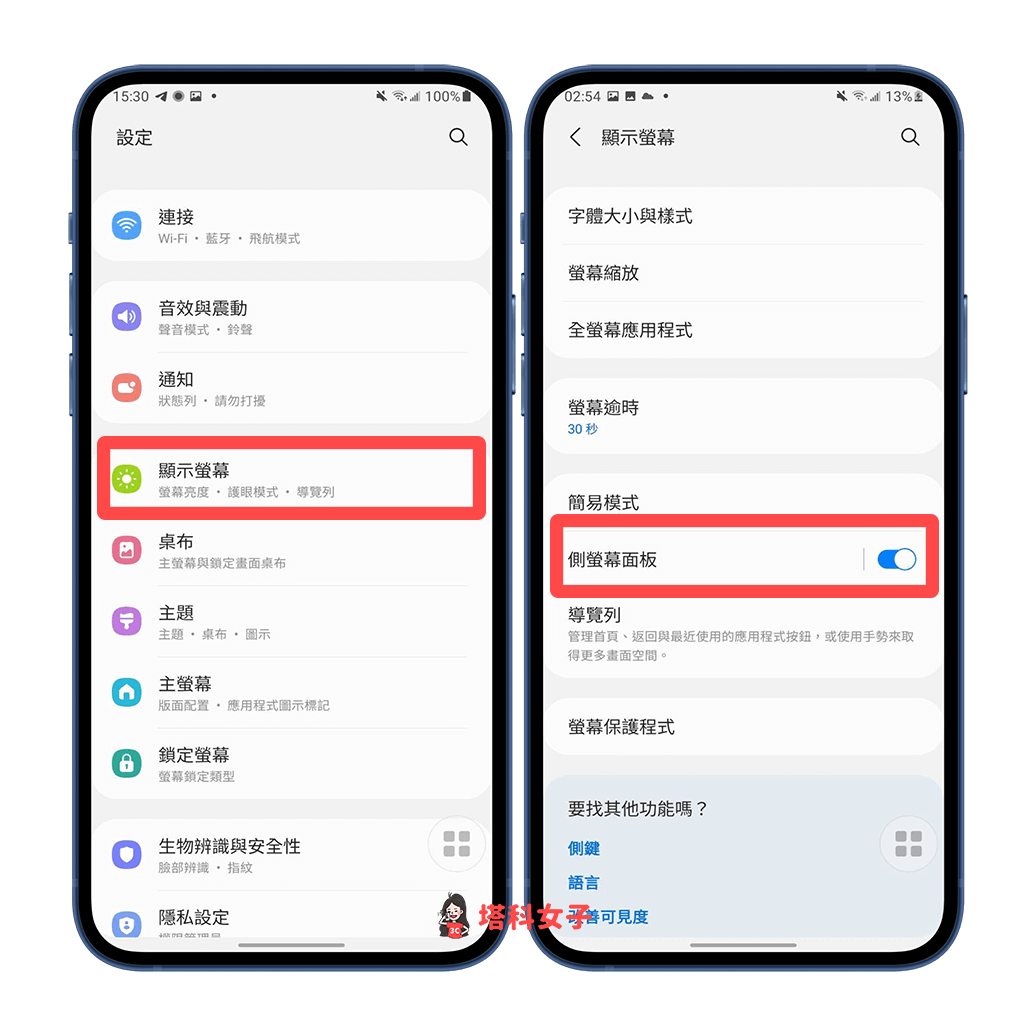
- 點選「面板」。
- 勾選「Tasks」。
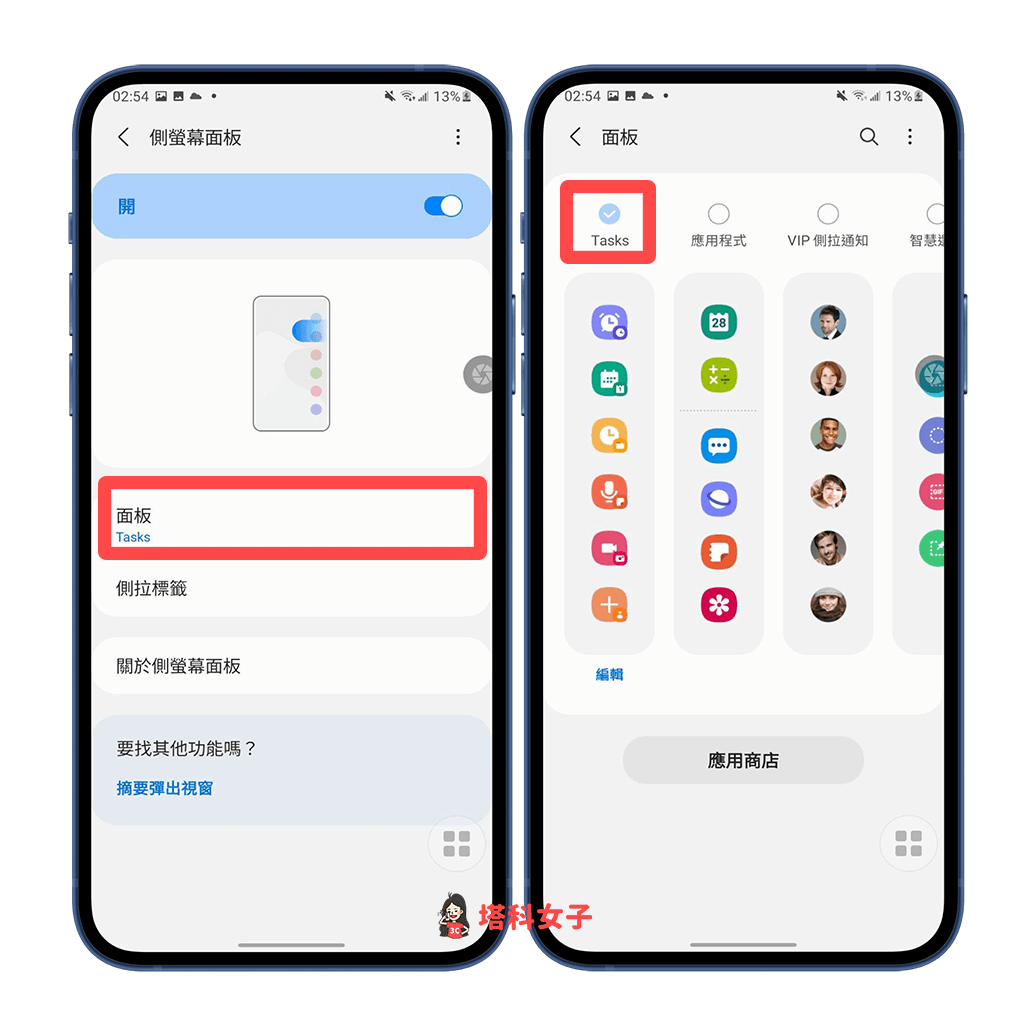
- 從螢幕右側的「白色直桿」往內拉,畫面上就會出現「側螢幕面板工具列」,點選「拍攝螢幕截圖」後即可使用三星螢幕截圖功能。
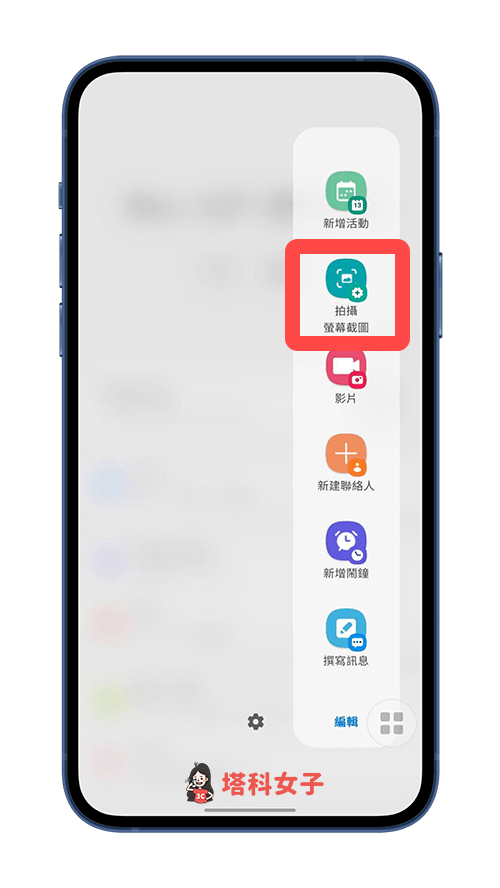
方法五:下載 Android 截圖App
或者,我們也可以下載 Google Play 上各式各樣的 Android 截圖App,目前比較熱門且好用的螢幕截圖App 有以下這些,大家可依照個人偏好下載:
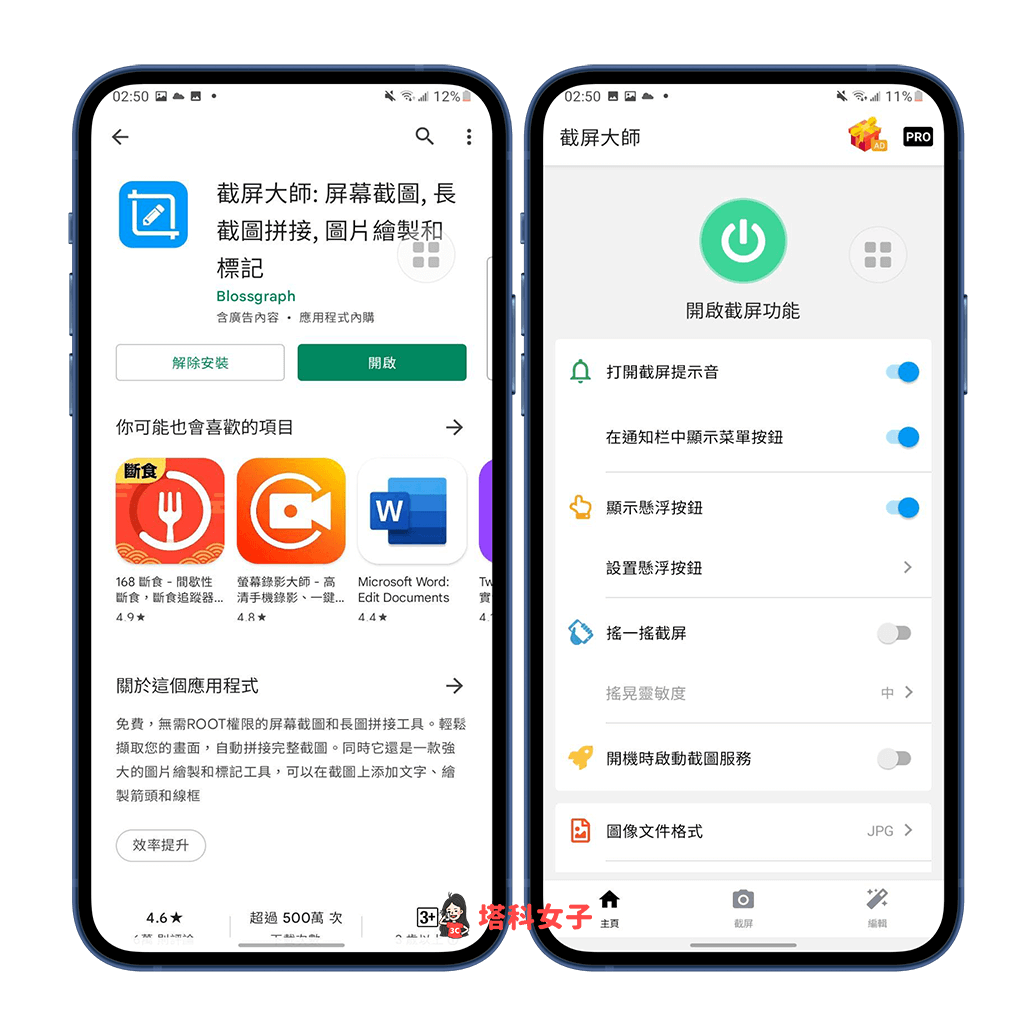
總結
如果你使用 Samsung 手機,想知道有什麼螢幕截圖方法,那可以參考本篇教學的三星手機截圖介紹,推薦給大家使用。
