
Mac 右上角選單列預設會顯示一些我們常用的功能圖示,例如:控制中心、搜尋、Wi-Fi、藍牙、鍵盤、音量、捷徑等,除了內建功能外,有時也會出現背景執行的 App 圖示,如果你覺得太多圖示會看起來有點雜亂,或你希望能將選單列更極簡化,那 Hidden Bar 就是一款很適合你的 Mac App。
Hidden Bar 能讓用戶將特定的 Mac 選單列圖示隱藏起來,可以把一些比較少用的功能或 App 圖示收合折疊,使整體看起來更乾淨,要用時再展開就好。
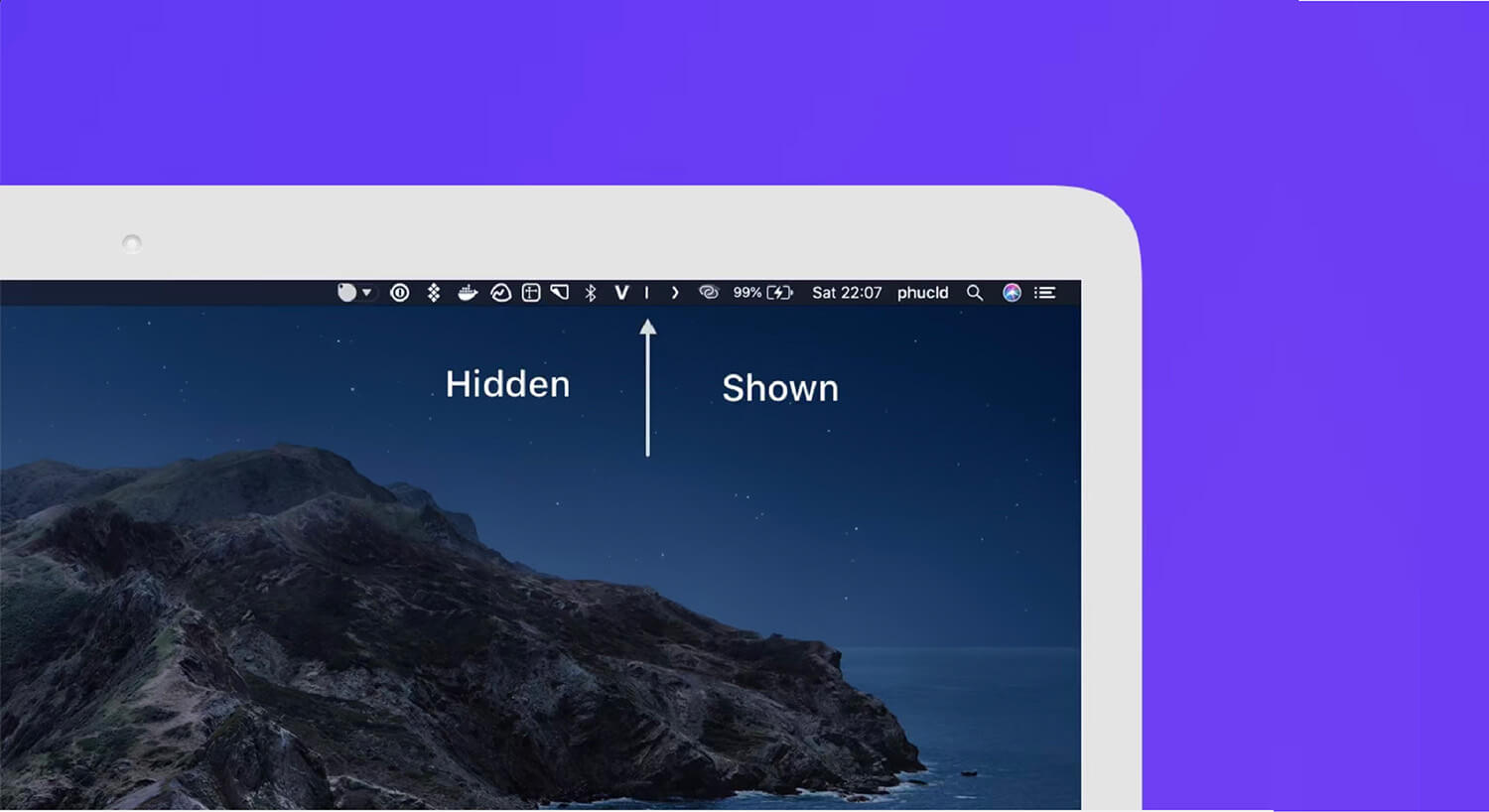
Mac App《Hidden Bar》 下載
Hidden Bar 是一款免費的 macOS 應用程式,所有用戶都可以在 Mac App Store 下載使用。
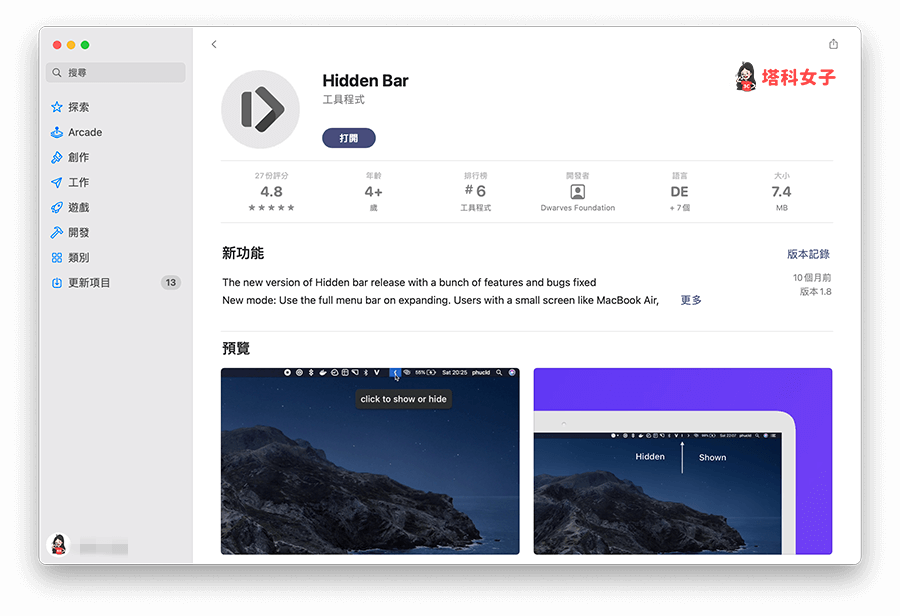
Mac 選單列圖示隱藏 App《Hidden Bar》 使用教學
下載好 Hidden Bar 這款 Mac 選單列圖示隱藏 App 後,直接開啟它,首先在 App 首頁會有一些基本設定可讓用戶根據個人偏好設置。
例如:登入時啟動 Hidden Bar、展開隱藏區時淨空選單列、啟用持續隱藏區域、自動隱藏圖示的時間間隔等。如果你沒有其他需求,可直接使用 Hidden Bar 原本的預設值就好。
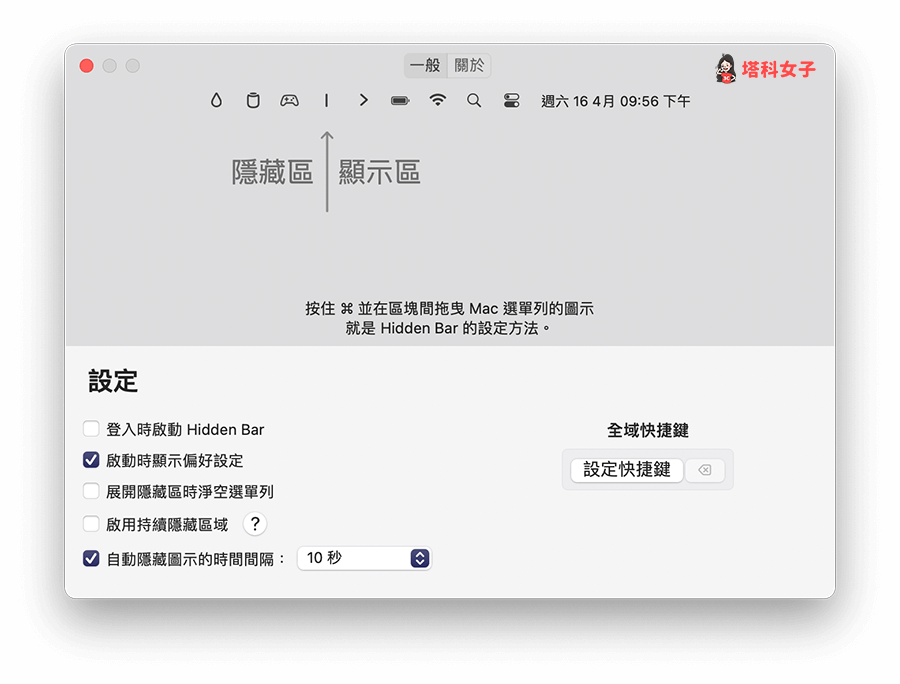
Hidden Bar 的使用方法相當簡單,在 Mac 右上角選單列上你會看到一個「<」圖示,請按一下它來展開隱藏區域。

顯示區、隱藏區
然後按住 Command 鍵後,直接將你想隱藏的 Mac 選單列功能按鈕或 App 圖示拖曳到 「<」左邊的「|」區塊的隱藏區,所有位於「|」左邊的 App 圖示或按鈕都會在摺疊收合時被隱藏起來。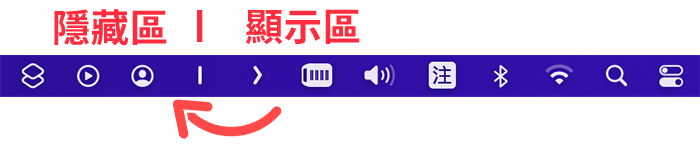
展開與收合
現宰,我們就可以點選「<」展開或收合 Mac 選單列上的隱藏區,建議大家可以把一些比較少用到的功能或圖示都隱藏起來,這樣可以讓 Mac 選單列看起來更簡潔又乾淨喔!

Mac 選單列圖示隱藏前後比較
下圖簡單比較一下,我將一些少用的 App 圖示與功能都隱藏起來,當我將 Hidden bar 摺疊收合後,能明顯感受到整條選單列比較不那麼冗長雜亂。
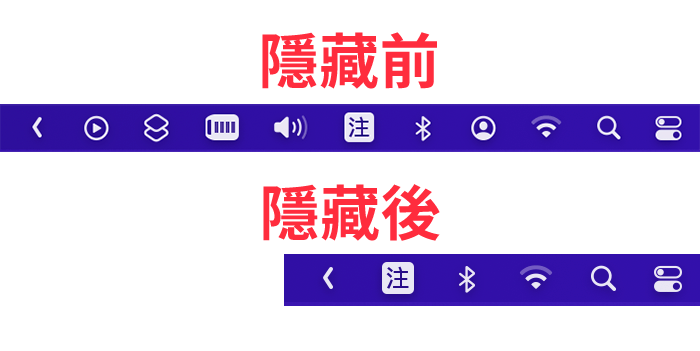
總結
如果你覺得右上角 Mac 選單列圖示或內建的功能按鈕太多,看起來有點亂,希望能維持簡潔整齊的選單列,那可以參考本文推薦的 Mac 選單列圖示隱藏 App Hidden Bar ,可將特定的 App 圖示或功能隱藏上來,要用到時再展開。
