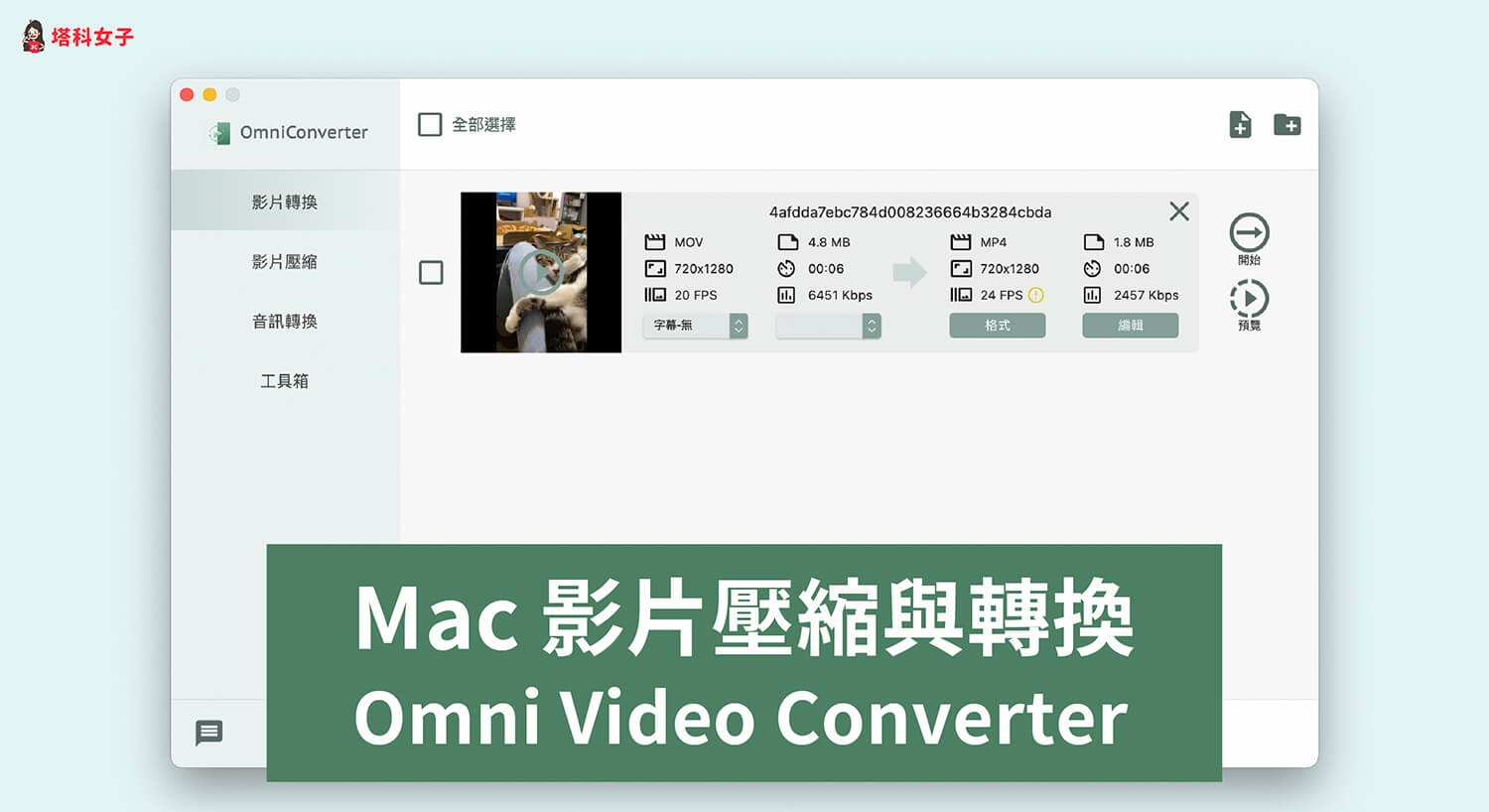如果你使用 MacBook 或 iMac 等 Mac 電腦,而且有壓縮影片、影片格式轉換或影片轉音檔等需求,那我很推薦大家使用這款頗受使用者好評的 Mac 影片壓縮軟體 Omni Video Converter 全能影片轉換器,可在 Mac App Store 免費下載。
Omni Video Converter 同時支援影片格式轉換、音訊轉換及影片壓縮工具,能離線使用。

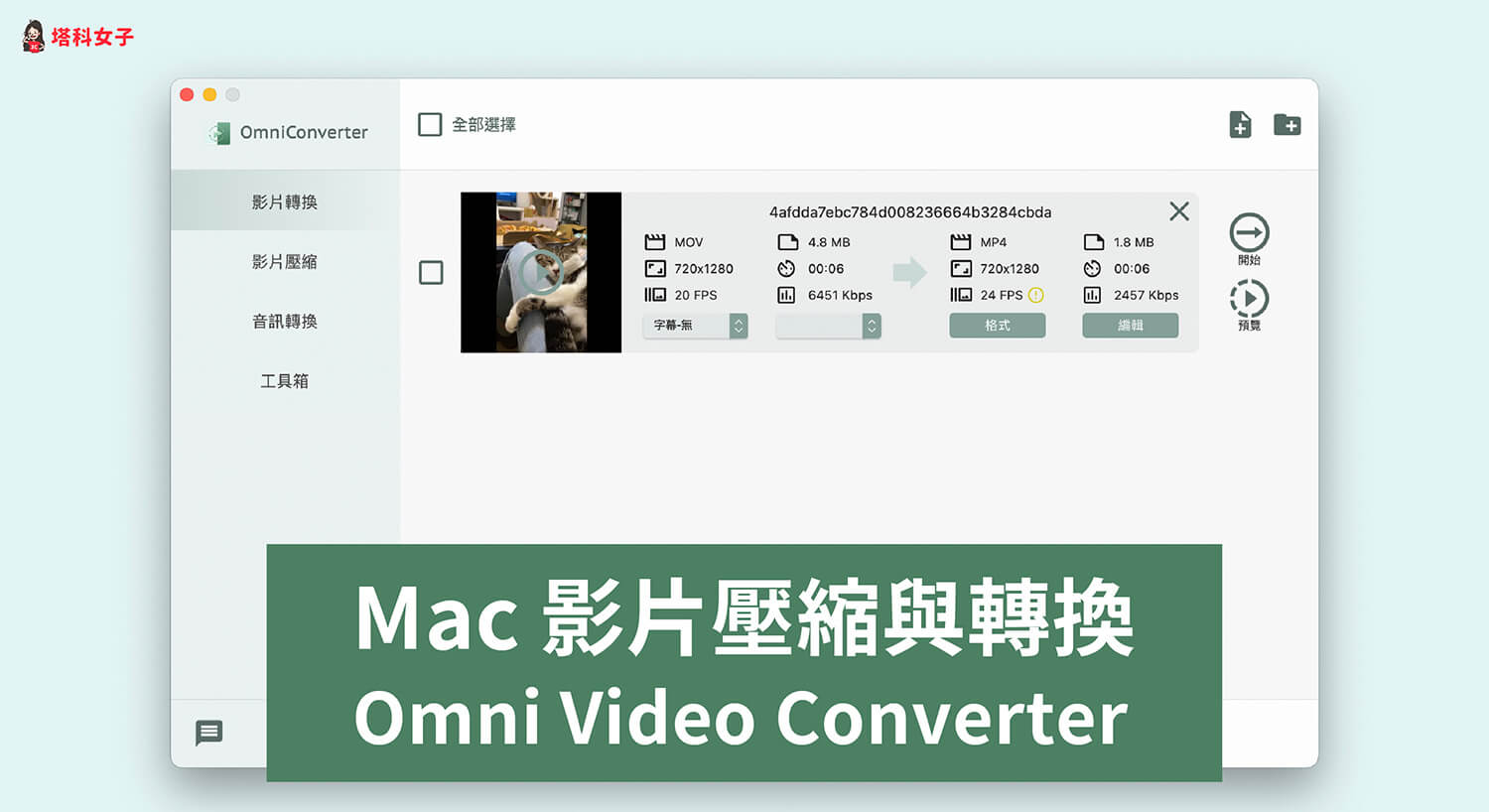
Mac 影片壓縮工具/影片轉換軟體 Omni Video Converter
雖然現在有很多線上影片壓縮工具,只要開啟網頁並上傳影片就能壓縮影片,但如果你的影片具有隱私性或檔案太大,不想將自己的影片上傳到網路的話,那還是建議在自己的電腦本地端進行壓縮,不僅比較快速也較安全。
- 支援影片轉換格式,如:MP4、WMV、AVI、MOV、FLV、F4V、WEBM、MPEG、MKV、TS、RMVB 等
- 支援音訊格式轉換,如:MP3、M4A、WAV、AIFF、FLAC、AC3、AAC 等
- 支援影片壓縮,可自訂壓縮品質、解析度、影格率
Mac 影片壓縮軟體/影片轉換軟體 Omni Video Converter 使用教學
接下來詳細為大家介紹這款好用的 Mac 影片壓縮與格式轉換工具 Omni Video Converter 的功能與使用教學。
影片轉換格式
開啟 Omni Video Converter 後,切換到「影片轉換」,將你想轉換格式的影片拖曳到軟體內,然後我們可以自訂格式與轉換後的品質,首先請點選「格式」。
選擇你想將該影片轉換成哪一個格式與畫質,例如轉 MP4、MKV、MOV、M4A、AVI 等,也能各自選擇解析度 4K、2K、1080P、720P、480P 等。
或者也可以依照網站或軟體來選擇,例如轉為 YouTube 影片、IG 影片、FB 影片等適合的影片格式。
若點選「格式」右邊的「編輯」後,則可以細調 Mac 影片轉換的詳細設定,如:編碼器、解析度、影格率、位元速率、取樣率、音訊模式等。
確認調整完後,勾選影片並點選右邊的「開始」,然後設定影片儲存位置,系統就會將新影片檔自動下載到該位置上,成功在 Mac 轉換影片格式。
影片壓縮工具
如果你想在 Mac 壓縮影片的話,別忘了 Omni Video Converter 也是一款很方便的影片壓縮軟體喔!
在軟體內切換到「影片壓縮」功能,將想壓縮的影片檔拖曳到裡面(可以一次上傳多部影片),然後可以直接看到壓縮後的檔案大小,但如果你想手動調整壓縮後的品質或相關設定,請點選「編輯」。
選擇影片壓縮後的輸出畫質,也能自訂解析度、影格率、位元速率等。
最後,勾選影片後點選「開始」並設定影片下載位置,這樣就可以成功完成 Mac 影片壓縮。如果你有多部影片要壓縮,那就點下方的「全部開始」。
音訊轉換工具(可轉 MP3 音訊)
Omni Video Converter 除了是一款影片格式轉換工具與影片壓縮工具之外,它也支援「音訊格式轉換」,可將任何影片轉 MP3 或將音檔轉為其他音訊格式。
使用方法很簡單,切換到「音訊轉換」功能後,上傳你的音訊檔,然後按一下「格式」。
接著,選擇你想將該 Mac 音檔轉換成哪一種音訊格式,如:MP3、M4A、WAV、AIFF、FLAC、AC3、AAC 等,也能自訂音訊品質。
設定完成後,勾選該音檔並點選「開始」,然後設定新音訊檔的儲存位置,它就會自動將轉換格式後的音訊檔下載到裡面。
總結
如果你正在找一款好用的 Mac 影片壓縮工具或 Mac 影片格式轉換軟體,很推薦大家使用今天介紹的 Omni Video Converter 全能影片轉換器,免費版有使用次數限制,很常用的話可以考慮花費台幣 670 元購買終身版,個人覺得蠻值得。