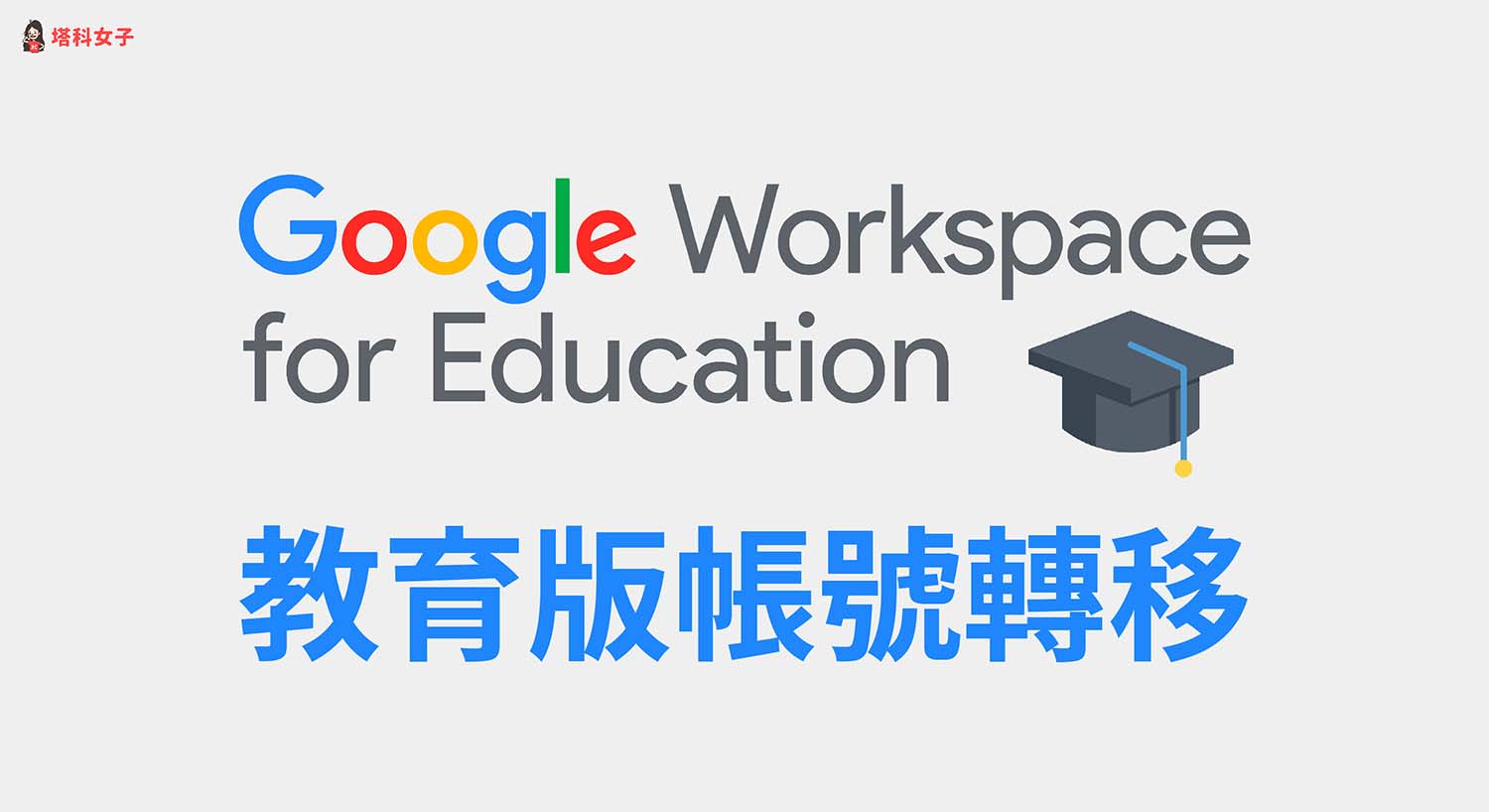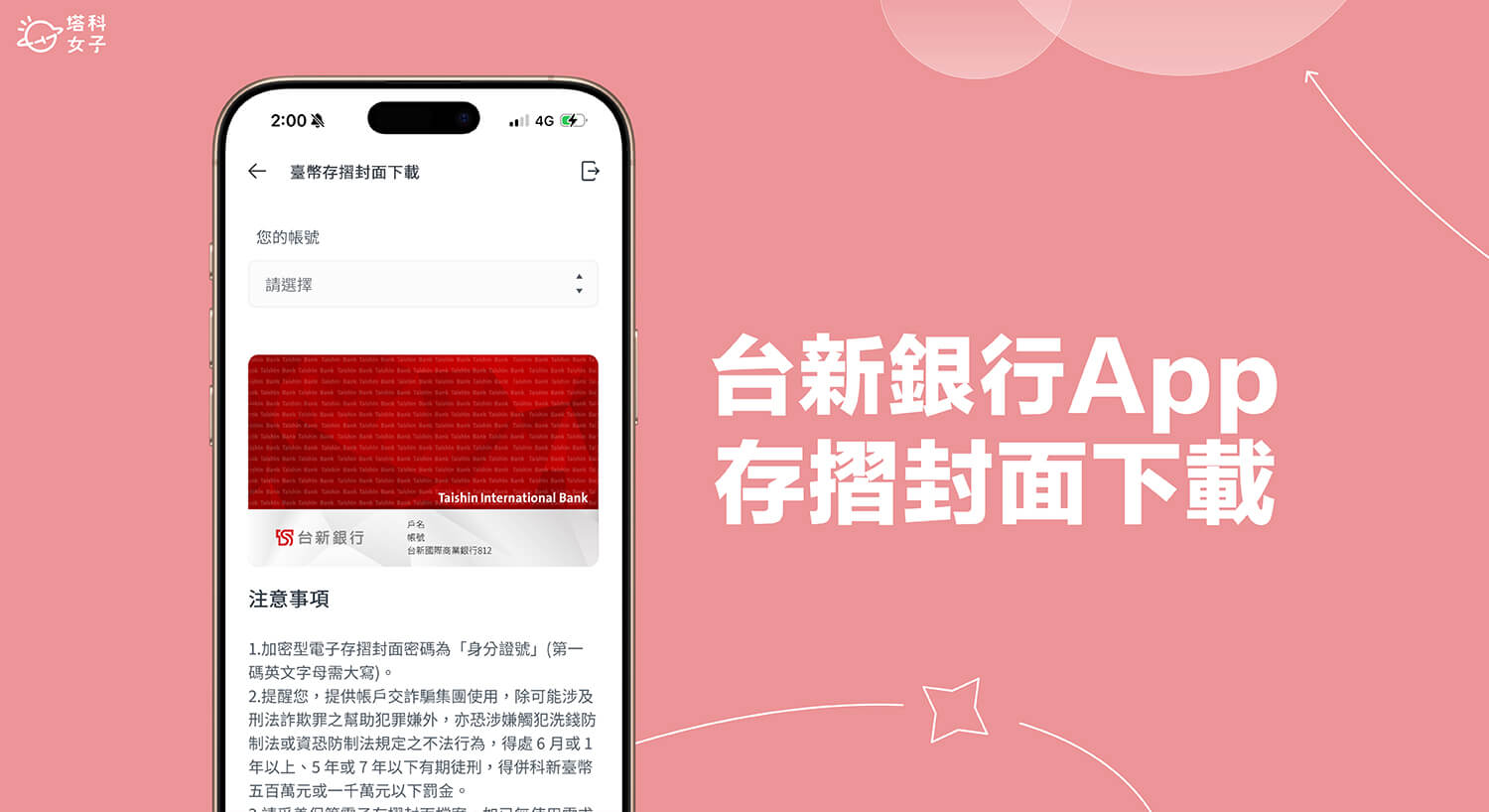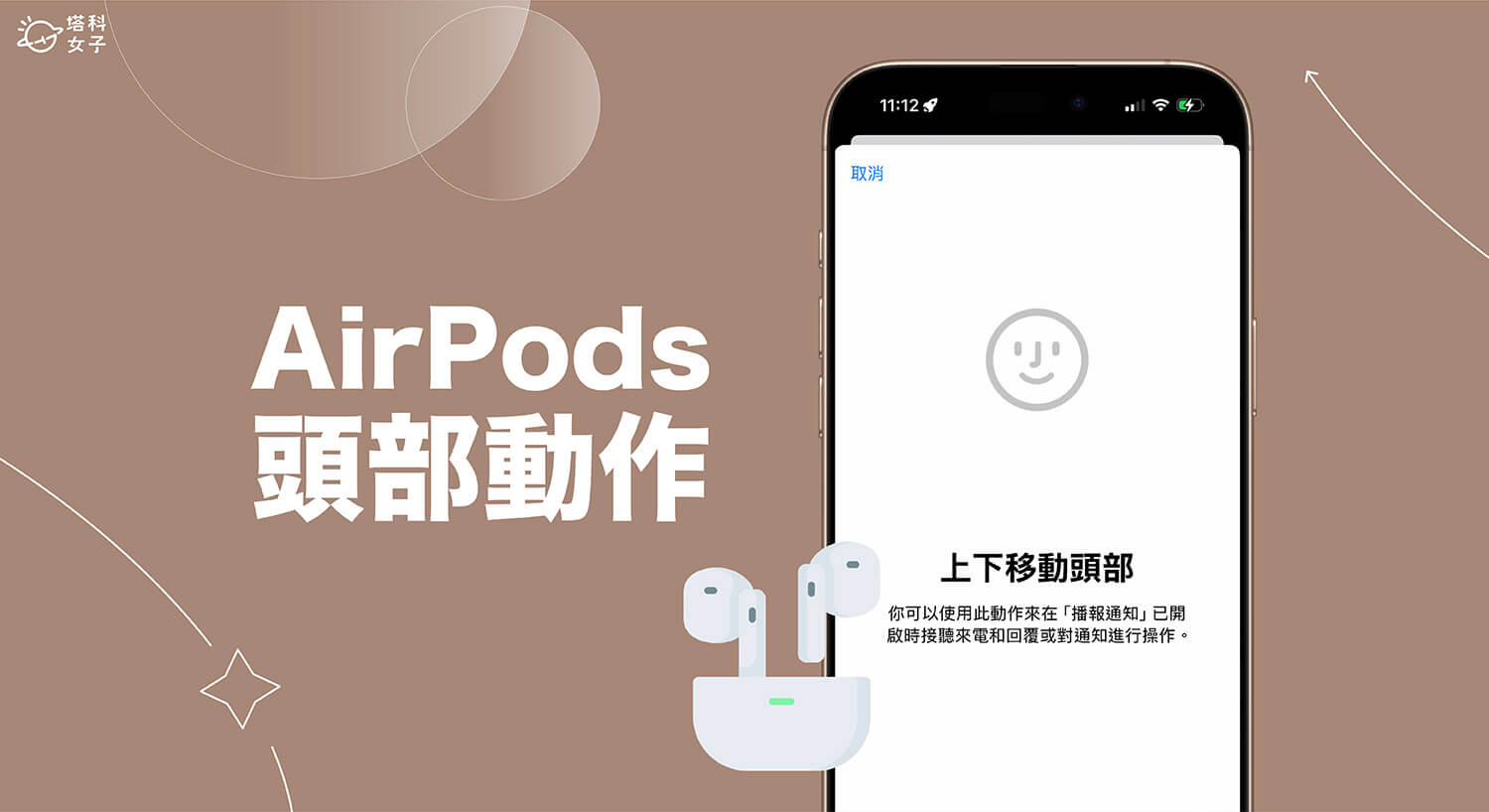根據 Google 公布政策,G Suite 教育版(現稱:Google Workspace for Education)原本開放給各學校是無儲存空間限制,但即將在 2022 年 7 月限縮成每間學校所有師生僅能共同免費使用 100TB 儲存空間,這就變成許多校友的 Google 教育版帳號(G Suite 學校帳戶)可能會被學校終止。
因此,本篇會教大家如何將所有檔案從 Google教育版帳號轉移到自己的 Google 個人帳號裡,避免該政策生效後你原本儲存在 Google 教育版雲端硬碟的檔案全部遺失。

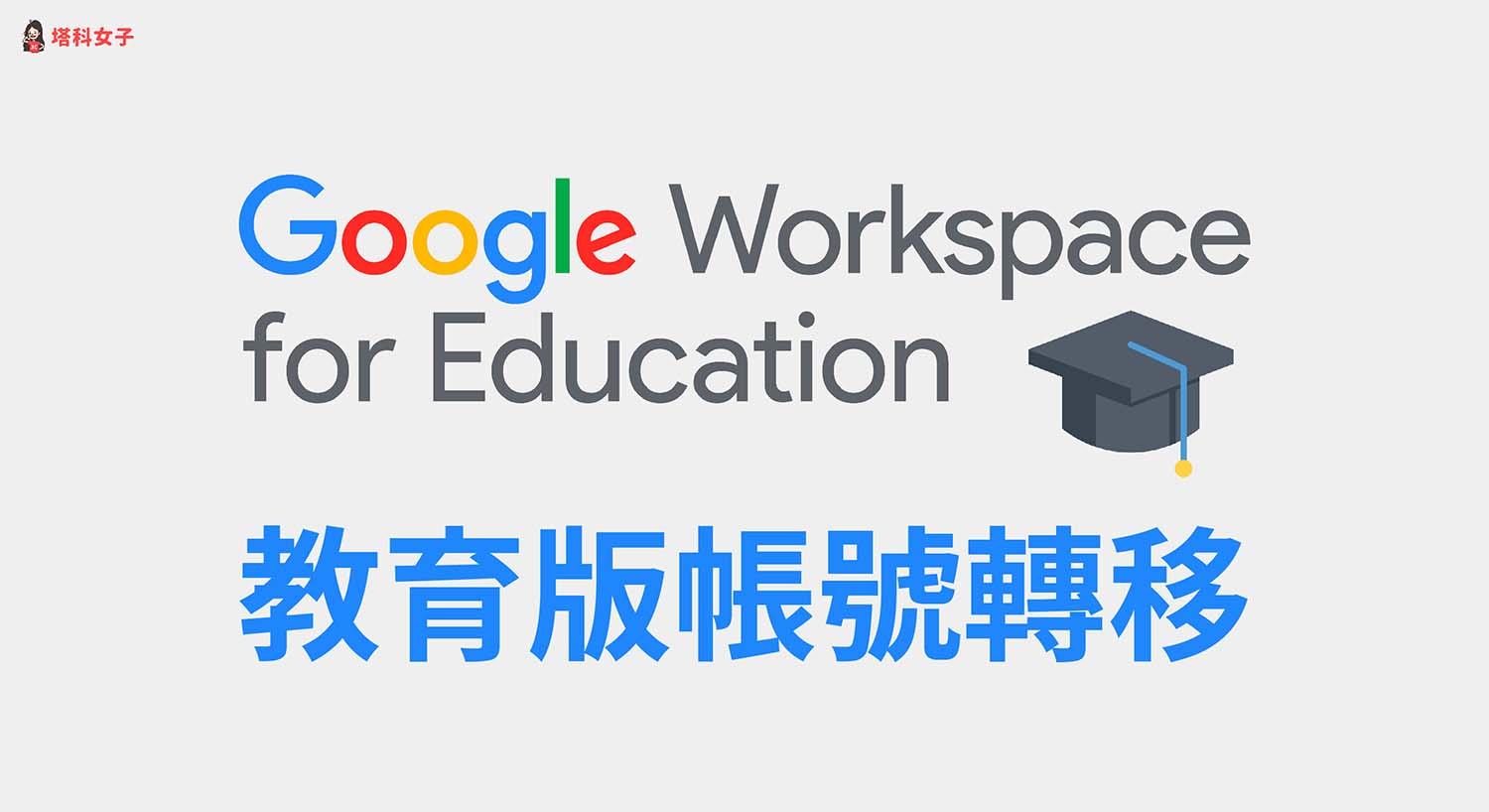
如何將 Google 教育版帳號轉移到個人 Google 雲端硬碟?
以下教大家簡單的五步驟快速將 Google 教育版帳號(G Suite 教育版)雲端硬碟裡的所有文件都備份並轉移到個人 Google 雲端硬碟內。
步驟一. 開啟無痕模式
在開始之前,建議大家使用 Google Chrome 無痕模式來操作,不然在轉移檔案時它可能會存取到我們其他的 Google 帳號而導致它顯示「『轉移您的內容』僅適用於取得 G Suite for Education 授權的帳戶。請與您的管理員聯絡,或是登入其他 Google 帳戶。」這個訊息。
使用無痕模式的方法很簡單,點選 Chrome 右上角「⋯」>「新增無痕式視窗」。
步驟二. 前往「轉移你的內容」網頁
接著,開啟 Google 官方「轉移你的內容」頁面:https://takeout.google.com/transfer,並登入你的 Google 教育版帳號(G Suite 教育版帳號)。
如果它有轉向你的學校網頁,請記得再次登入你學校帳號,因為我們現在是用無痕。
步驟三. 輸入要轉移到哪一個 Google 帳號
成功登入 Google 教育版帳號後,直接「輸入目標帳戶」下方的欄位內輸入你要將 Google 教育版帳號裡的檔案都轉移到哪一個 Google 個人帳號,也就是輸入你個人的 Google 電子郵件地址。
然後點選「傳送驗證碼」。
步驟四. 接收並輸入驗證碼
接著,開啟你 Google 個人帳號的 Gmail 信箱,然後你會收到一封主旨為「驗證您的帳戶」的 Email 信件,點進去後按一下「取得驗證碼」,並在跳轉的網頁內複製驗證碼。
回到剛剛的「轉移你的內容」頁面上,貼上該驗證碼後,點選「驗證」。
步驟五. 選擇要轉移的類型並開始轉移
最後,在下方選取你想轉移的內容類型,包含:雲端硬碟裡的所有檔案、Gmail 信件,確認後點選「開始轉移」。
當你看到下圖這個「大功告成」的頁面後就代表官方已在轉移 Google 教育版帳號內的雲端硬碟或 Gmail 內容,接著就看你雲端檔案大小多寡,如果你檔案很多的話,可能會需要等幾天,但我檔案很少,所以大概在十分鐘後就收到轉移成功的電子郵件。
等你收到一封名為「從 XXXX@gapps.XXXX.edu.tw 到 XXXX@gmail.com 的 Google 內容轉移作業」的電子郵件,且信件內容顯示「你的內容已完成轉移!」代表已成功將所有檔案從 Google教育版帳號轉移到你個人的 Google 雲端硬碟裡。
Google 教育版帳號的檔案會轉移到個人 Google 雲端硬碟
收到轉移成功後的信件後,現在請開啟個人 Google 雲端硬碟,在「我的雲端硬碟」內,它會自動出現一個以你 Google 教育版帳號為名稱的新資料夾,例如:XXXX@gapps.ntnu.edu.tw,裡面就是所有你的 Google 教育版雲端硬碟檔案,這樣就成功轉移囉!
總結
如果你也是畢業的校友,或者是單純想將自己的 Google 教育版帳號裡的所有文件都轉移到個人帳號,那可以參考本文教學的方法與步驟來操作。