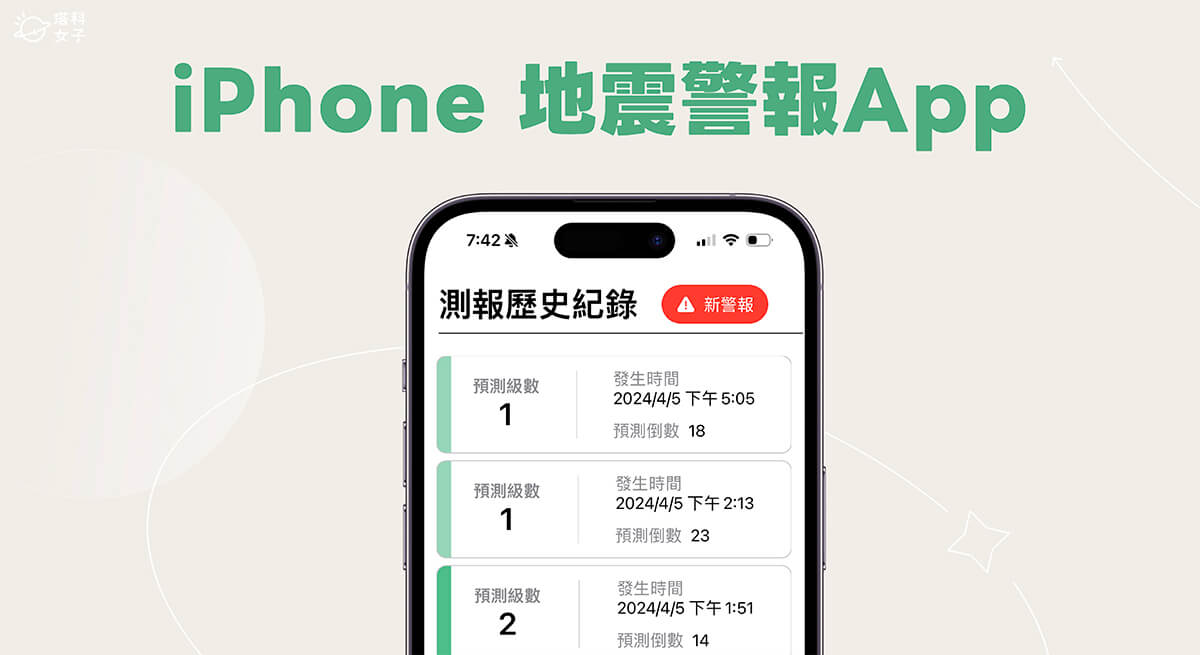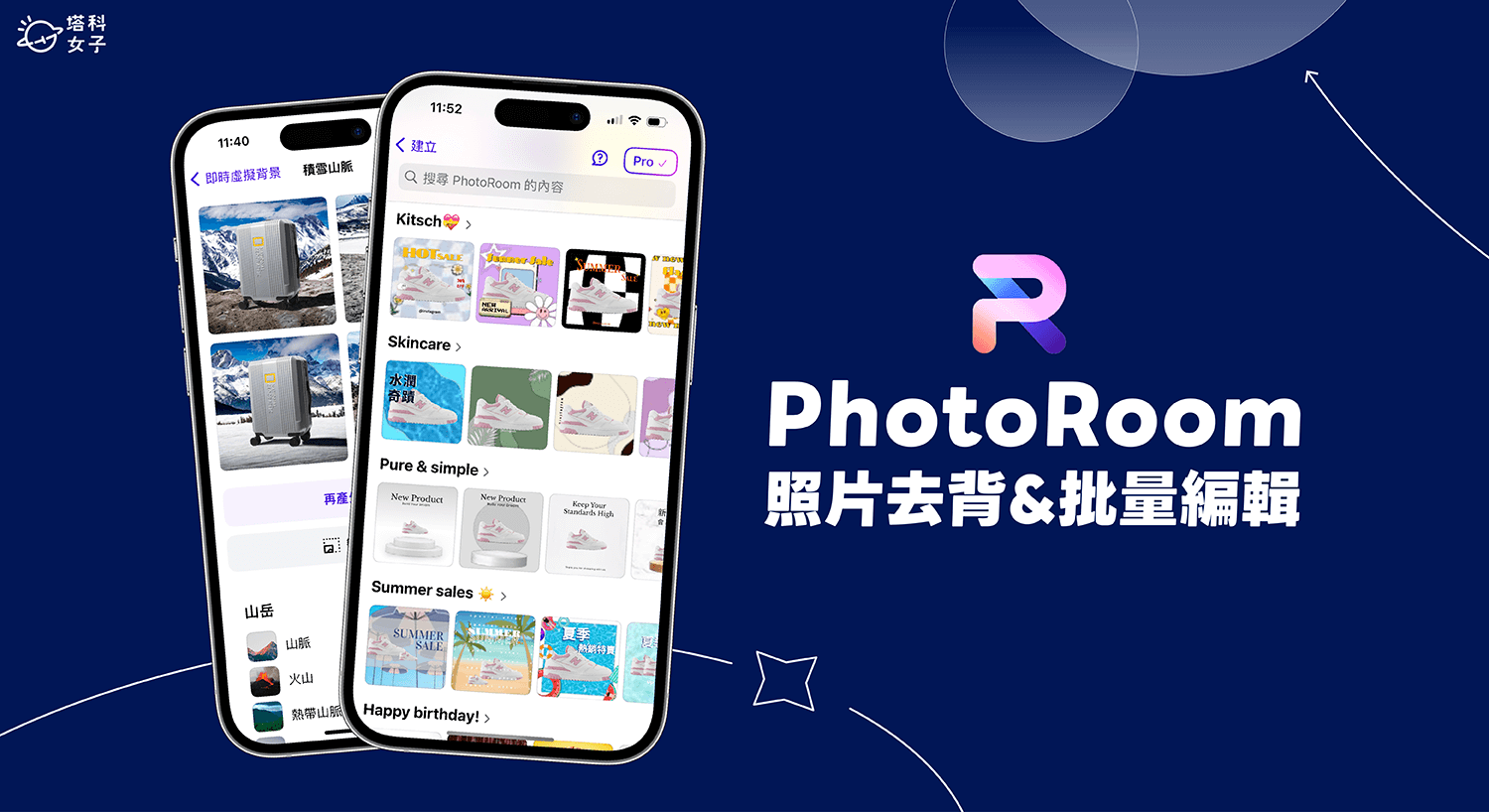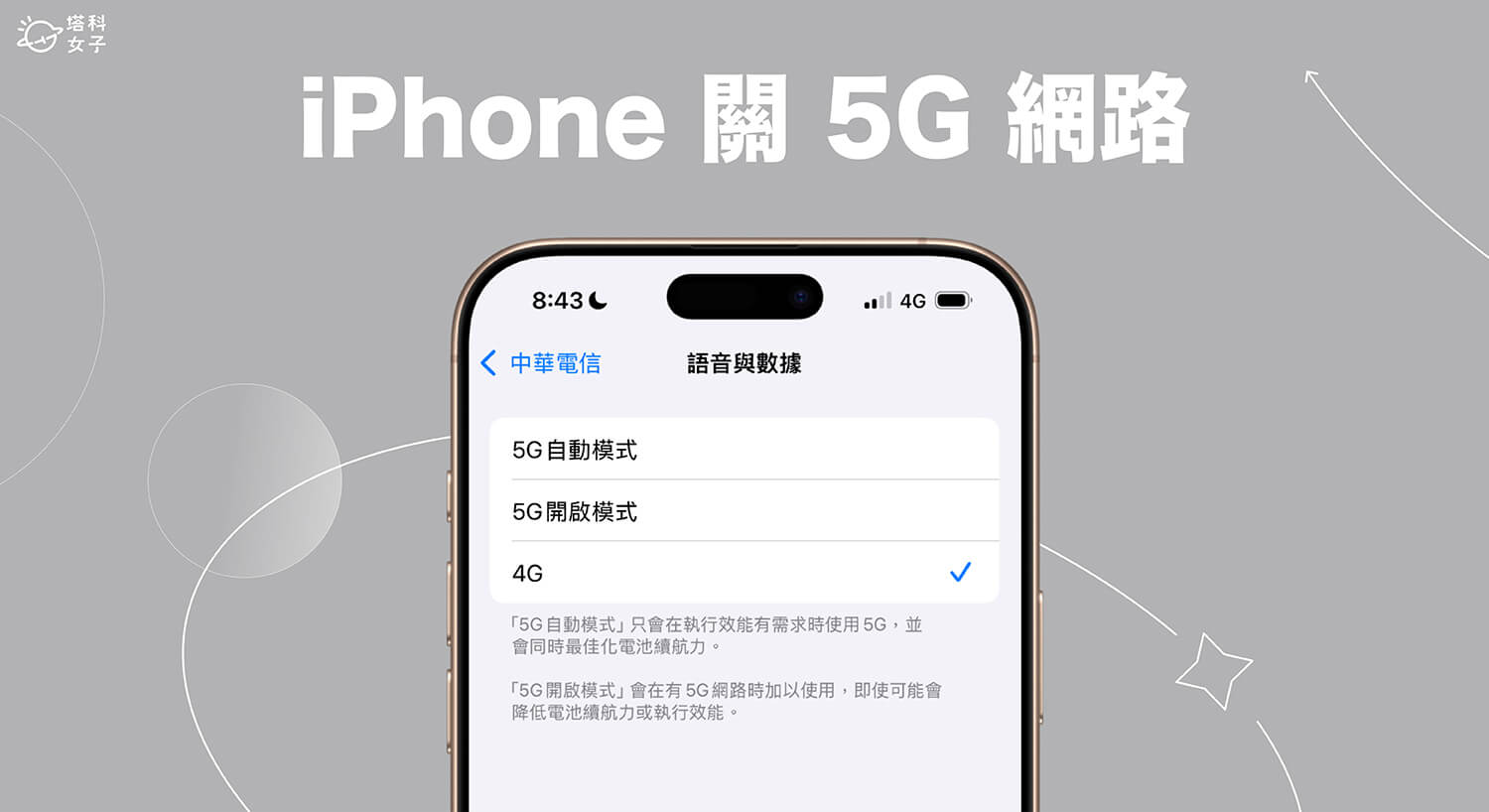如果你正在找一款好用的遠端桌面控制軟體,很推薦大家使用 AnyDesk 遠端桌面 App ,我們只要先在自己的 iOS 裝置、Android 裝置或是 Windows、Mac 電腦下載 AnyDesk,就能透過輸入遠端位址的方式來控制遠端另一台裝置。
本篇遠端桌面連線 AnyDesk 教學會詳細教大家怎麼使用手機 (iPhone、Android)、平板 iPad、電腦來遠端控制電腦,無論是 Windows 或 Mac 都可以互相遠端控制。


遠端桌面 App《AnyDesk 》功能與特色
- 在手機、平板或電腦之間互相遠端控制
- 跨裝置支援 iOS、Android、Windows 及 Mac
- 個人用戶可免費使用,連線方法簡單
遠端桌面 App《AnyDesk 》教學
AnyDesk 下載
- iOS: App Store 下載點
- Android: Google Play 下載點
- Mac、Windows 電腦:官方載點
允許存取相關權限 (Mac)
如果你跟我一樣使用 Mac 電腦,那將 AnyDesk 應用程式下載到 Mac 後,直接開啟 AnyDesk,我們需要先允許它存取 Mac 相關權限,按一下「設定權限」下方的「設定」。
然後按一下底部的「鎖頭」並輸入 Mac 密碼解鎖。
勾選「AnyDesk」允許它存取。
手機遠端控制電腦
如果你想使用 iPhone 或 Android 手機遠端控制電腦的話,那首先請開啟電腦上的 AnyDesk 應用程式,將左側的遠端位址那一串數字記下來。
然後開啟手機上的 AnyDesk App,在最上方輸入你想遠端控制的電腦位址進行連線。
現在回到電腦上的 AnyDesk 遠端桌面軟體,它會跳出一個是否要接受遠端控制的視窗,請點選「接受」,在 Profile 裡可以設定遠端權限。
然後我們就能在 iPhone 或 Android 手機遠端控制電腦,想開啟某一檔案的話,就將螢幕上的滑鼠游標移動到該處,然後點兩下開啟。
現在你就可以自由使用手機控制電腦了!想放大或縮小的話就使用兩指縮放來控制畫面。那如果你想在電腦遠端控制手機的話,一樣就是在電腦的 AnyDesk 應用程式裡輸入手機的遠端控制位址並連線,但是它只能分享手機螢幕,無法控制喔!
iPad 平板遠端控制電腦
那如果你想使用 iPad 平板遠端控制電腦的話,步驟也很簡單,一樣先確保 iPad 和電腦都已經下載 AnyDesk App,然後分別在 iPad 及電腦上開啟 AnyDesk。
開啟電腦上的 AnyDesk 遠端桌面軟體後,將左側的遠端位址那一串數字記下來。
然後開啟 iPad 平板上的 AnyDesk App,在最上方輸入遠端控制為止,也就是電腦裡 AnyDesk 軟體裡左上角那一串數字,並進行連線。
電腦上的 AnyDesk 遠端桌面軟體會跳出一個是否要接受遠端控制的視窗,請點選「接受」。
接著,我們就能在 iPad 遠端控制電腦了,無論是 Windows 電腦或 Mac 電腦都可以喔!
同樣地,想在電腦遠端控制 iPad 平板 的話,一樣先在電腦的 AnyDesk 應用程式裡輸入 iPad 顯示的遠端控制位址並連線,但是,只能分享 iPad 螢幕而無法透過電腦控制 iPad 喔!
電腦遠端控制電腦
我們除了可以透過手機和平板遠端控制電腦之外,當然也可以使用 AnyDesk 在一台電腦上遠端控制另一台電腦,方法也一樣,先分別在兩台電腦裡都下載 AnyDesk 軟體。
假設我想使用電腦A遠端控制電腦B,那我就開啟電腦A的AnyDesk 遠端桌面軟體,並輸入電腦B的遠端位址進行連結,等待電腦B允許後,我就可以開始遠端控制電腦B。
總結
AnyDesk 是一款相當簡單好用的遠端控制電腦 App,可輕鬆控制手機、平板或另一台電腦,只要輸入對方的遠端位址並等待對方同意即可連線。