
如果你覺得自己的 Macbook 或 iMac 等 Mac 電腦運行速度變慢,在使用 App 或瀏覽器時會明顯有卡頓的情況,那建議你先清除所有 Mac 快取暫存資料,一來可釋放一些儲存空間,二來在清除累積許久的快取後可加快系統執行速度。
本篇 Mac 清除快取教學會教大家兩個不同方法讓你徹底清理暫存資料。(延伸閱讀:Mac 速度變慢或卡卡頓頓、Lag?教你 10 個方法解決!)
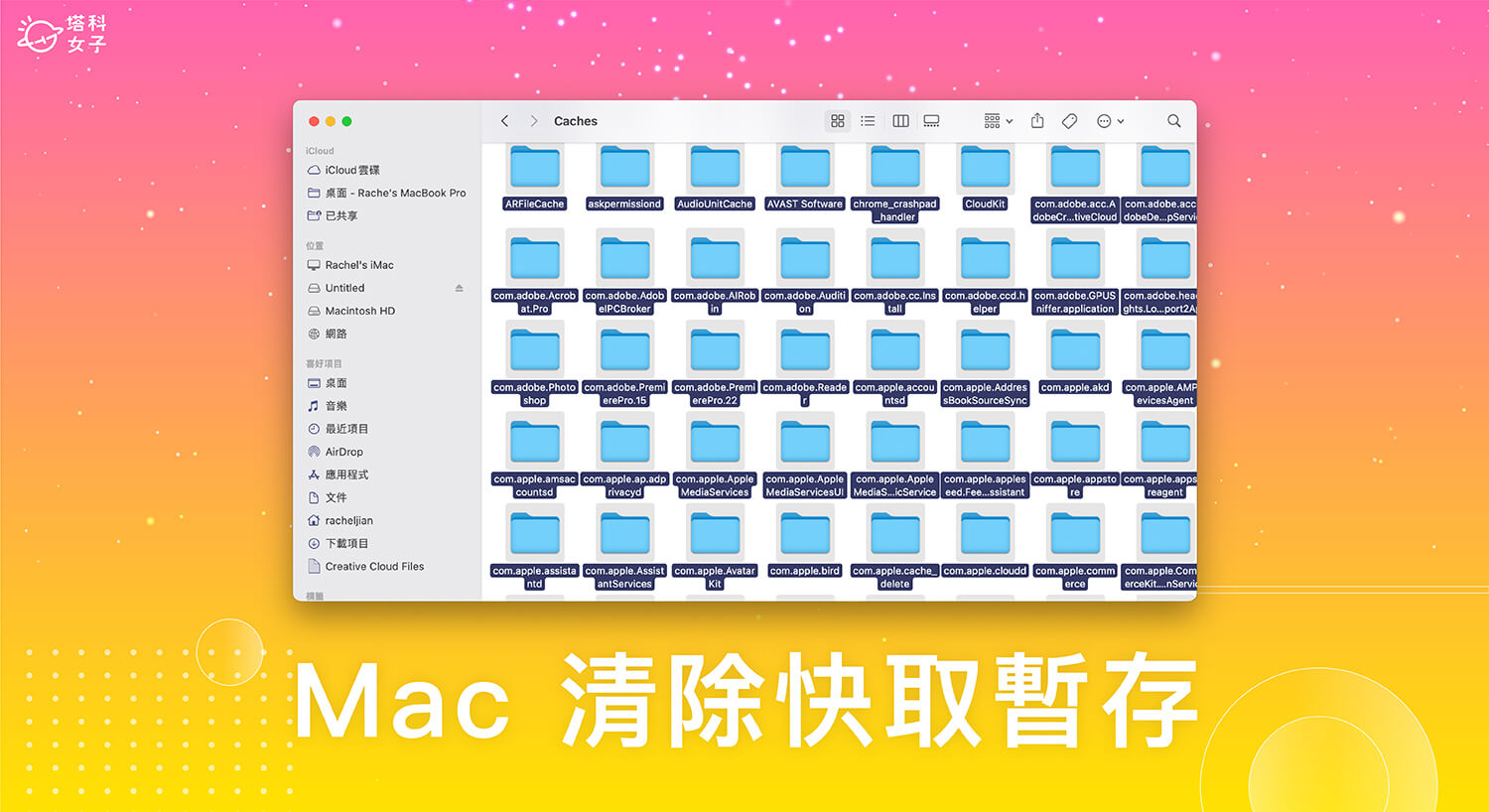
Mac 快取暫存資料是什麼?
Mac 快取資料可分為系統快取、應用程式快取與瀏覽器快取,所謂的快取(暫存)其實就是儲存在硬碟上的臨時資料或數據,主要用來加快載入速度,然而如果太久沒有清除快取,可能會導致 Mac 速度變慢或快取佔太多儲存空間,因此建議大家每隔一段時間就手動清除 Mac 快取資料,讓電腦更順暢。
如何在 Mac 清除快取?
如果你的 Mac 速度變慢,常 Lag 或偶爾會卡頓,那我很推薦你先在 Mac 清理暫存等快取資料,我自己的 M1 iMac 24 吋就是在清除快取之後,才恢復了電腦運行速度,也許我的方法也能替你解決這一類的困擾喔!
目前有兩種方法可以在 Mac 清除暫存快取,基本上都是透過 Finder 操作,但一個是需要用到鍵盤快捷鍵,另一個則不用,大家可依照個人偏好選擇。
方法 1. 使用鍵盤快捷鍵在 Mac 清除暫存
- 關閉目前正在執行的應用程式及所有視窗,並開啟 Finder。
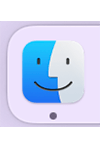
- 按鍵盤上的快捷鍵 Shift+Command + G
- 它會出現一個搜尋視窗,請輸入或直接貼上 ~/Library/Caches
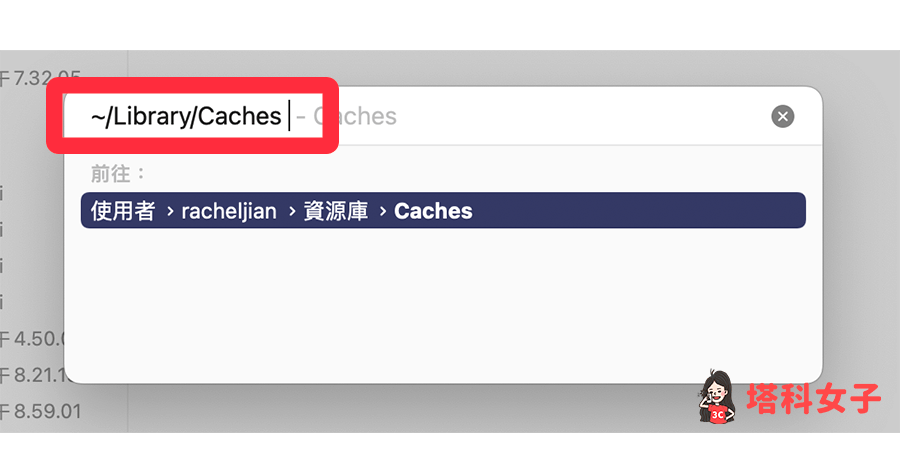
- 按一下 Enter 鍵進入。
- 在 Caches 資料夾裡就是所有 Mac 快取暫存資料,按 Command + A 全選所有檔案與資料夾,並按右鍵選擇「丟到垃圾桶」,然後輸入密碼確認。
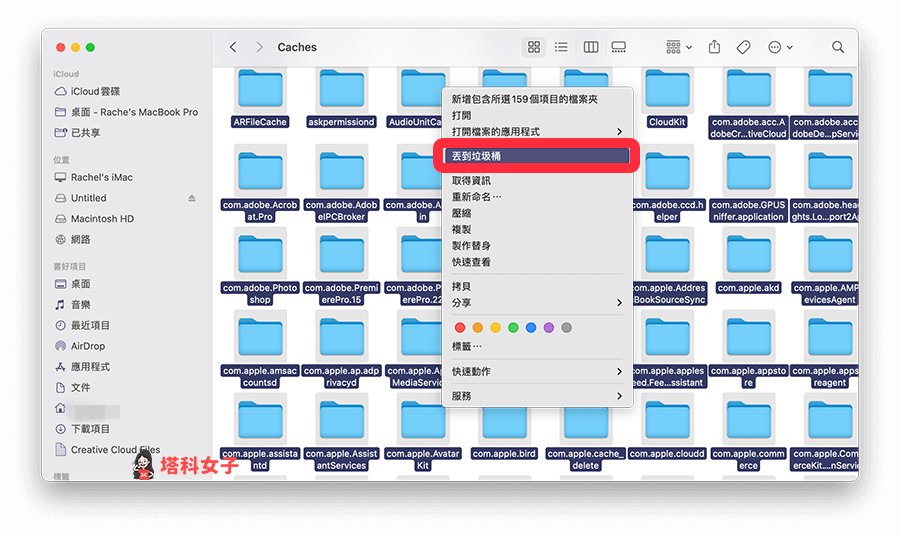
- 刪除所有快取文件後,如果你有開啟視窗,那可能會看到只剩下一個文件,這個就不用理它。
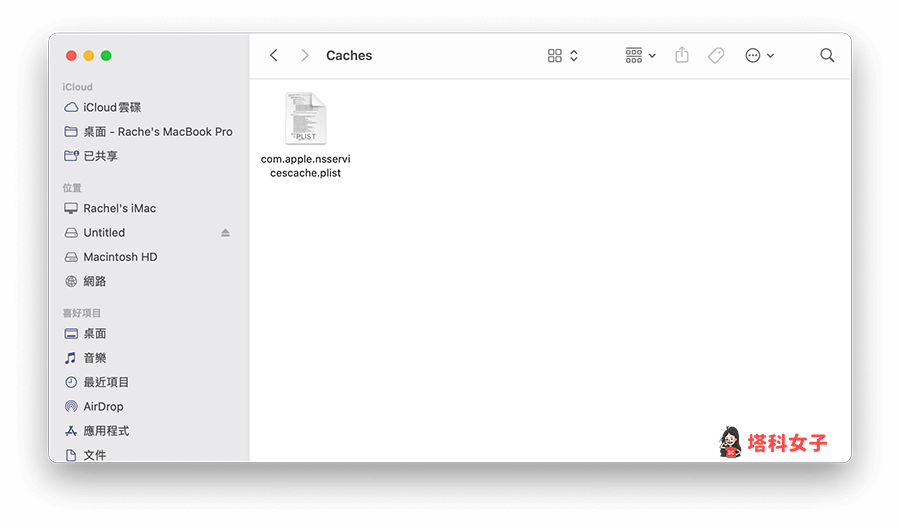
- 最後,記得在「垃圾桶」上按右鍵請選擇「清空垃圾桶」,這樣就成功完成 Mac 清除快取暫存。
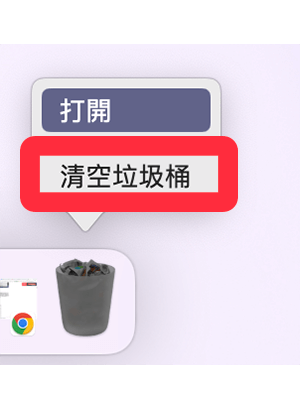
方法 2. 直接在 Finder 為 Mac 清除快取
第二個方法,如果你不想使用鍵盤快捷鍵的話,我們也能直接在 Finder 裡用滑鼠操作,快速從 Mac 清理暫存資料,以下是詳細步驟:
- 關閉 Mac 所有應用程式與視窗,開啟 Finder。
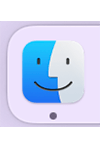
- 點選 Finder 頂端的「前往」,按一下「前往檔案夾」。
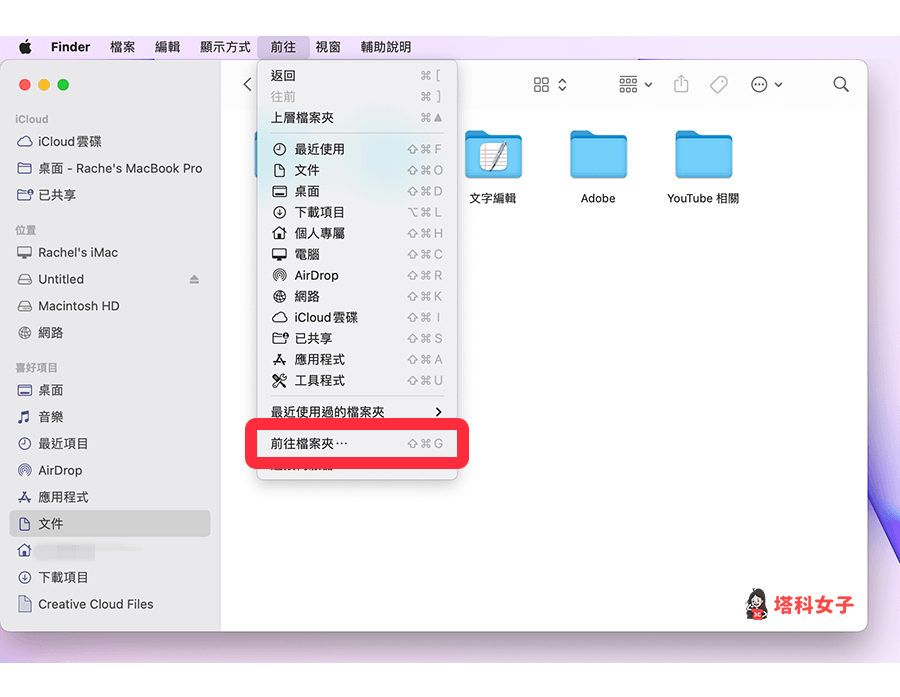
- 在跳出來的搜尋視窗上,輸入或直接貼上這款指令 ~/Library/Caches
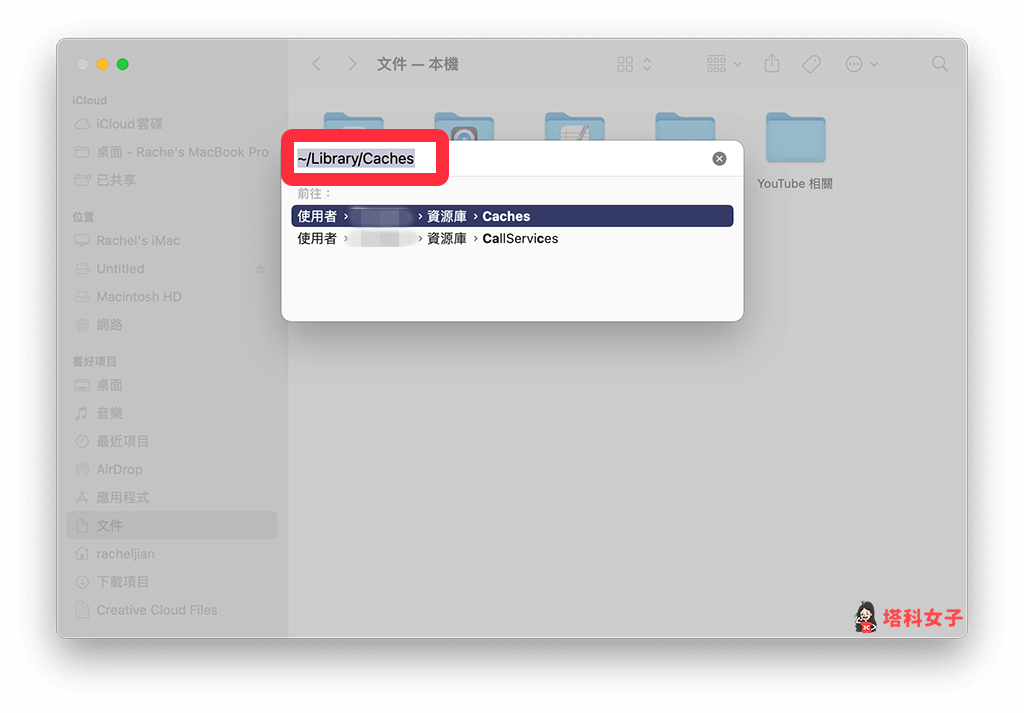
- 點選第一個選項直接前往 Caches 資料夾。
- 在 Caches 資料夾裡儲存了所有 Mac 快取暫存資料,直接將所有文件與資料夾全選起來(或按 Command + A 全選),然後按右鍵選擇「丟到垃圾桶」,並輸入密碼確認。
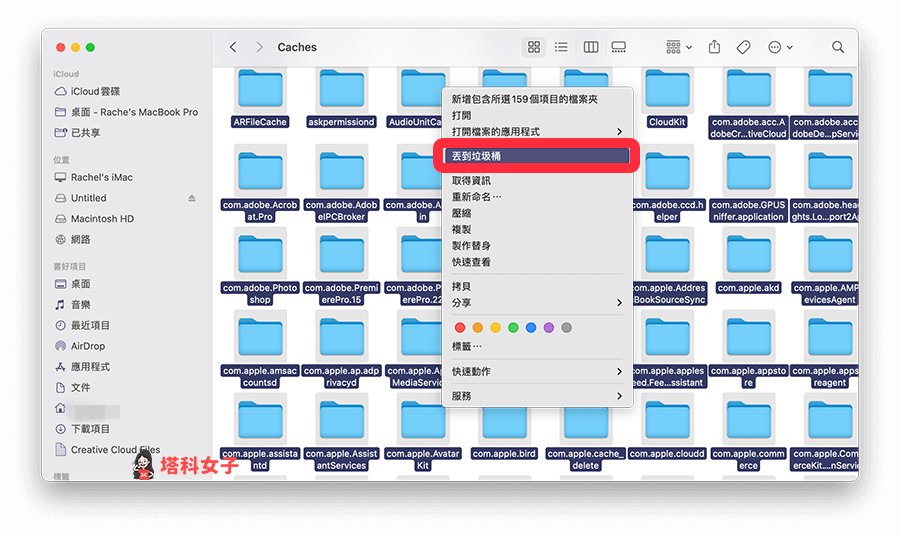
- 如果你的 Mac 還有開其他視窗,那它 Caches 資料夾裡可能還會剩下最後一個文件,這個我們就不用管它沒關係。
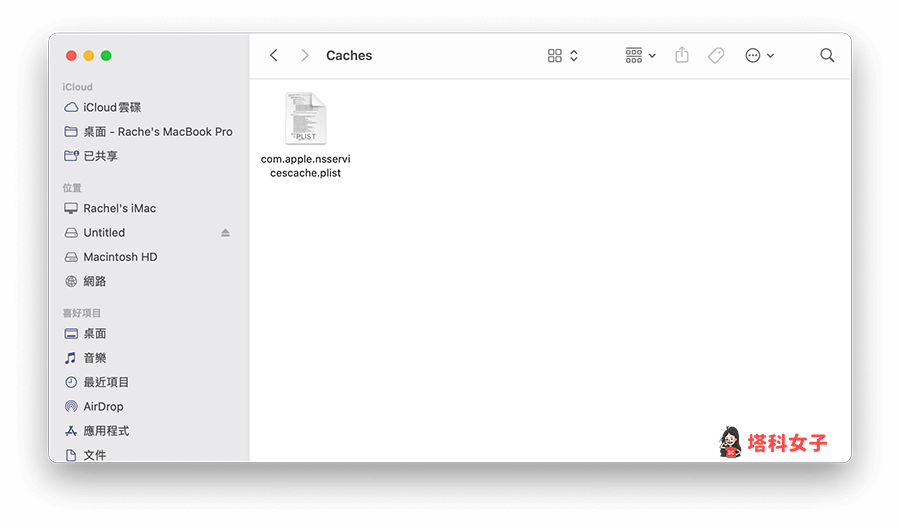
- 最後一步,別忘了要將垃圾桶清空,請在垃圾桶上按右鍵,選擇「清空垃圾桶」,這樣就成功將 Mac 清除快取暫存。
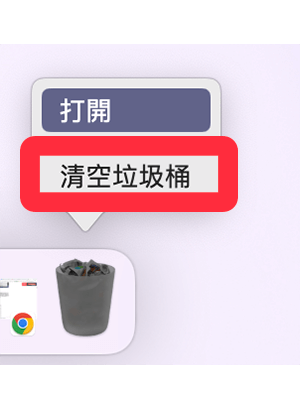
總結
以上是在 Mac 清理快取暫存資料的教學,只要在 Finder 裡找到 Cache 資料夾並將所有文件都清空即可,那如果你也想清除 Chrome 或 Safari 的瀏覽器快取資料,可參考這篇教學:Mac 清除瀏覽器快取、Cookie 及瀏覽紀錄教學 (Safari、Chrome)
