
在 Facebook 發佈一張以上的照片時,我們可以選擇各式不同的 FB 排版與版面配置來拼貼照片,讓照片的呈現更豐富多元,目前在發佈照片貼文時,內建有兩種不同的 FB 照片排版功能,一個是「版面」,另一個是「照片拼貼」。
本篇 FB 貼文排版教學會詳細教你在發佈 Facebook 照片貼文時使用手機版內建的「版面」與「照片拼貼」功能,無論是個人帳號或粉絲專頁都可以用。
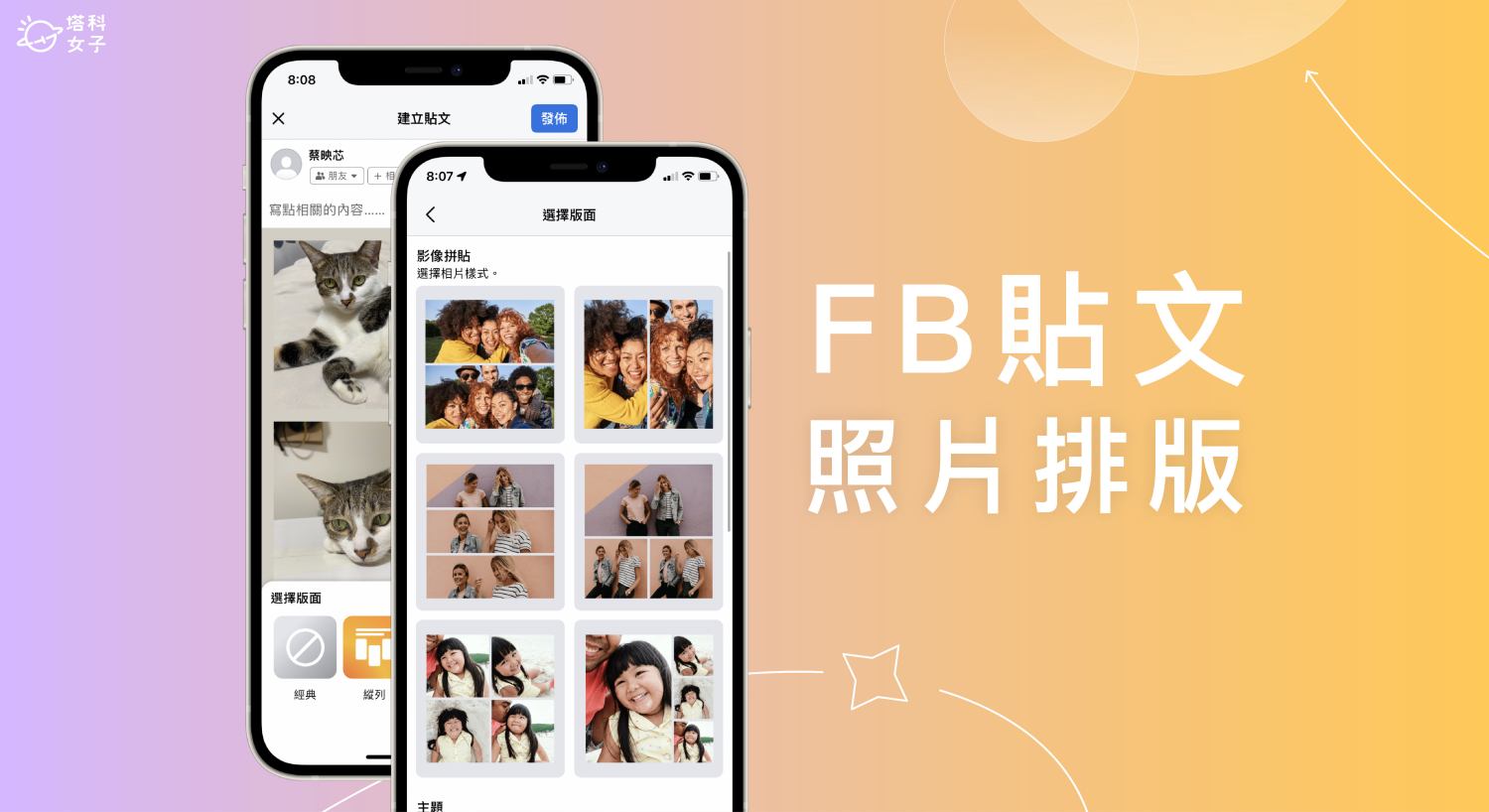
FB 發文照片排版功能
目前 FB 臉書的照片排版功能有兩種不同的模板,一種是「版面」,也就是先選好照片後再選擇經典、縱列、橫幅、邊框四種不同的排版版面;另一種是「照片拼貼」功能,先選好喜歡的拼貼版面後再挑選照片,使用拼貼的好處是版面配置比較多元,也可以選擇不同的主題背景,下方會針對這兩種模式進行教學。
如何使用 FB 貼文照片排版?
首先教大家怎麼使用比較基本的 FB 貼文照片排版功能。
步驟一
開啟 iPhone 或 Android 上的手機版 Facebook App,在動態消息頁面上點選「相片」。
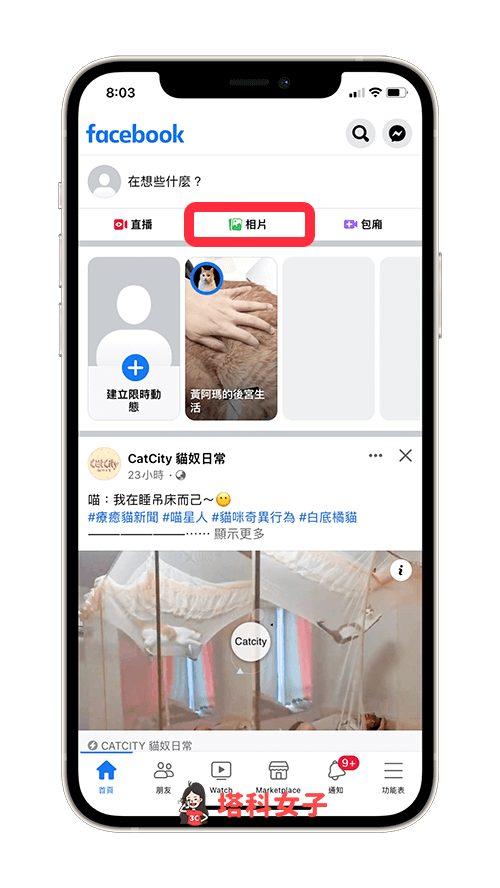
步驟二
接著,依序選擇多張你想發佈在 Facebook 的照片,並點選「完成」。
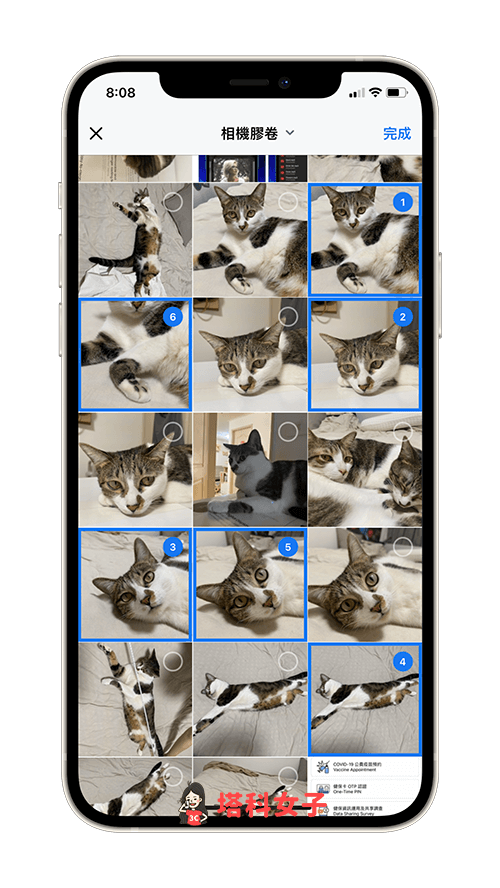
步驟三
進到建立貼文頁面上,下方的「選擇版面」裡有四種不同的 FB 發文照片排版,分別是:經典、縱列、橫幅、邊框,選擇你喜歡的照片版面配置。
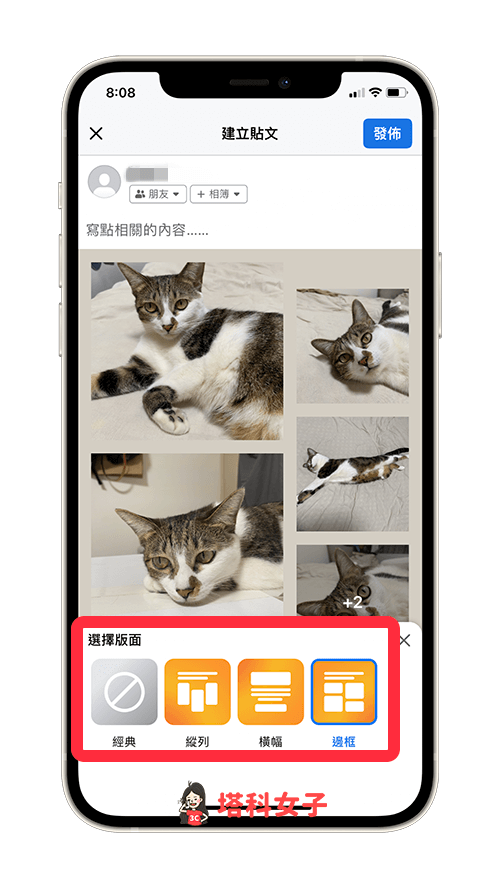
發佈出去後,多張照片就會集合在一篇臉書貼文裡,點進去的話則可以單獨看到每一張照片,這就是使用 FB 照片排版功能的結果。
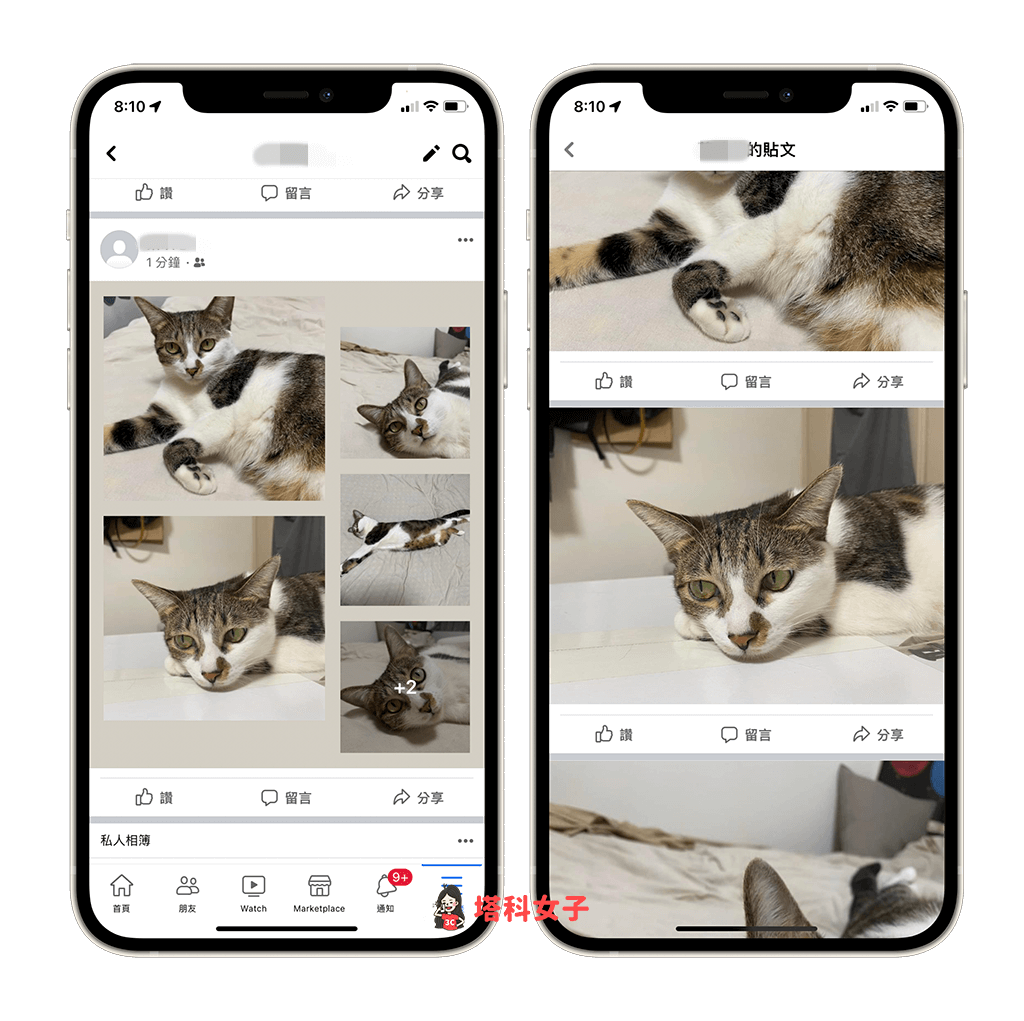
如何使用 FB 照片拼貼?
我們除了可以使用上方教學的 FB 照片排版功能外,也可以使用臉書內建的「照片拼貼」功能喔!而且排版的版面配置樣式更多元,也能更改照片貼文背景主題,不僅支援 FB 個人帳號, FB 粉絲專頁也可以這樣發。
步驟一
開啟 Facebook 手機版 App 後,如果你使用 FB 個人帳號,請點選首頁上方的「相片」;如果使用 FB 粉絲專頁,請點選粉專首頁位於「建立貼文」下方的「相片」。(務必點選建立貼文下方的「相片」才會出現該功能)
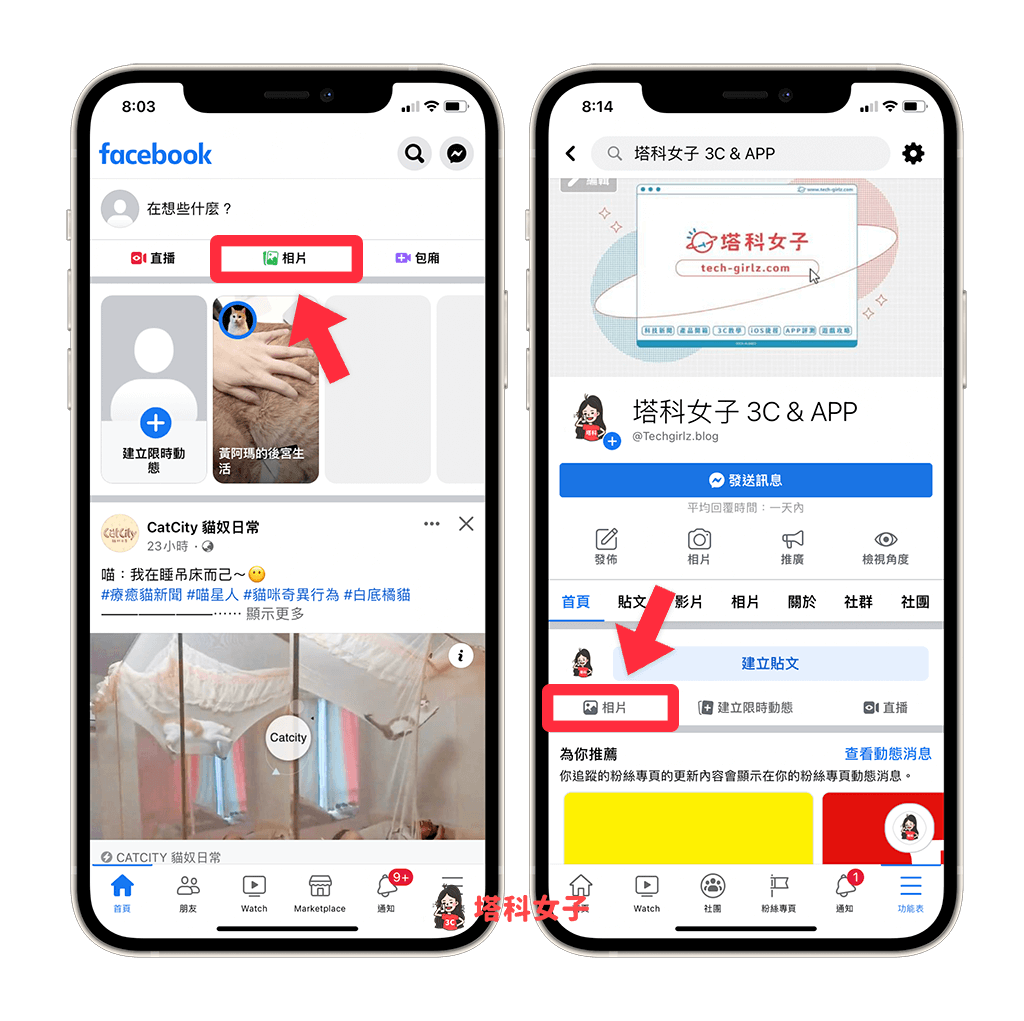
步驟二
按一下頂端的「選擇版面」,先不要選擇照片喔!
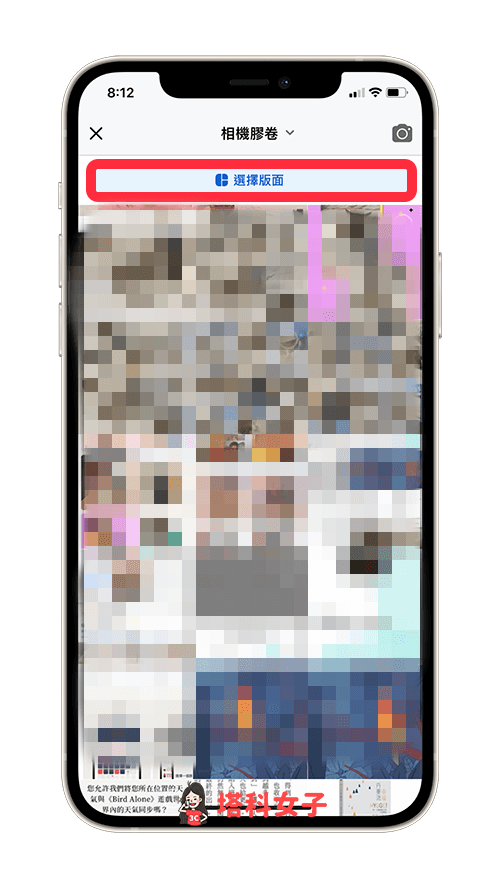
步驟三
在「版面」裡,有 6 種不同的 FB 照片拼貼樣式可以選擇,滑到下方的「主題」分類裡,還能選擇帶有不同背景的 FB 貼文照片主題。
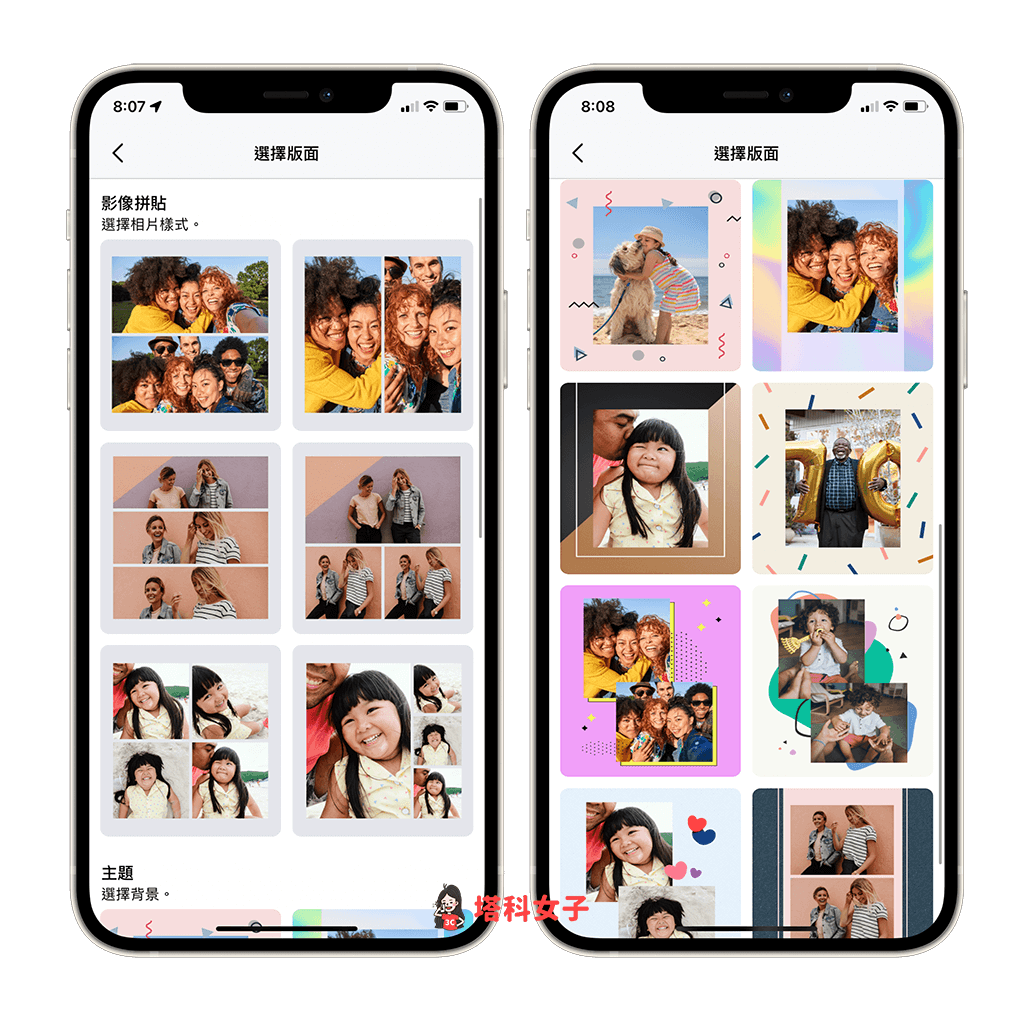
步驟四
選擇你想要的照片拼貼樣式後,挑選想上傳的照片,最後再發佈出去就成功囉!我個人覺得使用這個 FB 照片排版效果比較好,版面配置比較多元,也能選擇吸睛的背景。
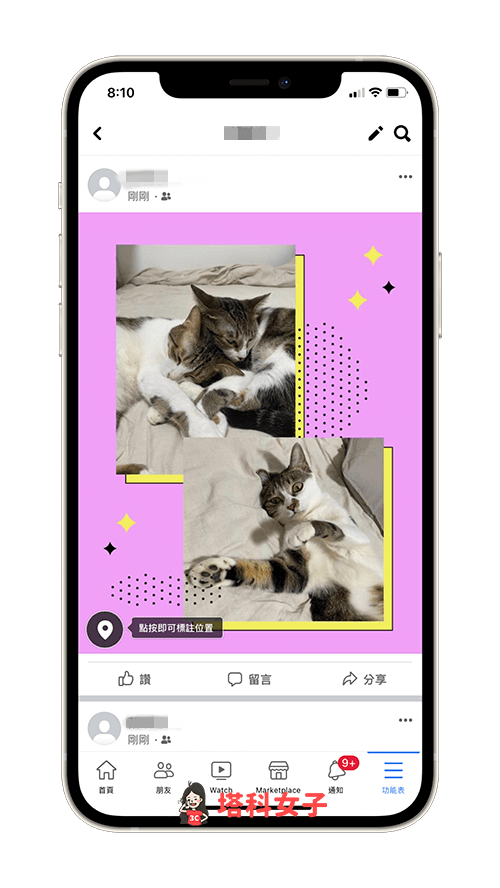
總結
以上是本篇介紹的 FB 發文照片排版教學,下次當你要發佈一張以上的照片到 Facebook 時,別忘了有兩種模式可以用,一種是排版,另一種是照片拼貼。
