
如果你平常習慣使用 KKBOX 音樂串流平台來聽歌,而且也有購入 HomePod 或 HomePod mini 等智慧音箱,那當然要在 HomePod 揚聲器享受高音質的聽覺饗宴,同時也能享受到 Siri 語音助理的方便性。
而要在 HomePod mini 播放 KKBOX 的話,我們有兩種不同方法可以實現,本篇 HomePod mini KKBOX 設定教學會詳細教大家怎麼操作。

如何在 HomePod mini 播放 KKBOX 音樂?
目前我們有兩種方法可以實現 HomePod mini KKBOX 音樂播放的需求,第一個方法是直接在 HomePod mini 使用 Siri 指令要求系統透過 KKBOX 播放歌曲,不過這方法需要先在 KKBOX App 進行 HomePod mini 連動設定;第二個方法則是直接透過 iPhone AirPlay KKBOX 音樂到 HomePod mini 播放。
方法 1. 使用 Siri 指令播放 KKBOX 音樂
第一個方法,我們可以直接對著 HomePod mini 說出「嘿 Siri,用 KKBOX 播放田馥甄的歌」,要求 Siri 使用指定音樂服務 KKBOX 在 HomePod mini 播放音樂,不過首次使用前我們需要先完成 KKBOX HomePod mini 連動,步驟如下:
- 開啟 iPhone 上的 KKBOX App,切換到右下角「更多」分頁。
- 點選「播放設定」。
- 點選底部的「連接 HomePod」功能。
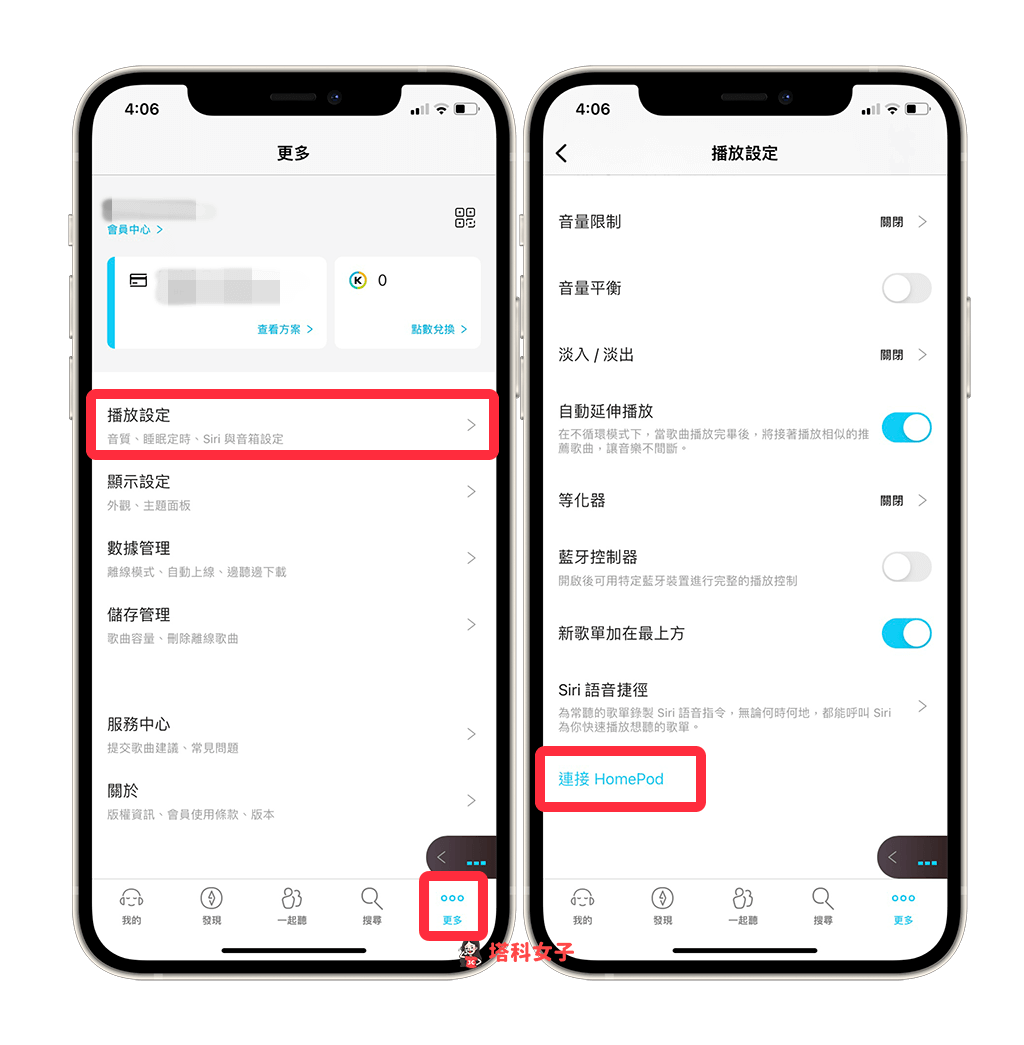
- 點選底部「在家庭中使用」,然後按一下「完成」,這樣就輕輕鬆鬆完成 HomePod mini KKBOX 連動。
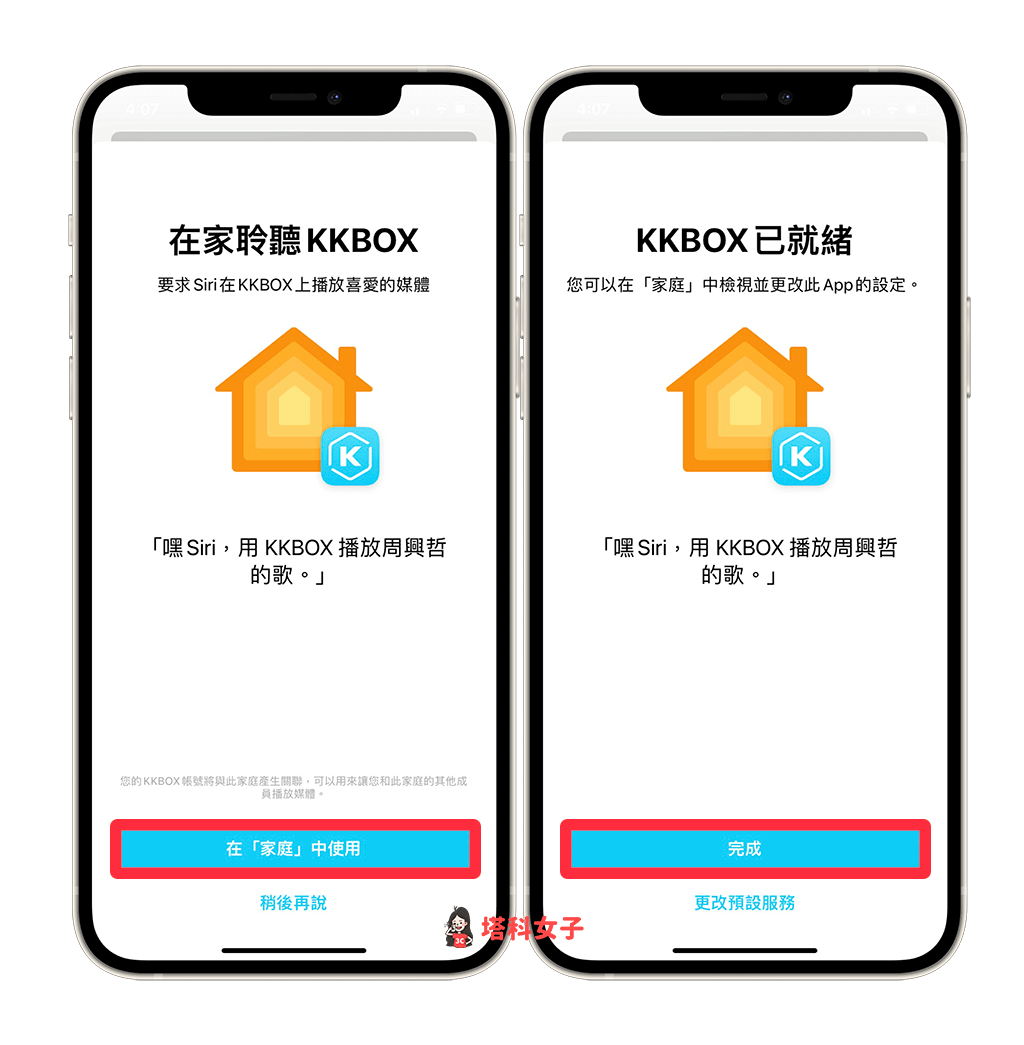
- 現在請對著 HomePod 或 HomePod mini 說出「嘿 Siri,用 KKBOX 播放田馥甄的歌」的 Siri 指令,HomePod mini 就會開始透過 KKBOX 播放音樂。
方法 2. 透過 AirPlay 播放 KKBOX 音樂
第二個方法,我們也可以直接透過 iPhone AirPlay 投放 KKBOX 音樂到 HomePod mini 播放,這方法就無需事先進行設定,跟 YouTube 或 Spotify AirPlay 音樂到 HomePod mini 播放是一樣的方法。
- 開啟 KKBOX App,開始播放歌單或歌曲。
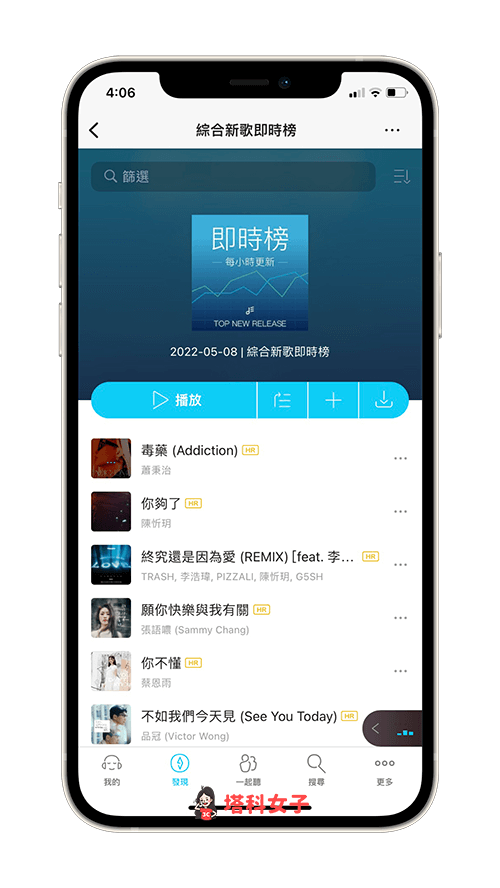
- 從 iPhone 螢幕右上角往內滑出 iOS 控制中心,長按右上角「音樂媒體區塊」。
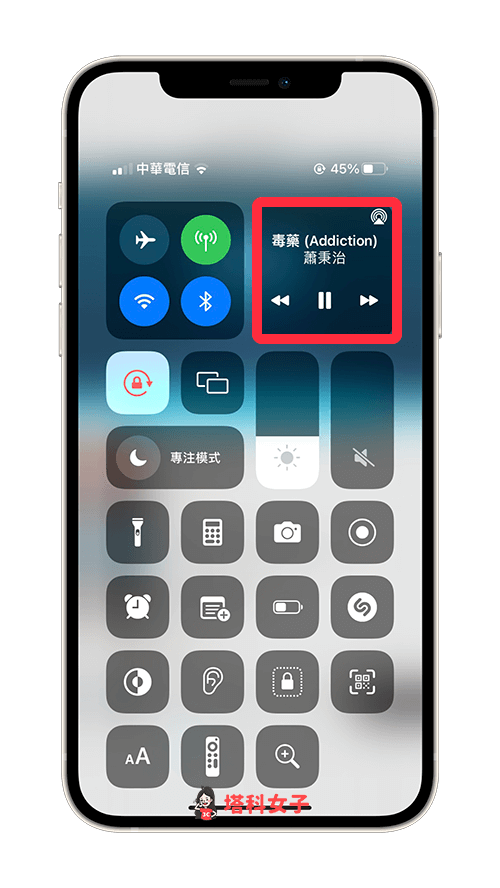
- 在「揚聲器與電視」下方,切換到你的 HomePod 或 HomePod mini 裝置,然後 HomePod mini 就會開始播放音樂,成功實現 HomePod mini KKBOX 的 AirPlay 音樂投放功能,你也可以在 iPhone 控制 HomePod mini 音量及上下一首歌。
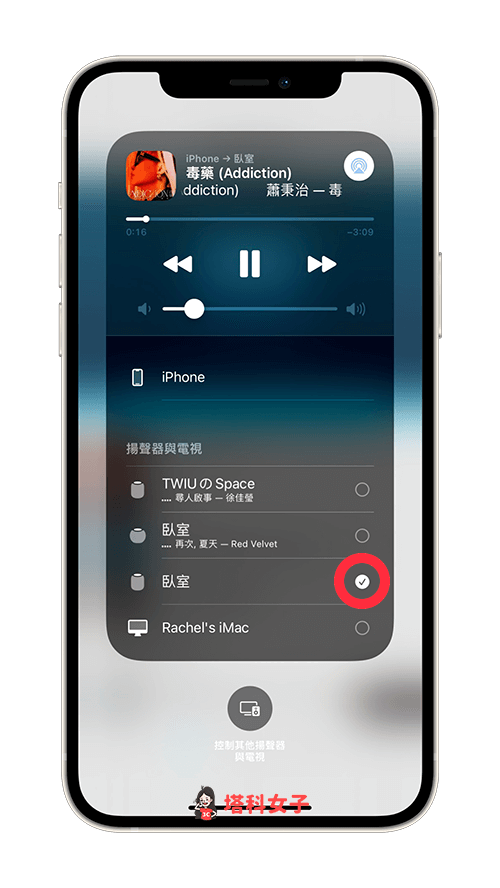
總結
如果你是 KKBOX 付費會員,也想透過 HomePod mini 播放 KKBOX 音樂的話,推薦你參考本文教學的兩個方法,最方便的方法就是先在 KKBOX APP 連動 HomePod mini,這樣以後只要對著 HomePod 說出「嘿 Siri,播放 XXX 的歌」即可。
