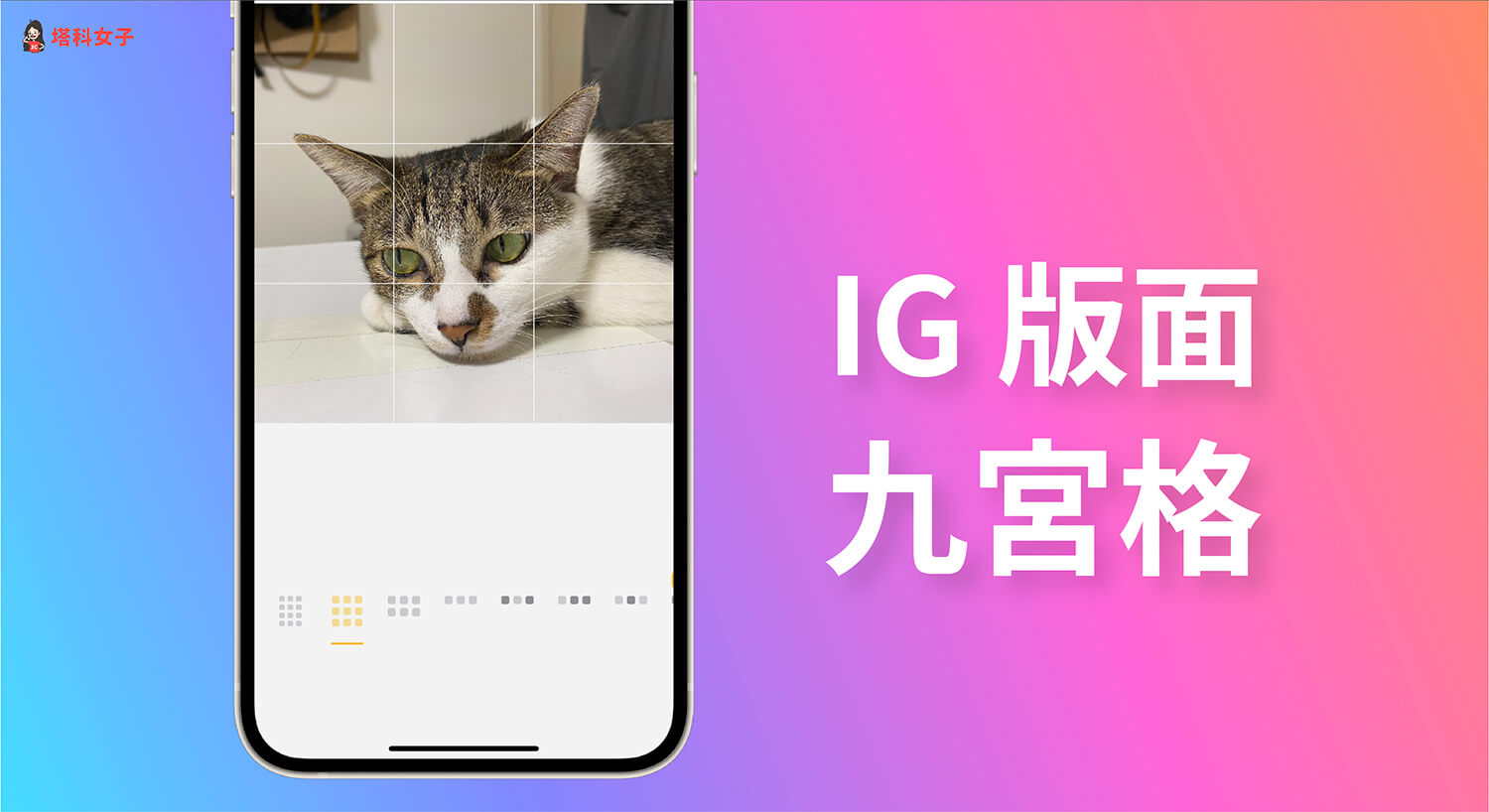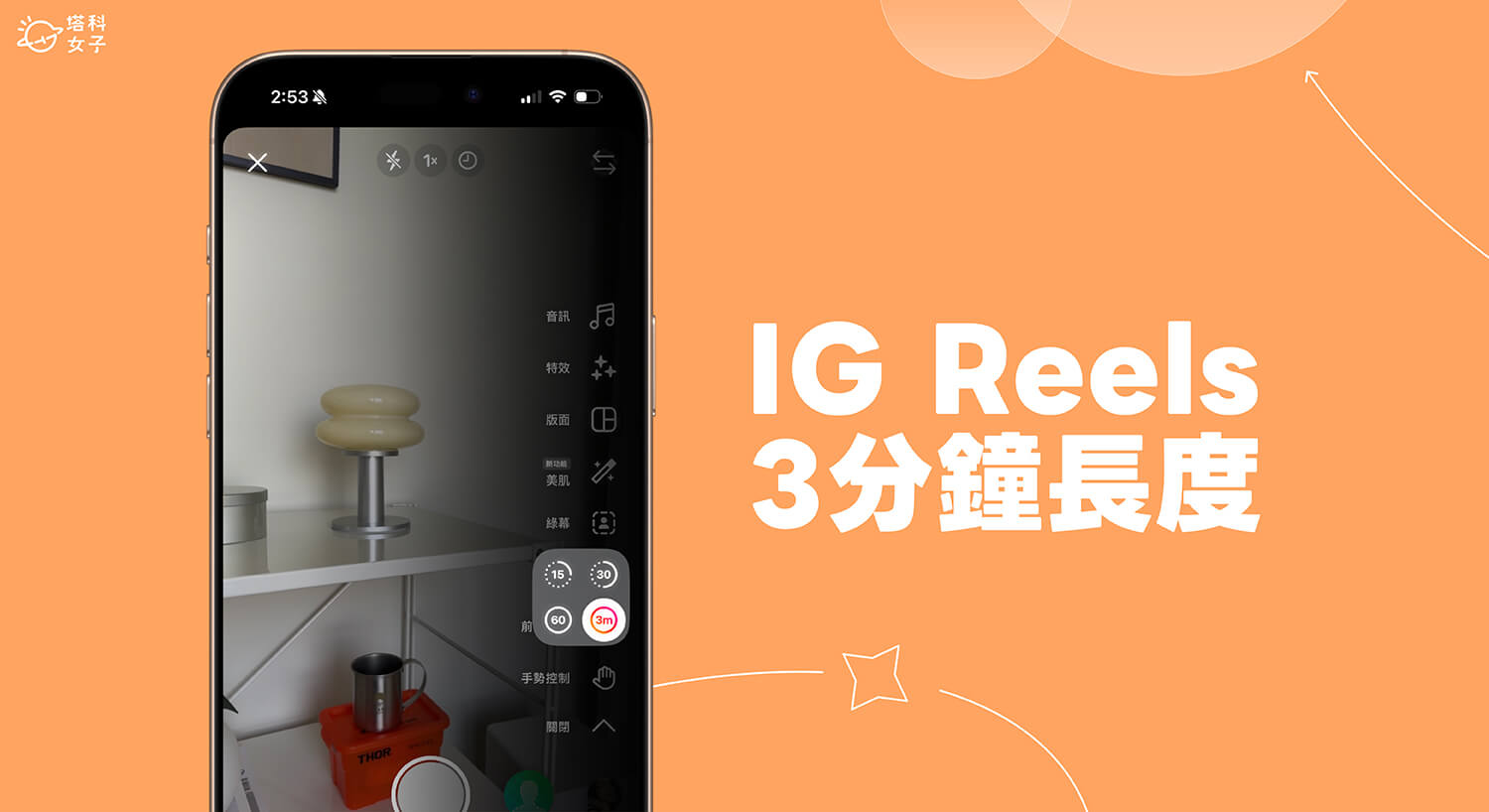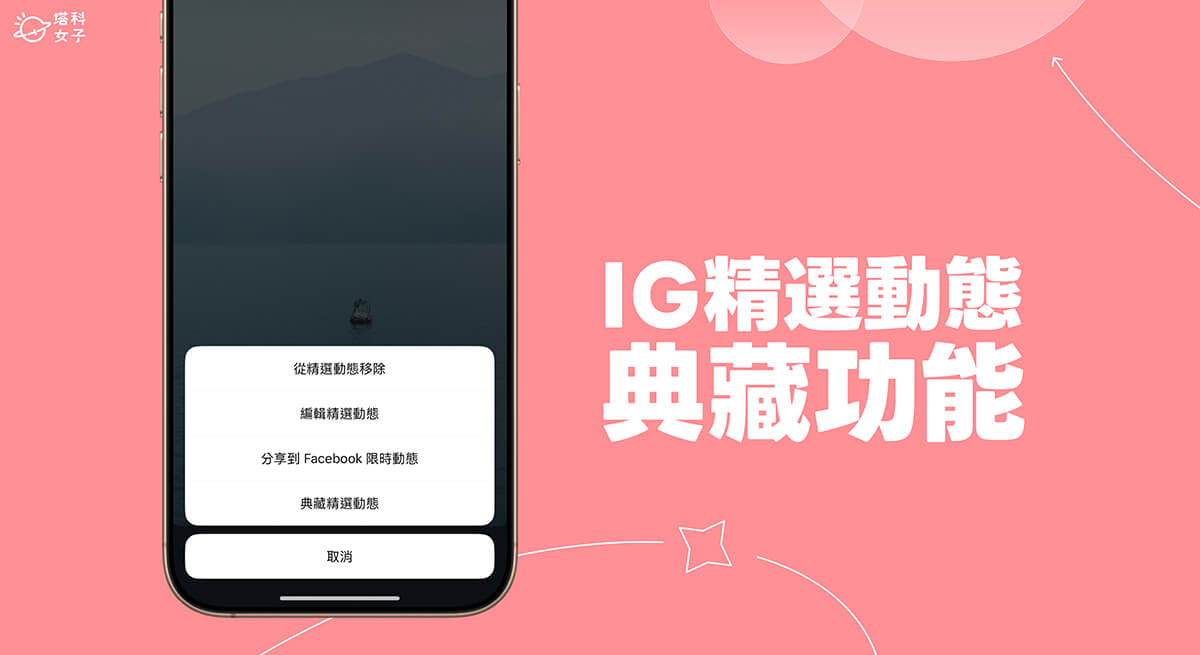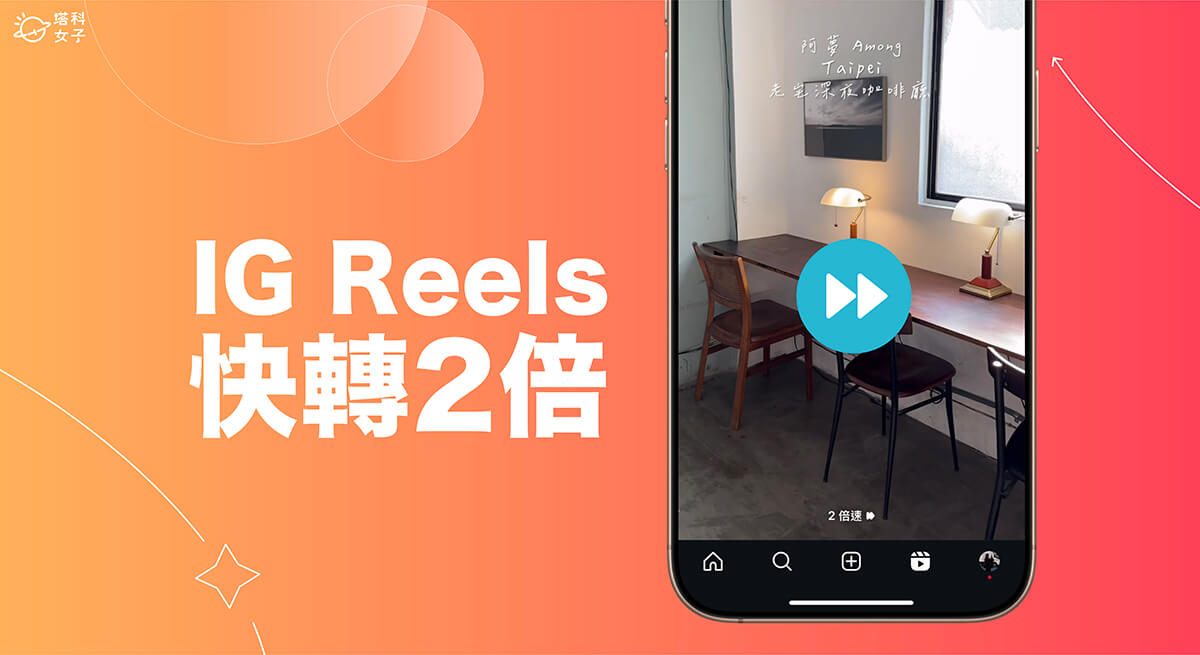如果你想設計特別的 IG 貼文照片排版的話,那很多人會選擇使用 Instagram 九宮格切圖排版,將一張照片裁切成九宮格的排版樣式組合成一張大圖並發文出去。
不過要怎麼將照片裁切成九宮格呢?如果你是 iPhone 用戶,很推薦你使用 IG 九宮格排版 APP《相片網格 Grids App》iOS 版,不僅可以製作九宮格拼貼,也支援其他網格排版,而且免費版也能享有無浮水印。


IG 九宮格怎麼用?
如果你看到別人的 IG 版面有下圖這種九宮格排版(或其他網格排版),那是因為他使用了照片網格裁切工具,將一張照片裁切成數張正方形的照片,然後依序發文到 IG,最終就會呈現出一張大照片的感覺。
有些人會使用 IG 九宮格 APP 或九宮格裁切線上工具,我自己是覺得 APP 比較方便好用。
IG 九宮格排版 APP《相片網格 Grids App》教學
因為我平常都使用 iPhone,所以這次介紹一款好用的 IG 九宮格 APP《相片網格 Grids App》,不過它只有支援 iOS 版,開始使用前可先前往 App Store 免費下載:
- IG 九宮格 App 《相片網格 Grids App》: App Store 下載點
步驟一
首次開啟《相片網格 Grids App》IG 九宮格 APP 後,先點選左上 X 直接略過付費訂閱頁面,進到 APP 首頁後,點選「GRID」,選擇「Photo」,並從你的照片圖庫中選擇一張想做成 IG 九宮格的照片。
步驟二
接著,在底部工具列選擇你要裁切的網格,免費版可使用 十二宮格、九宮格、六宮格、三格等,選好網格後點選右上角「 ✓」。
接著,如果你想在 IG 九宮格照片上新增貼圖或文字,在這頁面上可自由編輯,加完或不想加的話一樣點選右上角「 ✓」。
步驟三
最後,在 Export 頁面上,它會顯示 IG 九宮格照片的發文順序,也記得要取消勾選 Grids logo 選項,這樣才能享有無浮水印版本,點選「Save to Camera Roll」按鈕即可將裁切完成的 IG 九宮格照片儲存到 iPhone 相簿裡。
可以開啟 iPhone 相簿來檢查看看這些照片是否有成功儲存。
IG 九宮格發文
製作好 IG 九宮格照片之後,現在我們可以開始發文了。請開啟 Instagram App,點選「+」>「貼文」,然後先選擇手機相簿裡最後一張照片並發布出去,依序發文九次。
IG 九宮格發文完成後,在你的 Instagram 個人檔案頁面上就會出現下圖這種九宮格(或其他網格)的排版版面了,整個步驟相當簡單。
總結
如果你也想製作 IG 九宮格排版,那很推薦大家使用本篇推薦的 iOS 相片網格 Grids App,將一張照片裁切成九宮格排版或其他網格,最後再一一發文,這樣你的個人檔案就會呈現 IG 九宮格切圖樣式。