
許多人會使用 iPhone 相機錄影功能拍一些生活影片或寵物影片來記錄當下有趣的事情,然而當你拍好一段影片之後,如果想製造出 iPhone 影片左右相反翻轉的效果,其實我們只要使用 iOS 內建的影片編輯功能即可達成,免下載其他影片編輯 App。
那麽要快速將 iPhone 影片鏡像翻轉,刻意讓影片左右相反呢?請參考本篇詳細教學。
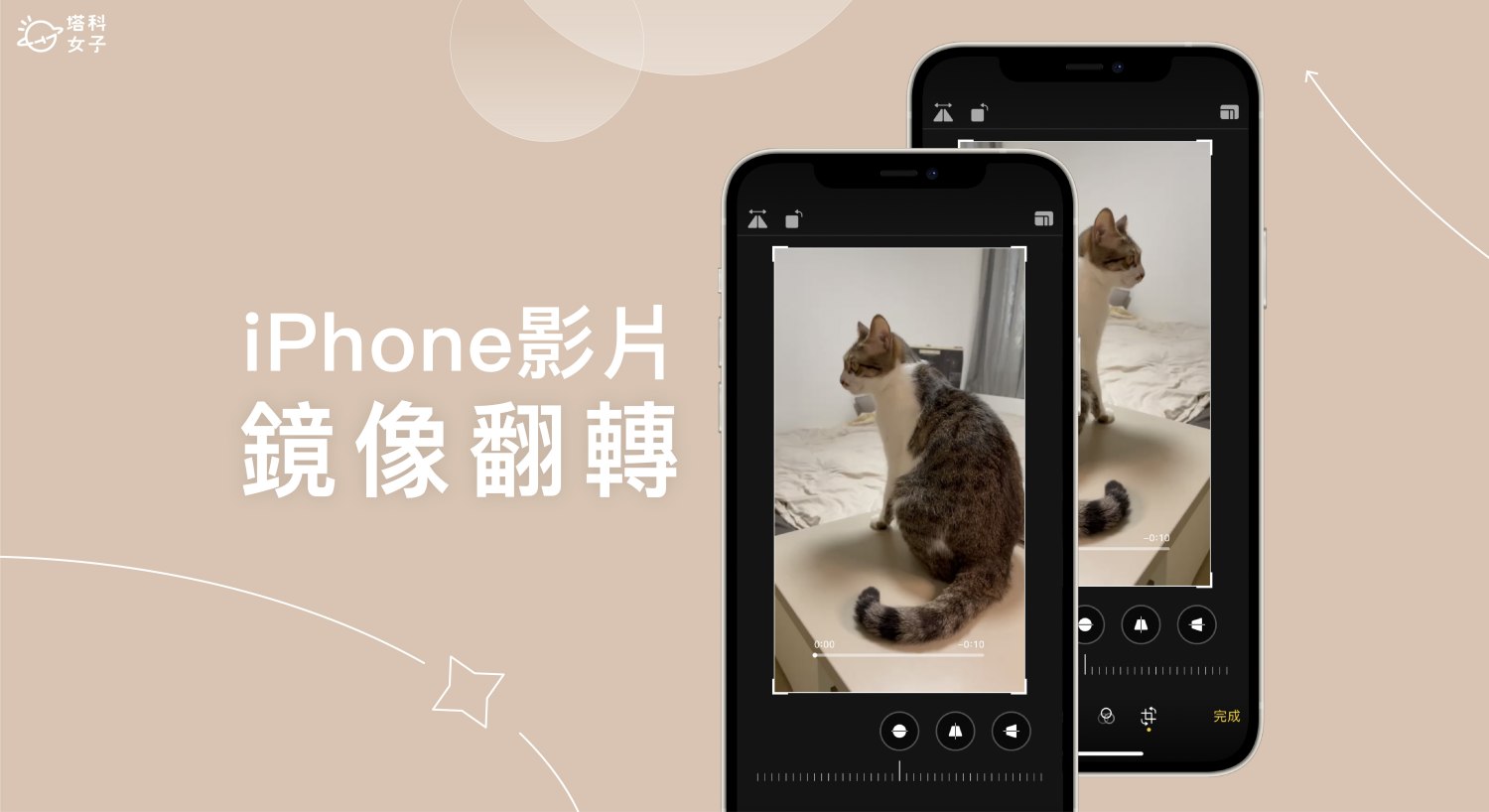
如何將 iPhone 影片鏡像翻轉、左右相反?
想將某一段拍好的 iPhone 影片鏡像翻轉或左右顛倒的話,只要使用「照片 App」裡的編輯功能即可一鍵鏡像翻轉影片。
但要注意的是,使用 iPhone 將影片左右翻轉後,儲存時會覆蓋原本影片,如果想保留原影片的話,可先在打開該影片,點選左下角「分享」>「複製」,先另存影片。
以下是將 iPhone 影片左右相反、鏡像翻轉的步驟:
- 開啟 iPhone 或 iPad 內建的「照片 App」,點進你想鏡像翻轉的該影片,點選右上角「編輯」。
- 進到影片編輯模式後,按一下底部工具列上的「校正」按鈕。
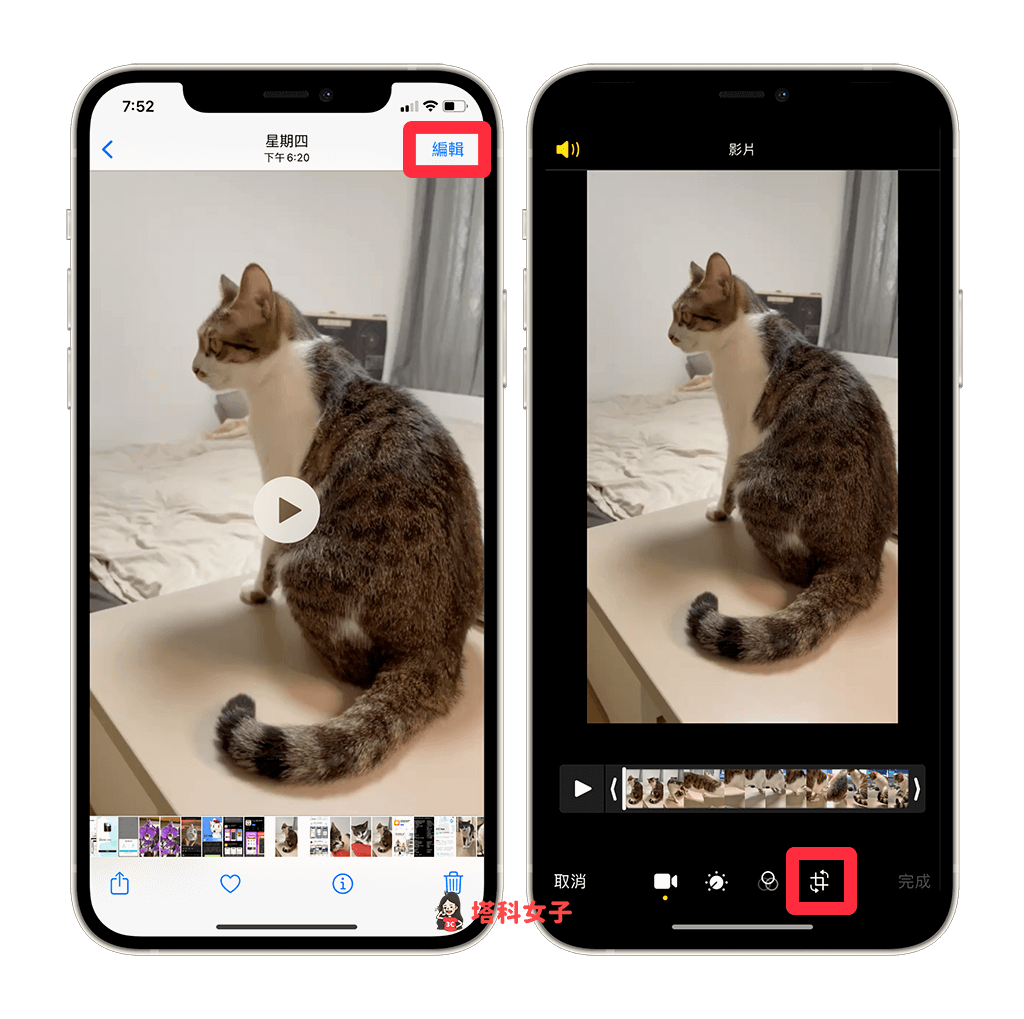
- 按一下左上角的「三角形」圖示,這段影片就會鏡像翻轉,左右相反。
- 如果想儲存編輯後的影片,請按一下「完成」。
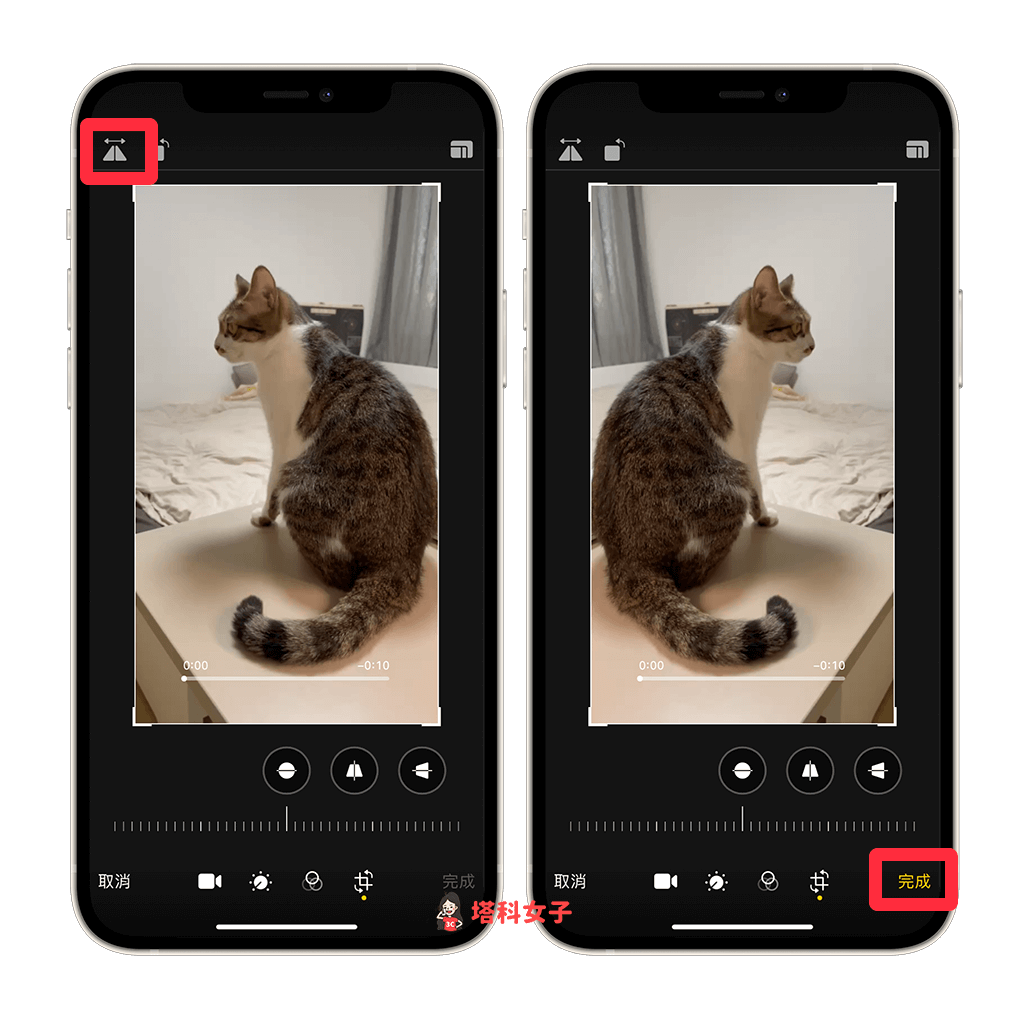
如果你儲存後反悔,希望能恢復原本的影片,那不用擔心,我們一樣再按照原本的步驟將 iPhone 影片左右翻轉回來即可。
總結
當你需要將 iPhone 影片左右相反或鏡像翻轉時,可直接使用 iOS 照片 App 裡的左右翻轉功能,不需要下載其他 App 喔!
