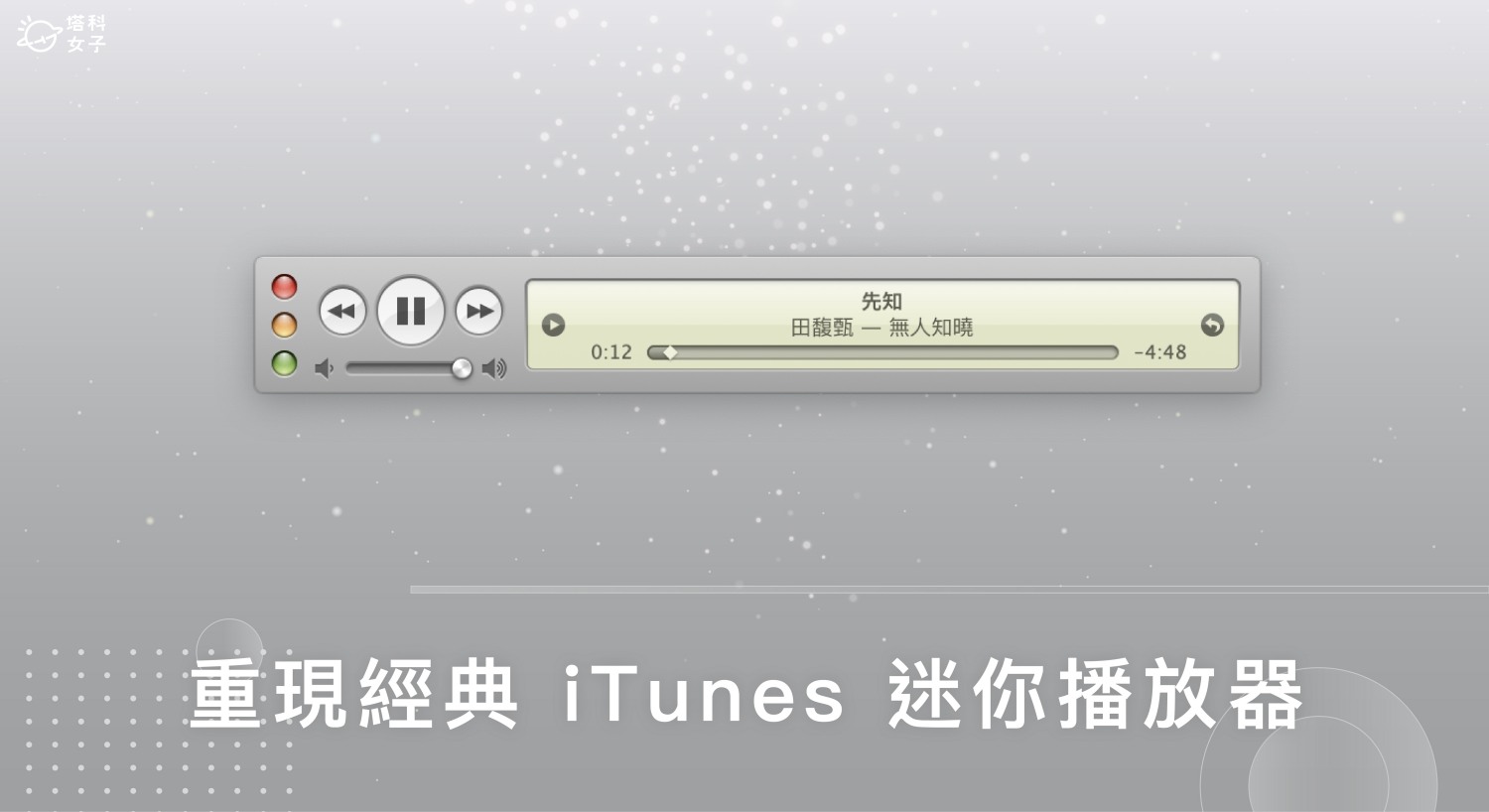如果你是 Mac 老用戶的話,那你可能會記得以前的舊版 iTunes 迷你播放器,雖然 Apple Music 也有提供「迷你播放器」可使用,但已經沒有以前那種經典版的復古味道了。
不過,現在有一個國外的開發者 Mario Guzman 復刻了一款免費的經典款 iTunes 迷你音樂播放器 Music MiniPlayer,所有 Mac 用戶都可以免費下載使用,可自動讀取目前正在播放 Apple Music 音樂,讓你重新體驗舊版設計介面,瞬間回到懷念的老日子。

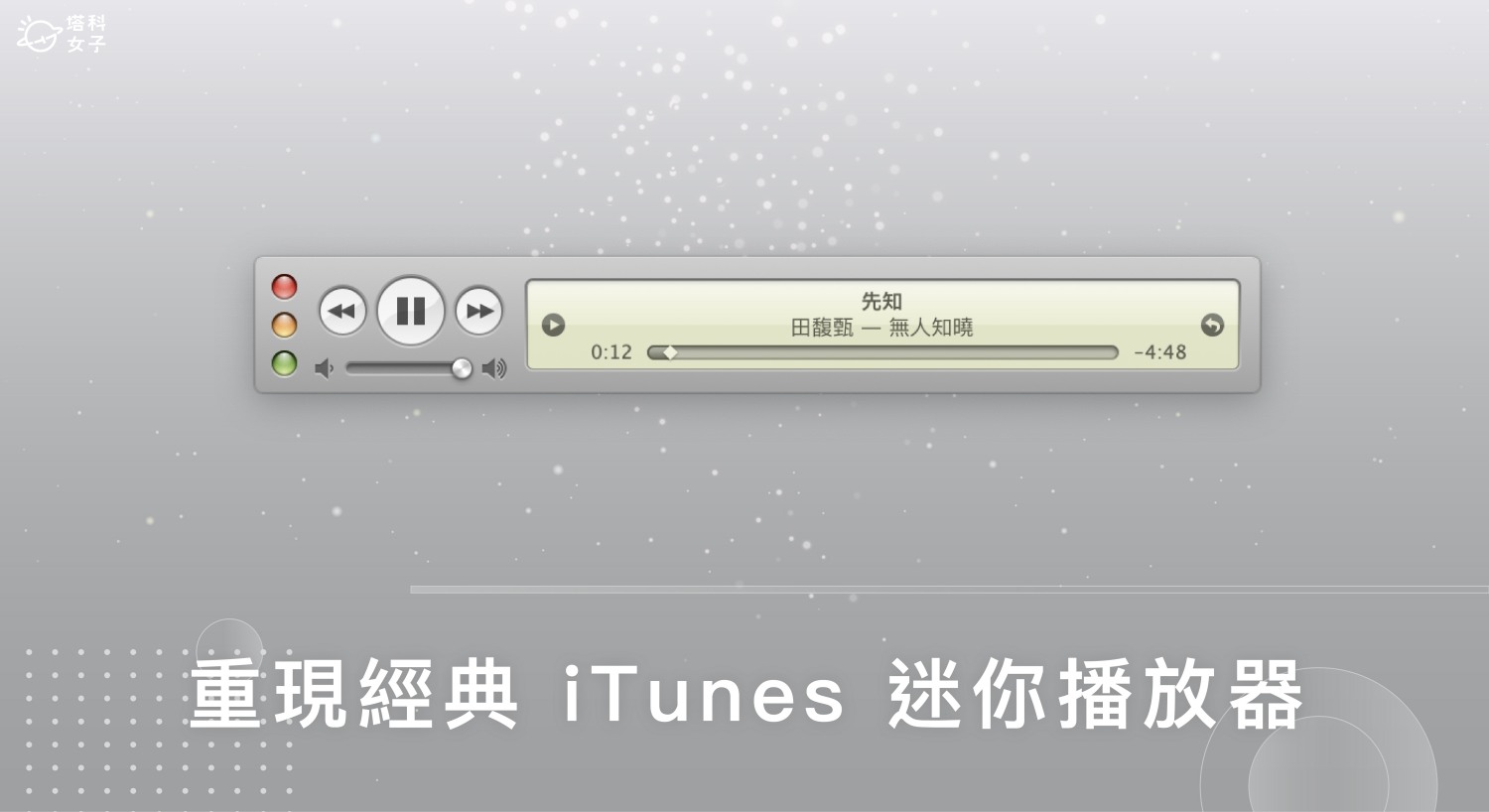
新版 Apple Music 迷你播放器 VS 舊版 iTunes 迷你播放器
在開始介紹經典版 iTunes 音樂迷你播放器 Music MiniPlayer之前,先為大家比較一下現在最新版的 Apple Music 迷你播放器與這款復刻的 iTunes 迷你播放器之間的介面設計差異。
我們可以很清楚地看出,新版 Apple Music 迷你播放器介面相當極簡,按鍵也都融入於介面裡,沒有特別區分開;而經典版 iTunes 音樂迷你播放器則是刻出了獨立的按鈕可以控制,相當復古。
如何使用舊版經典款 iTunes 迷你播放器?
接下來為大家詳細介紹怎麼在 MacBook 或 iMac 電腦上使用舊版經典款 iTunes 迷你播放器來播放 Apple Music。
下載 Music MiniPlayer
首先,我們要先下載這款由 Mario Guzman 開發的 Mac 經典版 iTunes 迷你播放器「Music MiniPlayer」,它支援 macOS Big Sur 後續版本,開啟網頁後按一下「Download Now」將它下載到 Mac。
允許存取音樂權限
下載到 Mac 後,可先將 Music MiniPlayer 應用程式拖曳到 Finder 裡的「應用程式」資料夾裡,方便日後啟用。
首次開啟 Music MiniPlayer 音樂播放器時,我們需要先允許它存取「音樂」應用程式的權限,請按一下「好」。
播放 Apple Music 音樂
開啟後,它會出現一個經典版 iTunes 迷你播放器視窗,如果你現在沒有使用「音樂 App」在播放歌曲的話,它會顯示 No Song。
請開啟 Mac 內建的「音樂」App,開始播放 Apple Music 或其他你匯入的音樂。
在 Music MiniPlayer 控制音樂
開始播放 Apple Music 歌曲後,我們就能在經典版 iTunes 音樂迷你播放器上控制,如:上一首、下一首、暫停、音量等,也會顯示歌曲名稱與歌手。
進階控制項目
想使用更多經典功能的話,按一下淺黃色介面上的「▶」按鈕,它會在播放器下方展開一個小視窗,這裡可以控制重複播放、循環播放及歌單。
固定 Music MiniPlayer 在最上層
如果你希望能將這款經典版 iTunes 迷你播放器 Music MiniPlayer 固定在所有視窗之上,那請按一下 Mac 選單列上的「Windows」,點選「Keep Above All Other Windows」。
設定好之後,所有視窗就不會覆蓋在 Music MiniPlayer 上,它會被釘選固定起來。
總結
如果你也想使用復刻版的舊款 iTunes 迷你播放器,可前往本文提供的 Music MiniPlayer 下載連結將這款復古的音樂播放器下載到 Mac 使用,輕鬆回味以前的使用介面。