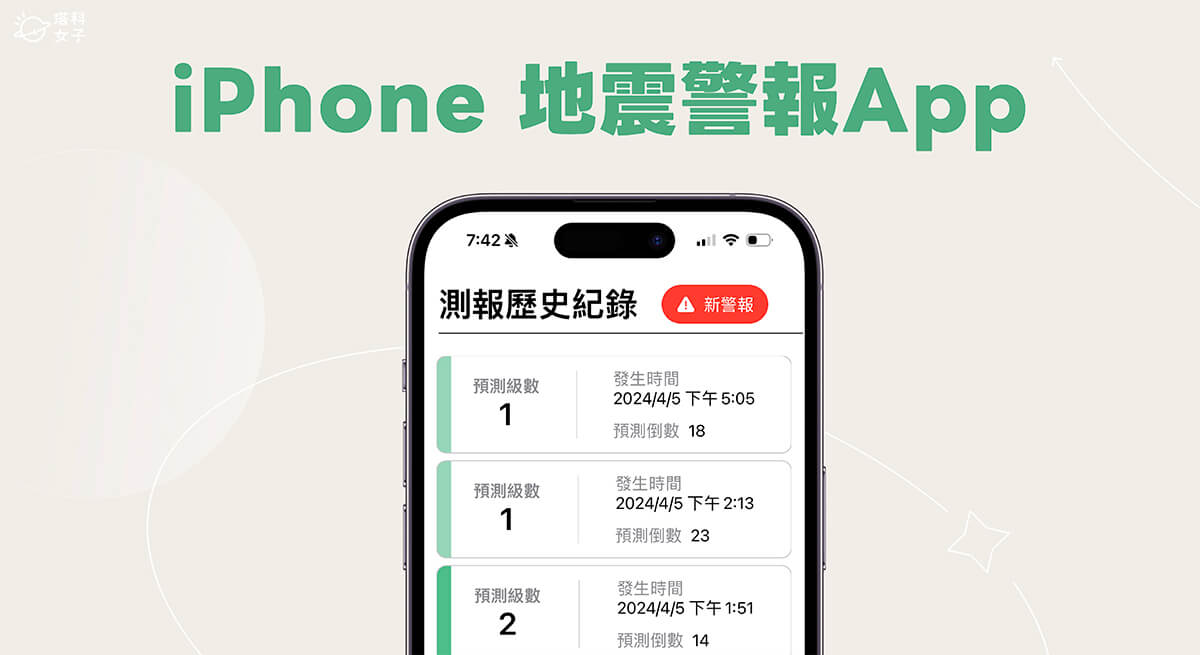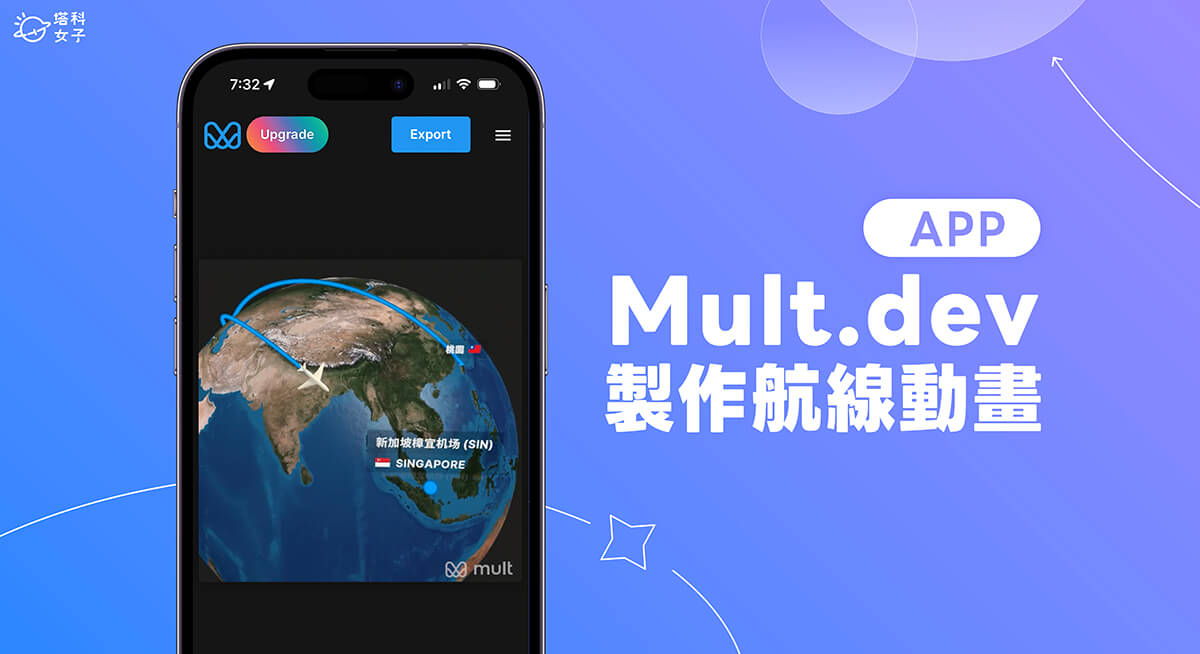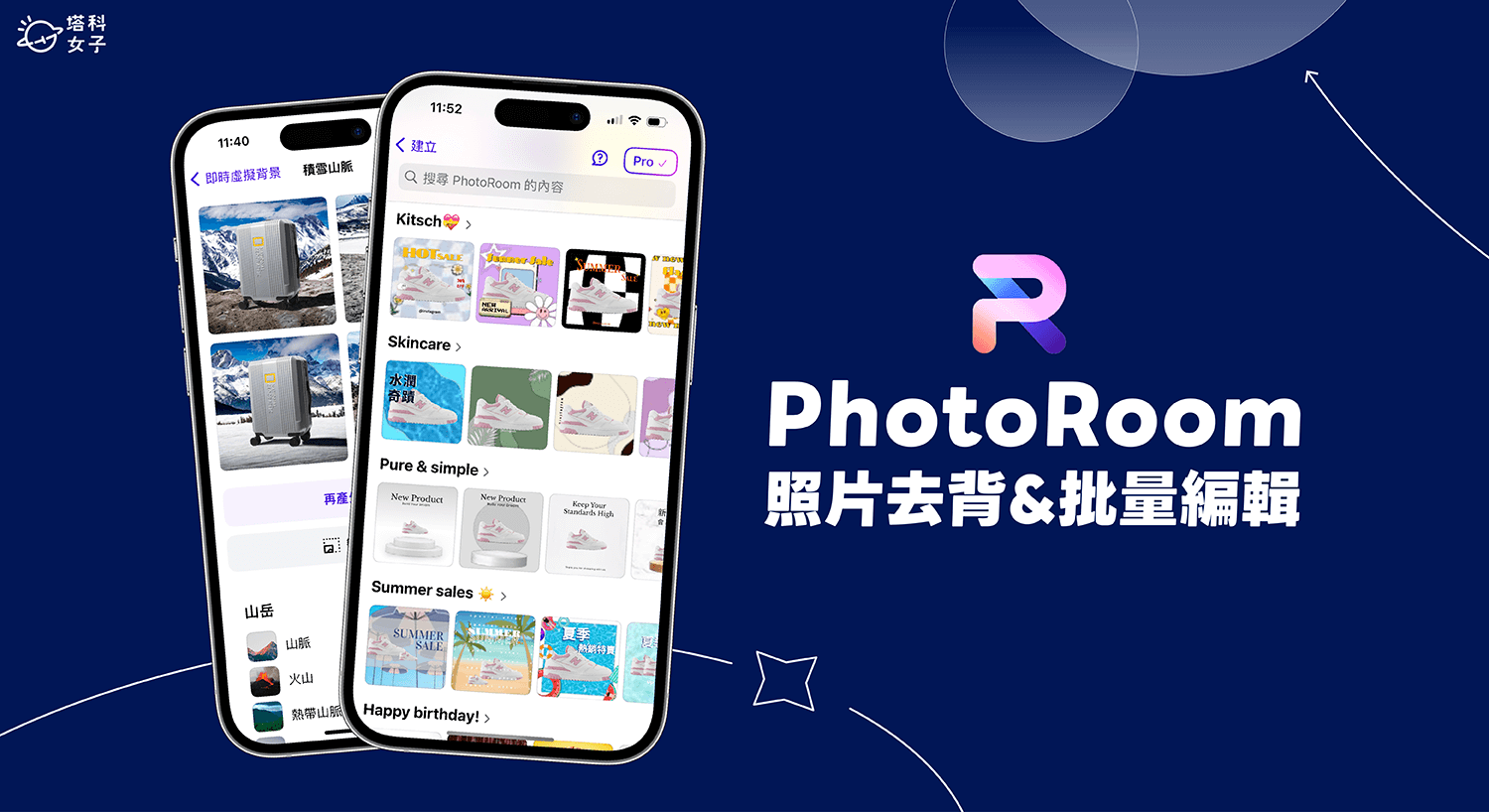Locket Widget 是一款提供照片共享的桌面小工具 App,支援 iOS 及 Android 安卓,會在手機桌面上即時顯示雙方為彼此拍的照片。簡單來說,當朋友透過 Locket Widget 拍一張照片並傳送給你時,該照片就會出現在你手機的桌面小工具上,打開手機就能看到,很適合用來增加生活樂趣,也能時不時給對方一個小驚喜喔!
本篇教學會詳細為大家介紹與分享如何使用 Locket Widget App,讓你和另一半或家人朋友之間能在 iPhone 桌面或 Android 桌面即時分享照片。


桌面照片分享小工具《Locket Widget》App 功能
- 自動傳送並分享照片到對方的 iPhone 或Android 手機桌面
- 自動更新對方傳送的照片並顯示在 iPhone 或Android 手機桌面
- App 不會傳送通知,增加驚喜感並減少打擾
- 提供 iOS 與 Android 雙平台,免費下載無廣告
桌面照片分享小工具《Locket Widget》App 教學
App 下載
雙方都需要下載《Locket Widget》這款桌面照片共享小工具 App 才能共享照片,請前往 App Store 或 Google Play 下載:
- iOS: App Store 下載點
- Android: Google Play 下載點
以手機號碼登入
首次使用桌面照片共享小工具 App 《Locket Widget》時,會需要輸入自己的手機號碼並輸入驗證碼來登入,也請允許 App 存取聯絡人資料,這樣我們才能從聯絡人中加入好友。
加入好友
在開始傳送照片之前,我們需要先加入好友,這樣才能互相傳送照片並顯示在彼此的手機桌面小工具上。請按一下 Locket Widget App 左上角的「好友」按鈕,然後輸入你朋友的聯絡人名稱,點選「Add」,也務必確保對方有登入,不然它會傳送邀請下載的訊息。
當你看到好友的大頭貼外框有一圈黃色的邊框,那代表已經加好友成功。
將 Locket Widget 照片小工具加到桌面
接著,我們要將 Locket Widget 桌面照片小工具加入到 iPhone 桌面或 Android 桌面上,下方我以 iPhone 作為示範。
- 長按 iPhone 桌面空白處,點選左上角「+」進入 App 編輯模式。
- 選擇「Locket」小工具。
- 選擇你想放在 iPhone 桌面的 Locket 小工具尺寸。
- 將 Locket 桌面照片小工具移動到主畫面上適合的位置。
拍照並傳送照片給對方
雙方都將 Locket Widget 加入到手機桌面後,現在我們可以開始拍照片了,請開啟 Locket Widget App,使用前鏡頭或後鏡頭拍一張想跟對方分享的照片,然後按一下中間的「圓形拍照鍵」。
然後在底部選擇你想傳送照片的對象,顯示黃色就代表要傳給他,確認後點選中間的「傳送」鍵,該照片就會傳送出去並自動顯示在對方手機桌面上的 Locket Widget 桌面照片小工具。
手機桌面將自動顯示對方傳的照片
同樣地,當對方使用 Locket App 傳照片給你時,也會自動更新並顯示在 iPhone 桌面或 Android 桌面的 Locket Widget 照片小工具上,就像下圖這樣。但經過我測試,它的更新頻率不是即時,通常需要等個幾分鐘才會顯示在桌面。
表情符號回應&照片歷史紀錄
此外,點進 Locket Widget App 裡自己或對方傳的照片後,還能使用表情符號來回應,也能查看所有傳送過的照片歷史紀錄。
儲存照片到相簿
所有透過 Locket Widget App 拍攝與收到的照片都不會自動儲存到手機內建的相簿裡,需要手動儲存,想儲存的話,點進該照片後,按一下右下角「分享」圖示 >「Share」,選擇 Save Image 儲存照片,這張照片就會下載到手機裡了。
總結
我個人覺得這款可互相分享並自動傳送照片的 Locket Widget 桌面照片小工具 App 很好玩,相當適合給好友、家人或情侶之間互相傳照片,對方傳照片時你不會收到通知,會直接顯示在手機桌面,因此多了一點驚喜的感覺。