
當我們收到廠商或公司的合約,需要在 PDF 簽名時,不熟悉的話一時之間會不太清楚怎麼在 PDF 親筆簽名或插入簽名檔。那如果你是 Mac 用戶,無論你使用 MacBook 或 iMac 電腦,我們都只要使用 macOS 內建的「預覽程式」開啟 PDF,即可快速為 PDF 簽名,也能建立簽名檔多次使用,完全不需要安裝或下載任何應用程式。
本篇 Mac PDF 簽名教學會詳細教大家怎麼在 Mac 建立簽名檔以及如何在 PDF 插入簽名檔。
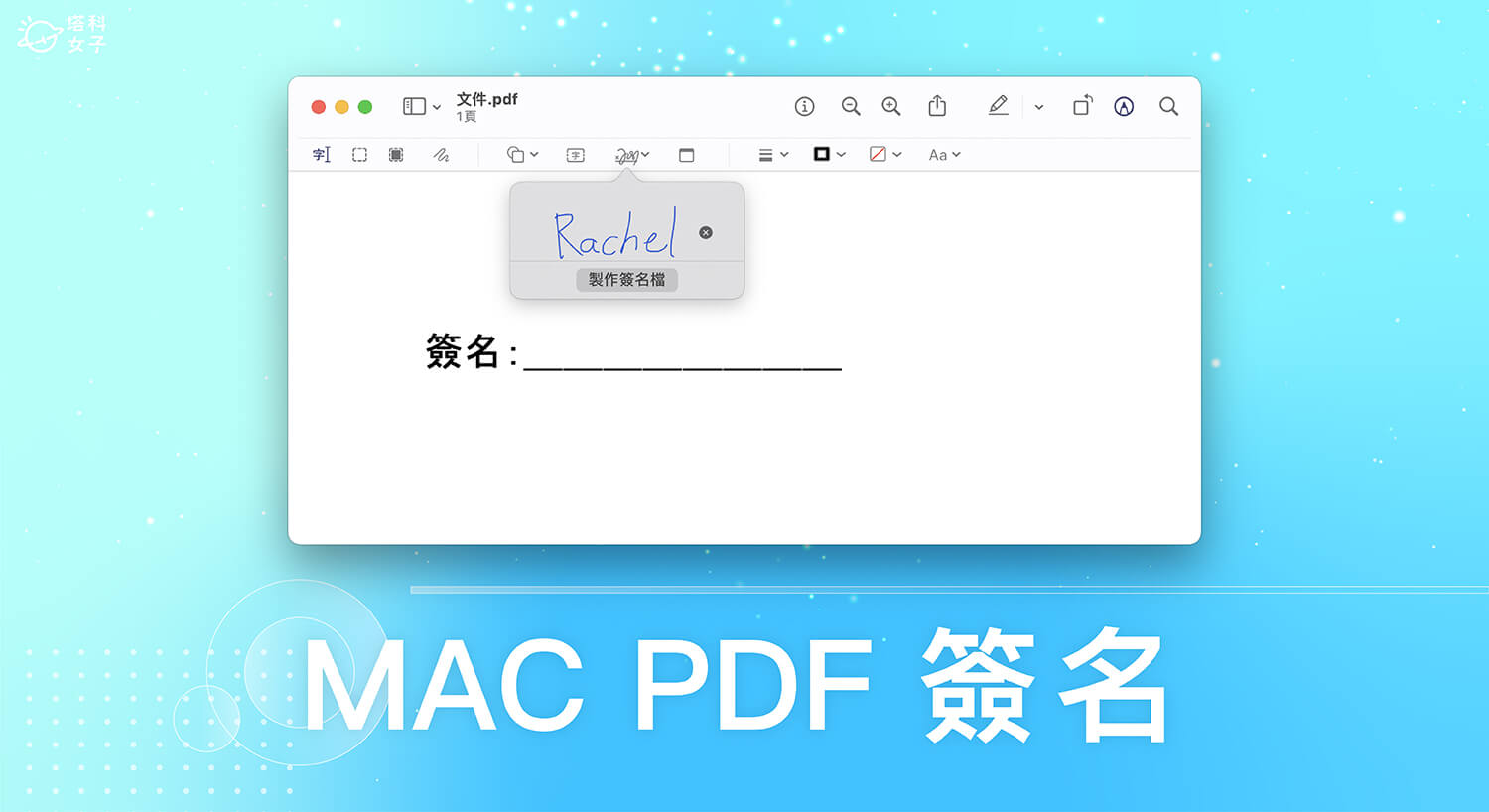
如何在 Mac 建立簽名檔?
在開始簽名之前,我們可以先建立一個自己的簽名檔,這樣以後當我們要為不同的 PDF 簽名時,就可以直接插入建立好的簽名檔,不需要每次都要重新簽一次,比較有效率,建立 Mac 簽名檔的詳細步驟如下:
- 在任何一個 PDF 檔案上按右鍵,選擇「打開檔案的應用程式」>「預覽程式」,從 Mac 內建的預覽程式打開 PDF。
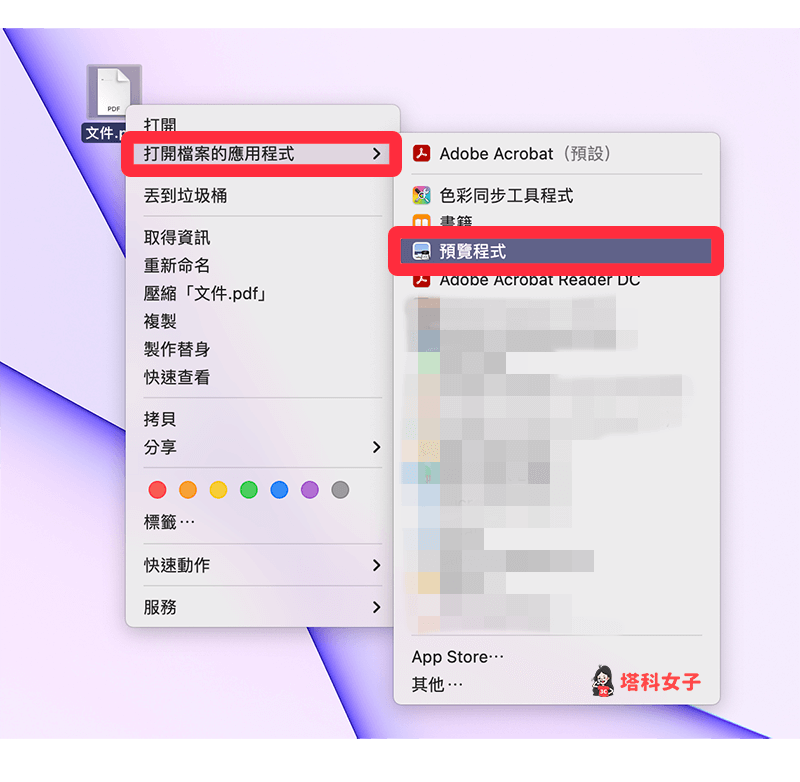
- 點選預覽程式頂端工具列的「標示」按鈕(位於搜尋框左邊)。
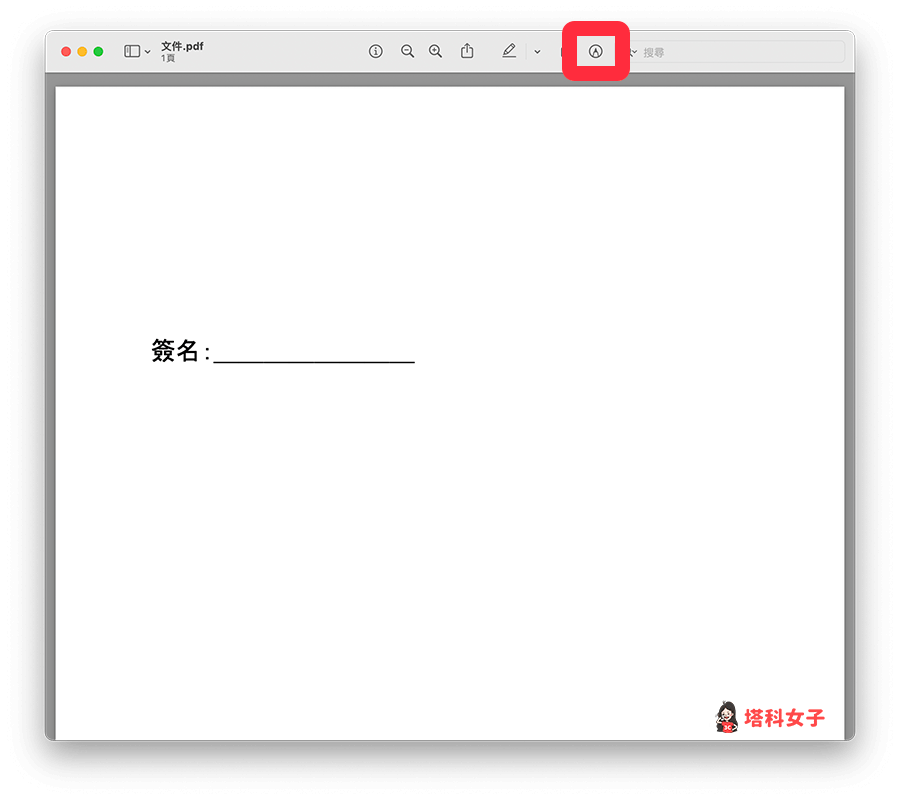
- 開啟畫筆工具列後,點選中間的「簽名」按鈕。
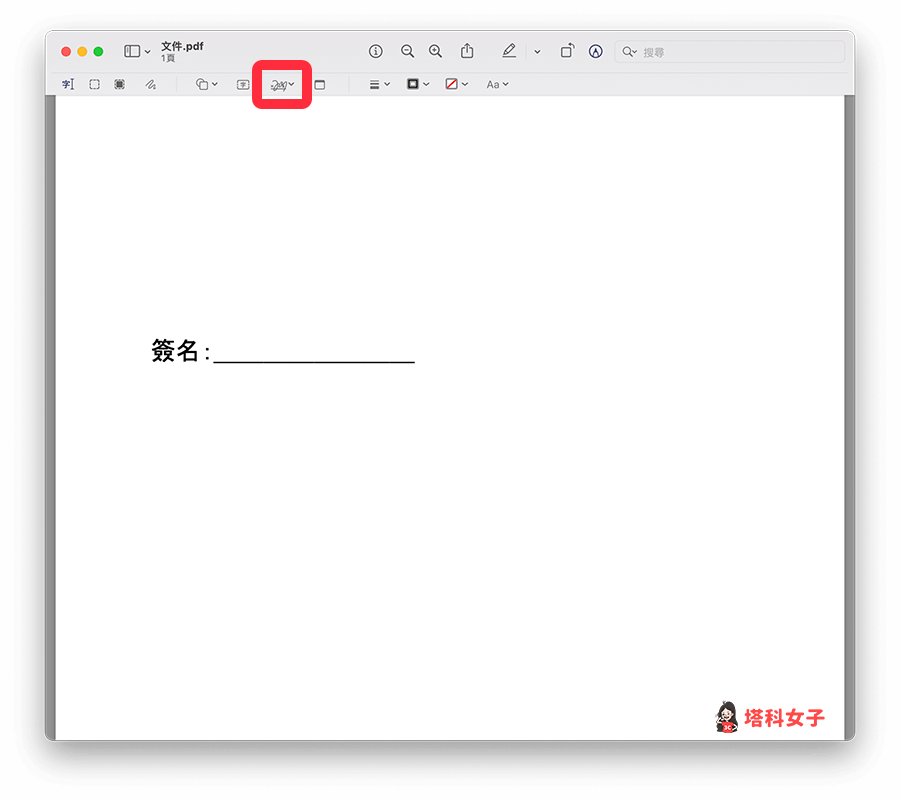
- 在上方選擇你要透過什麼方法建立 Mac 簽名檔,目前方法有:觸控式軌跡板、攝影機或 iPhone。
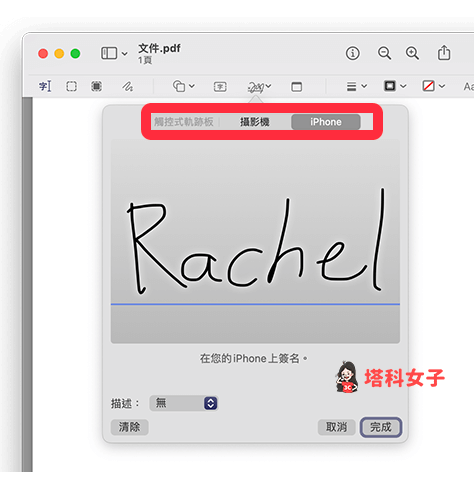
- 如果你選擇 iPhone,那記得要開啟 iPhone 上的 Wi-Fi,然後 iPhone 會自動跳出簽名頁面,直接在空白處親手簽上你的名字並點選「完成」,簽名檔就會出現在 Mac。
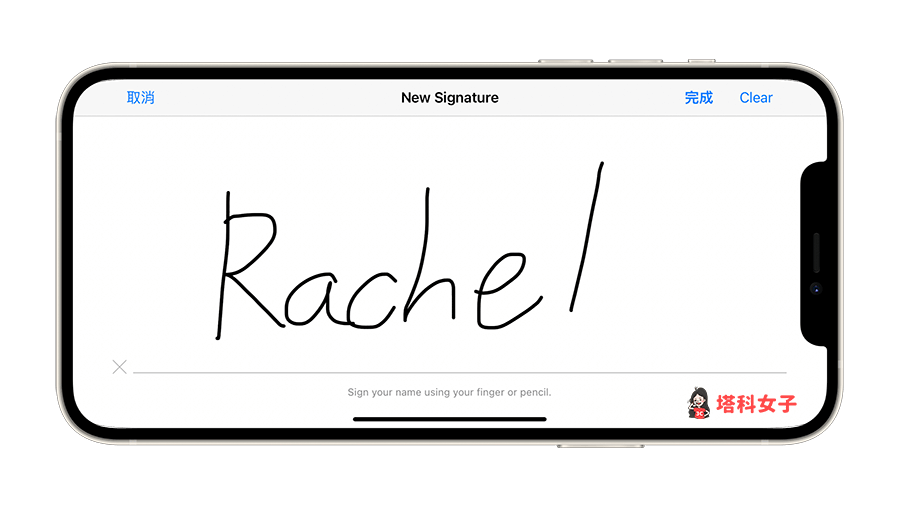
如何為 Mac PDF 簽名?
在 Mac 預覽程式建立好簽名檔之後,現在我們就可以將簽名檔插入到 PDF 文件裡,以下是為 Mac PDF 簽名步驟:
- 在你想簽名的 PDF 檔案上按右鍵,選擇「打開檔案的應用程式」>「預覽程式」。
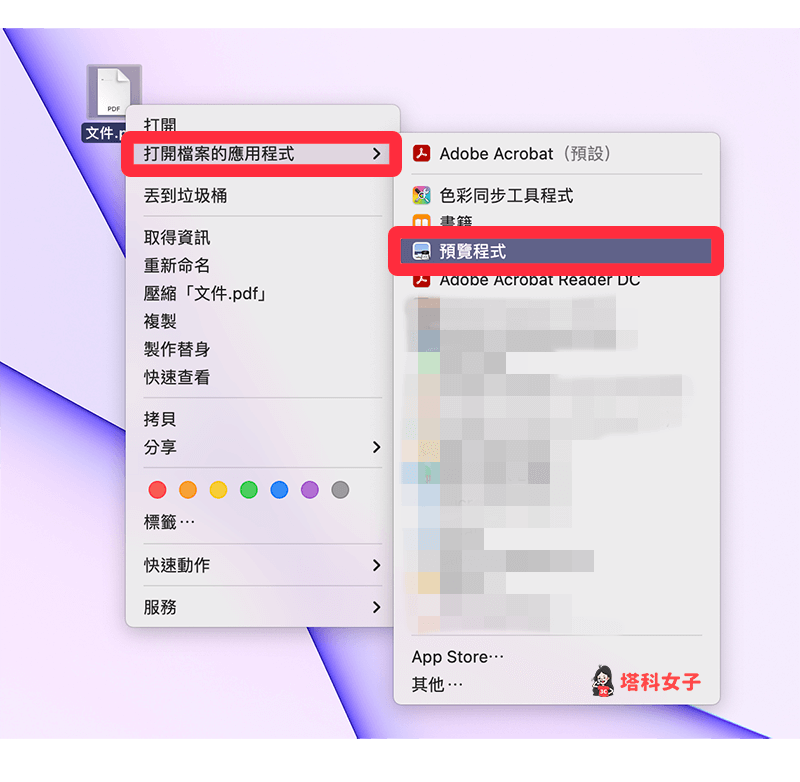
- 點選預覽程式右上角的「標示/畫筆」按鈕(位於搜尋列左邊)。
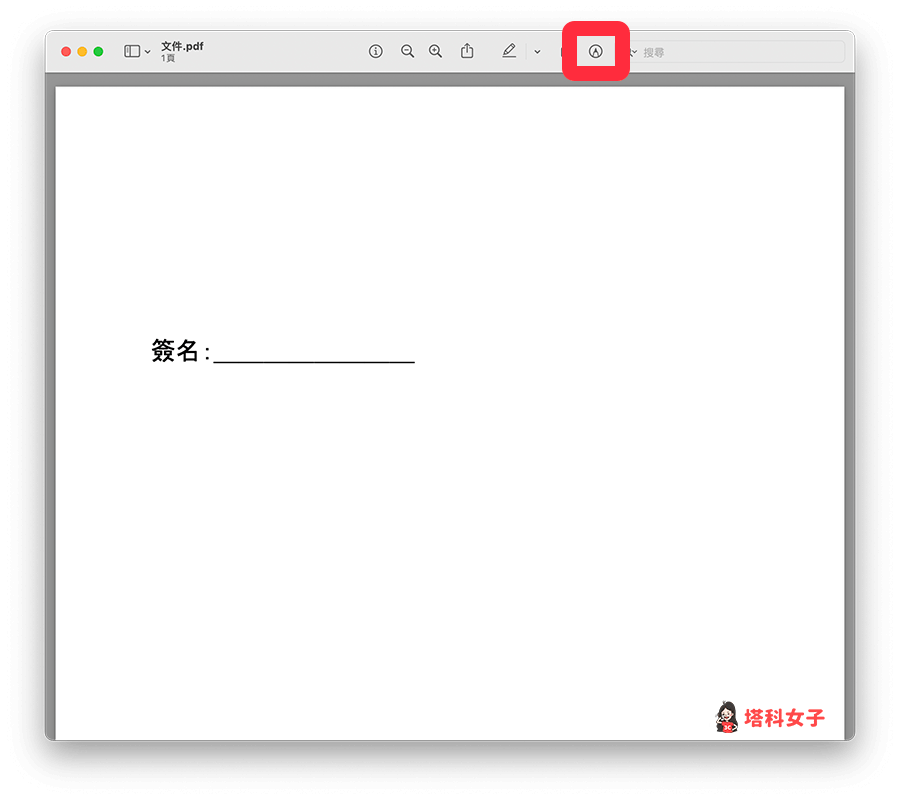
- 點選畫筆工具列上的「簽名」圖示。
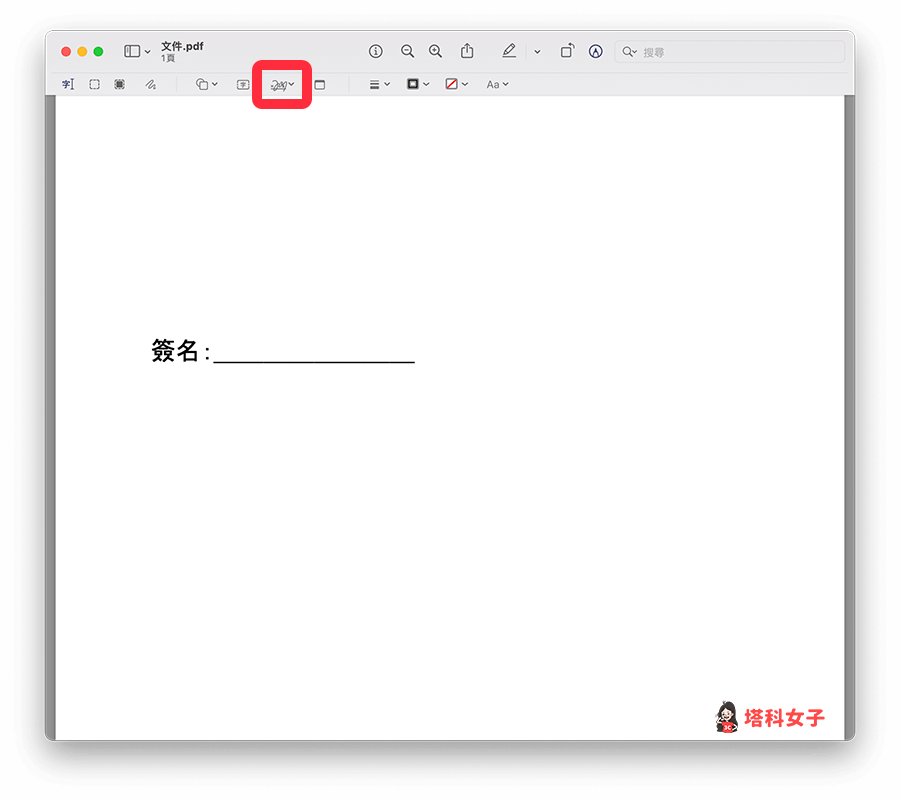
- 選擇我們之前建立過的簽名檔,按一下即可插入到 PDF 文件裡。
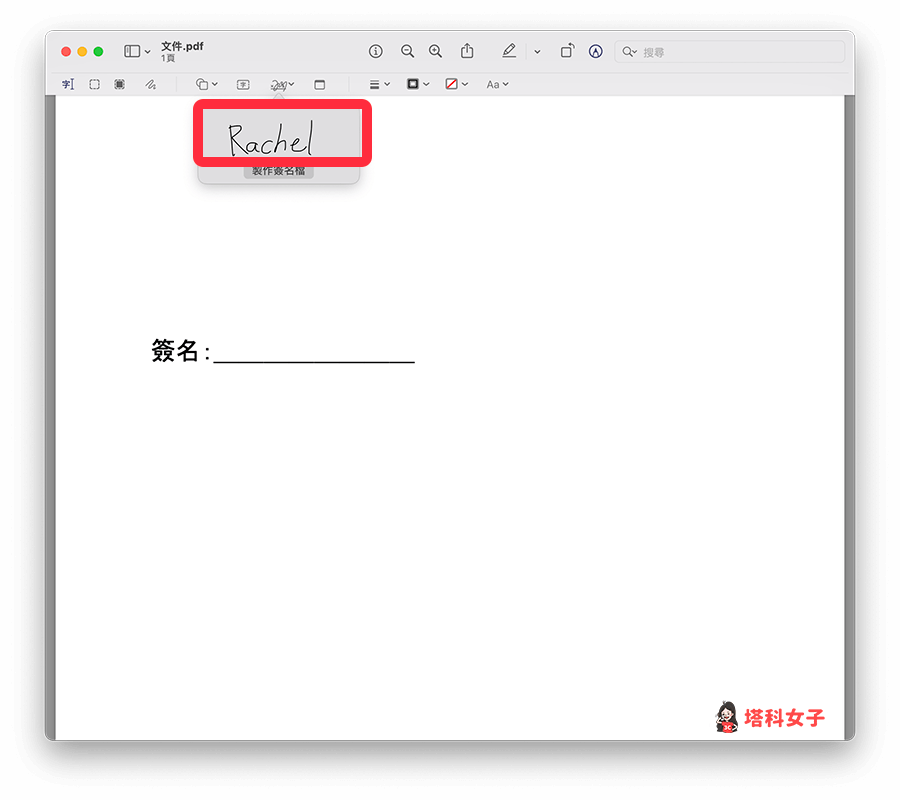
- 將簽名檔移動到 PDF 裡的簽名欄位,在這邊我們可以自由變更簽名檔大小,完成後關閉 PDF 即可自動儲存,這樣就成功實現 Mac PDF 簽名的需求!
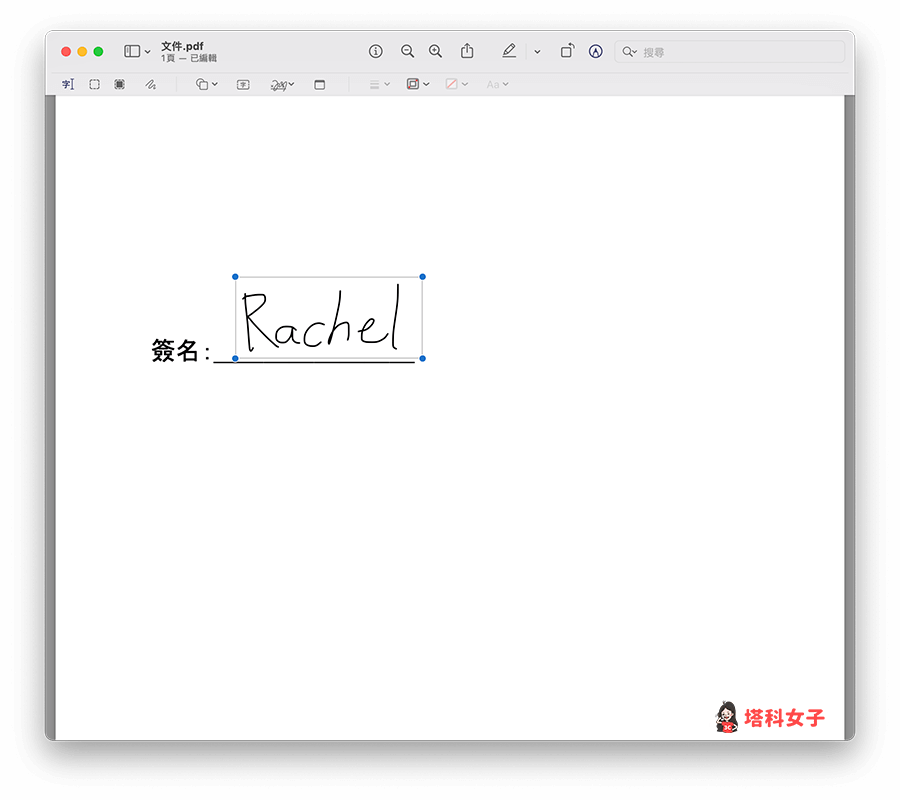
總結
Mac 預覽程式是一個很好用的 PDF 編輯軟體,不僅可以簽名、為 PDF 上鎖加密、合併 PDF 文件,也能轉換成其他影像檔案,如果你是 Mac 用戶,可以試試看喔!
