
我們可以在 Apple Music 聆聽數千萬首串流歌曲,各種音樂風格都有,但你知道嗎?我們其實也可以將 Apple Music 作為一款 MP3 音樂播放器,將自己的 MP3 音樂匯入 Apple Music 播放喔!
本篇教學會詳細教大家怎麼在 Mac 的 Apple Music 匯入音樂,並在 iPhone 或 iPad 等其他 Apple 裝置播放已匯入的 MP3 歌曲。
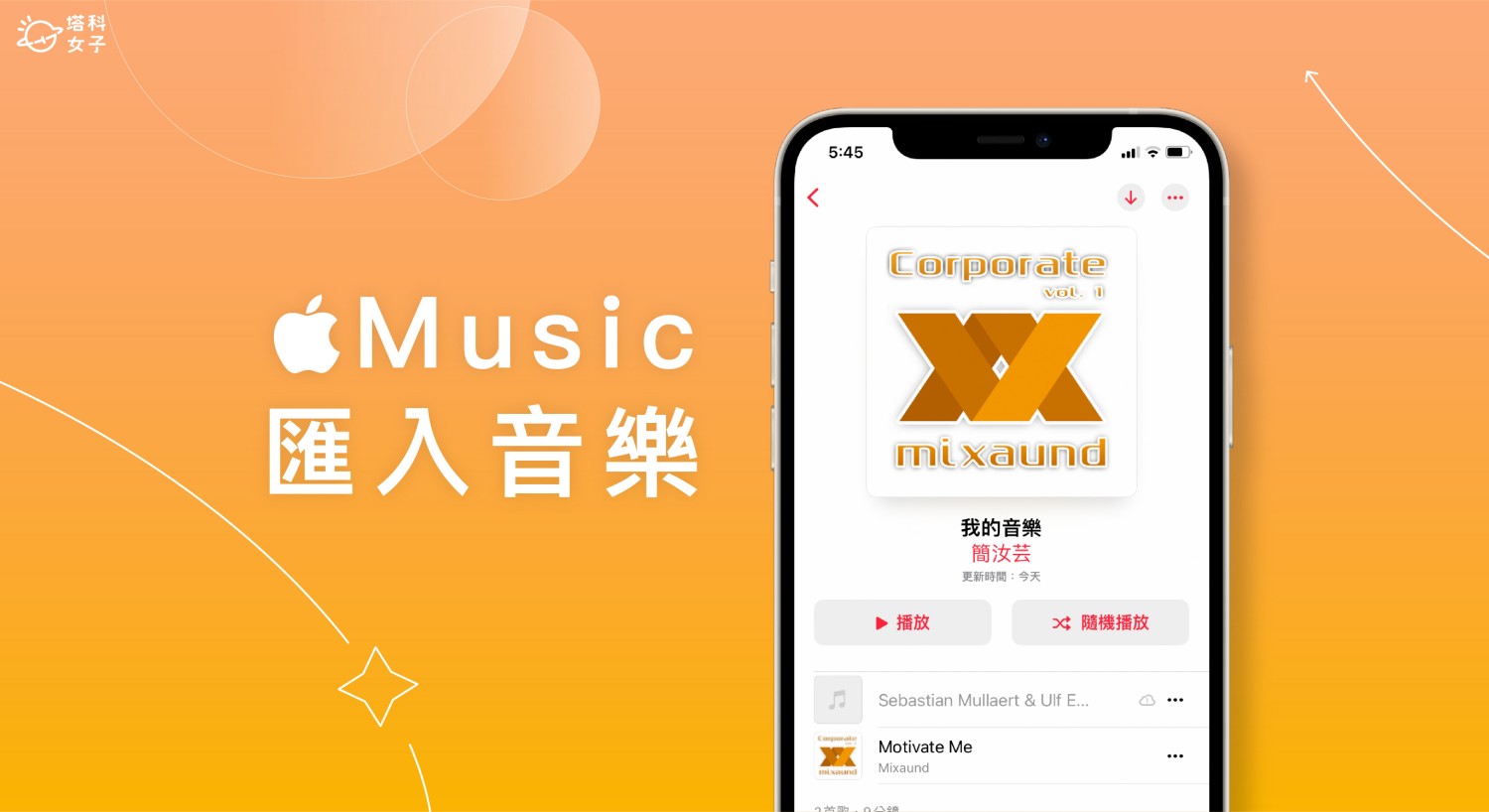
方法一:使用 Tenoshare iCarefone 將 Mac 電腦的音樂匯入 Apple Music 資料庫
Tnoeshare iCarefone 是一款 iPhone 資料管理軟體,不僅可以將 iPhone 裡的資料備份到電腦,也可以將電腦裡的資料傳輸到 iPhone 手機上。所以如果你想要將 Mac 電腦中的音樂匯入 iPhone,那麼就可以使用這個軟體,操作上也非常簡單。
步驟 1:下載並安裝 Tenorshare iCarefone
首先,我們需要下載並安裝 Tenorshare iCarefone 這款軟體,它支援 Windows 及 Mac 雙系統,除了可以匯入音樂之外,其他像是你的照片,聯絡人和其他文件。都可以透過 iCarefone 自由地傳輸與管理。
步驟 2:將 iPhone 與 Mac 電腦連接起來
接下來,我們需要使用傳輸線將 Mac 電腦與 iPhone 互相連接起來,如果 iPhone 有出現「是否信任此裝置」的視窗,請務必點選「信任」,然後開啟 Tenorshare iCarefone 軟體,它會自動辨識裝置,並在主畫面顯示。
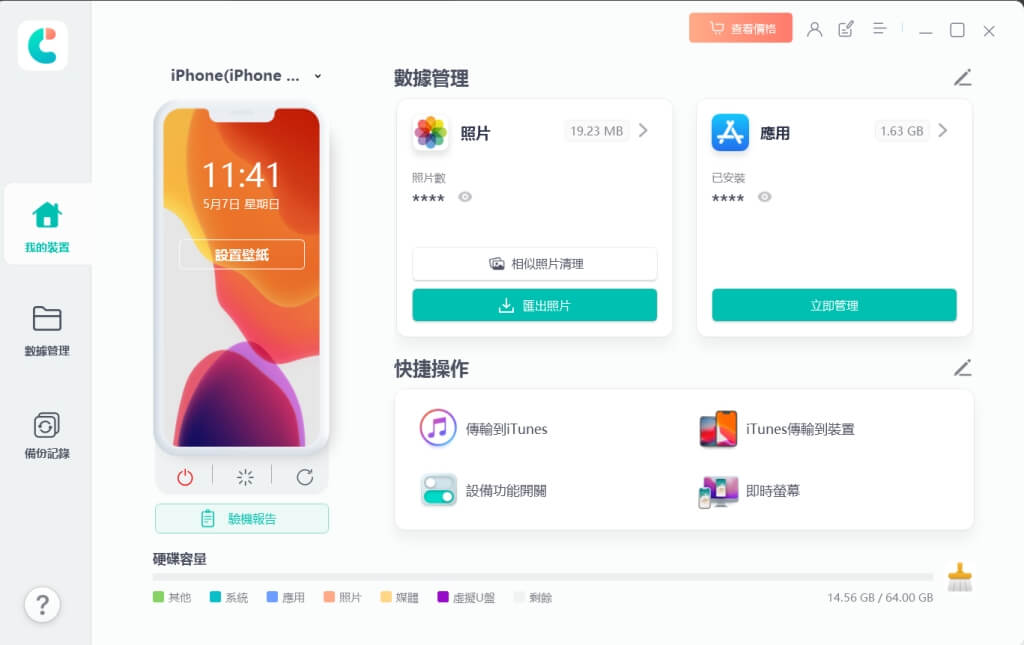
步驟 3:選擇你想要匯入的音樂
現在,你需要選擇想匯入到 Apple Music 的音樂,請選擇「數據管理」功能,然後點選「音樂」,按一下上方的「匯入」,接著選擇電腦裡的 MP3 音樂或其他音訊檔。
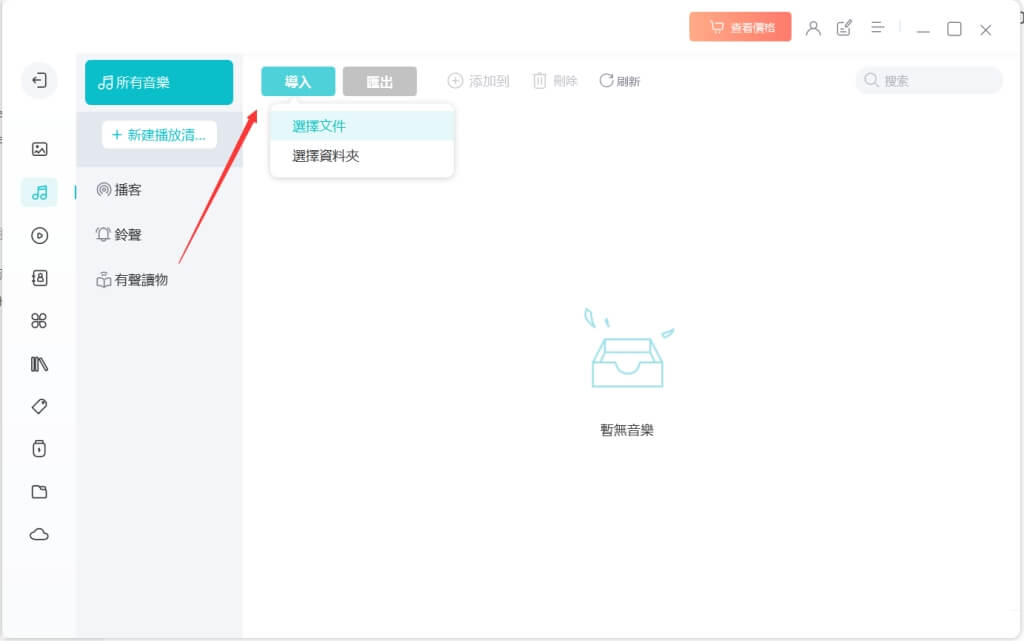
步驟 4:匯入音樂完成
選擇匯入後,音樂就會自動全部匯入到 iPhone 的 Apple Music 中了,你可以開啟 iPhone 的 Apple Music 音樂 App 查看並播放。這是一個簡單又好用的 Apple Music 匯入音樂方法。
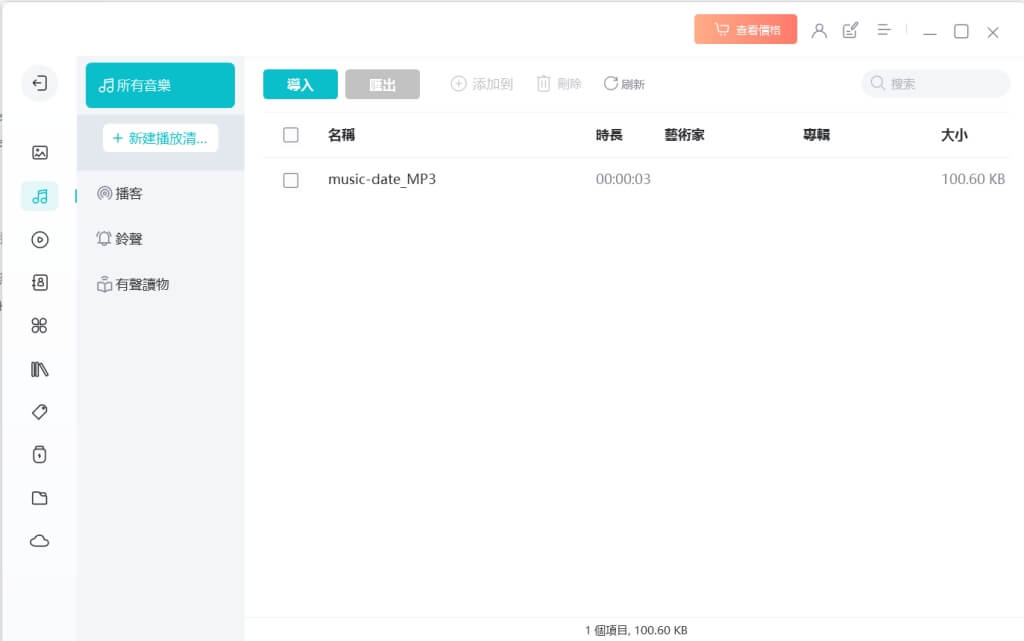
當然,你也可以透過 iCarefone 管理自己的手機音樂,例如可以刪除不需要的音樂檔,操作非常方便。
方法二:使用 Mac 音樂程式匯入音樂到 Apple Music
第二個 Apple Music 匯入音樂的方法,我們也可以使用 Mac 內建的「音樂」應用程式喔!請依照以下的 Apple Music 匯入音樂步驟,將 Mac 電腦裡的 MP3 或其他音訊檔匯入 Apple Music 播放,就像是將 Apple Music 作為一款離線音樂播放器一樣。
步驟 1:從電腦匯入音樂
首先,請開啟 Mac 上的「音樂」應用程式,點選左上角「檔案」>「輸入」。
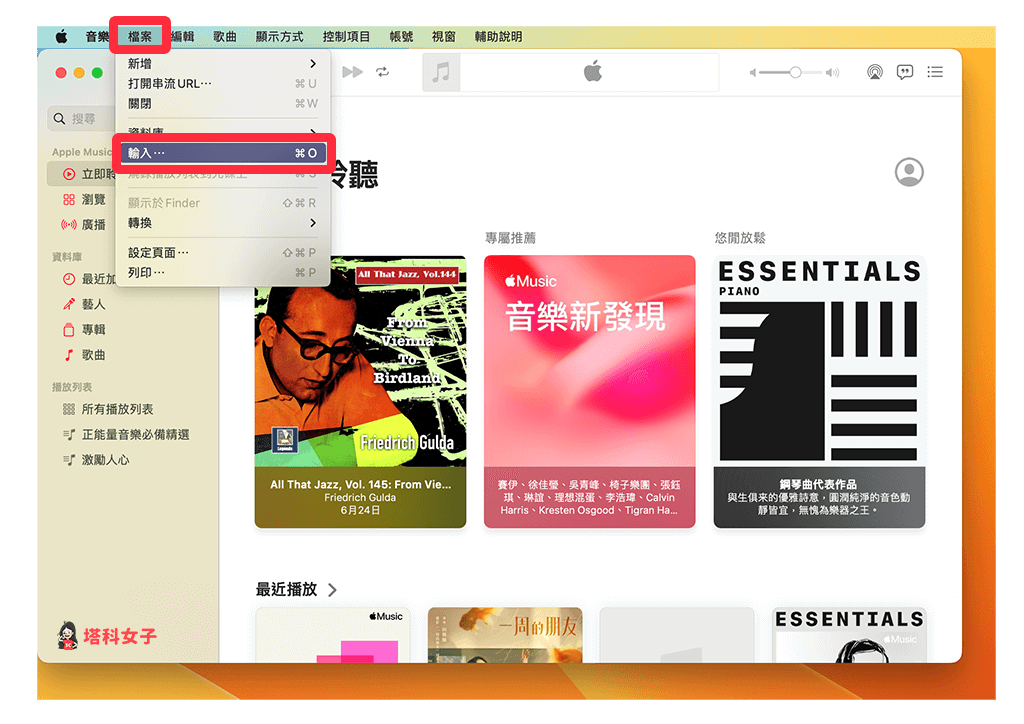
從電腦裡選擇你要匯入 Apple Music 的音樂檔案,可以一次匯入整個資料夾或單獨選某幾首歌曲,選好後按一下「打開」。
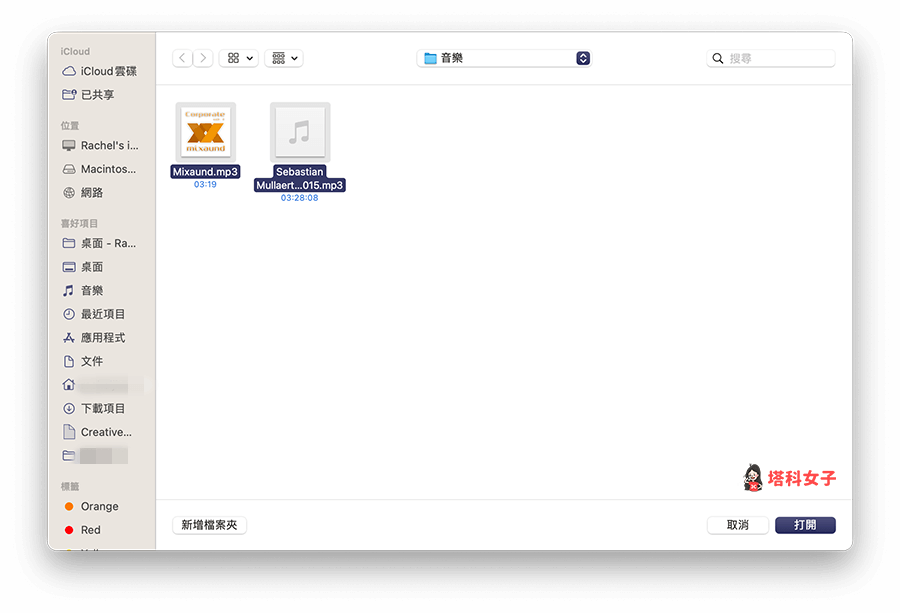
步驟 2:建立播放清單
請在「音樂」應用程式左側的工具列上切換到「資料庫」>「最近加入」,或「歌曲」分頁,這裡就會顯示我們剛剛從 Mac 電腦匯入 Apple Music 的音樂。
註:如果你的音樂是非法下載的可能會被阻擋而無法成功匯入。
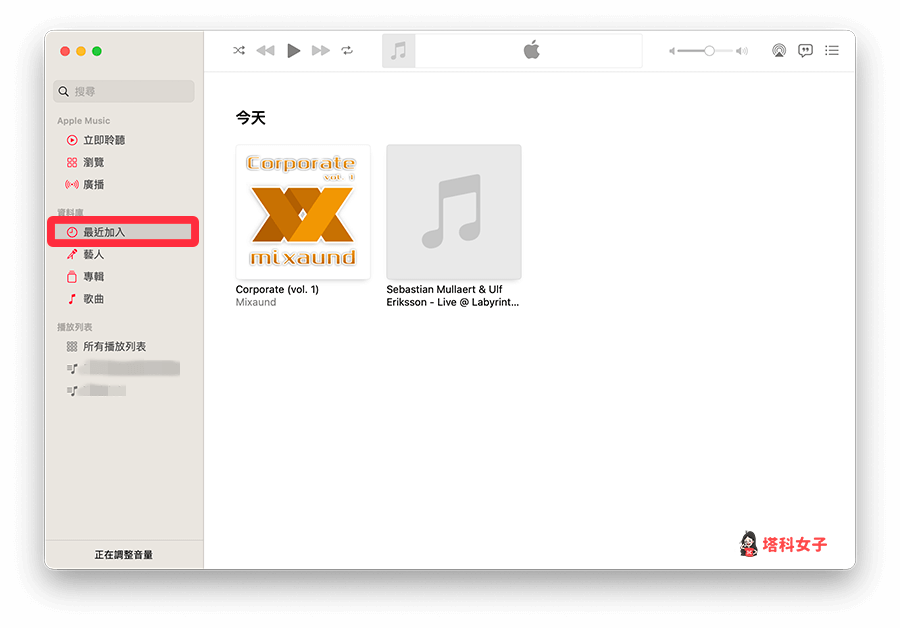
步驟 3:開始播放
建議你可以將這些已匯入 Apple Music 的歌曲音樂都加入到一個播放清單裡方便播放。你可以先切換到「歌曲」分頁,然後全選歌曲,按右鍵,選擇「加入到播放列表」>「新增播放列表」或加入現有的歌單。
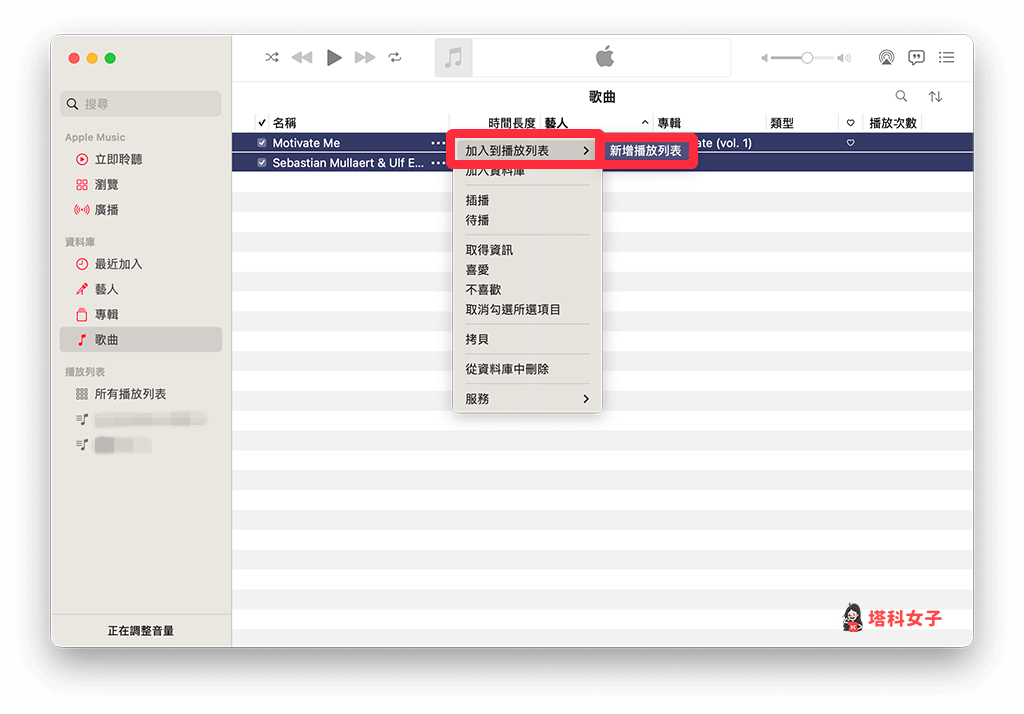
現在你就可以透過 Mac 電腦的音樂應用程式播放你自己的音樂,其實就是把 Apple Music 作為一個音樂播放器 App,也支援離線播放功能。
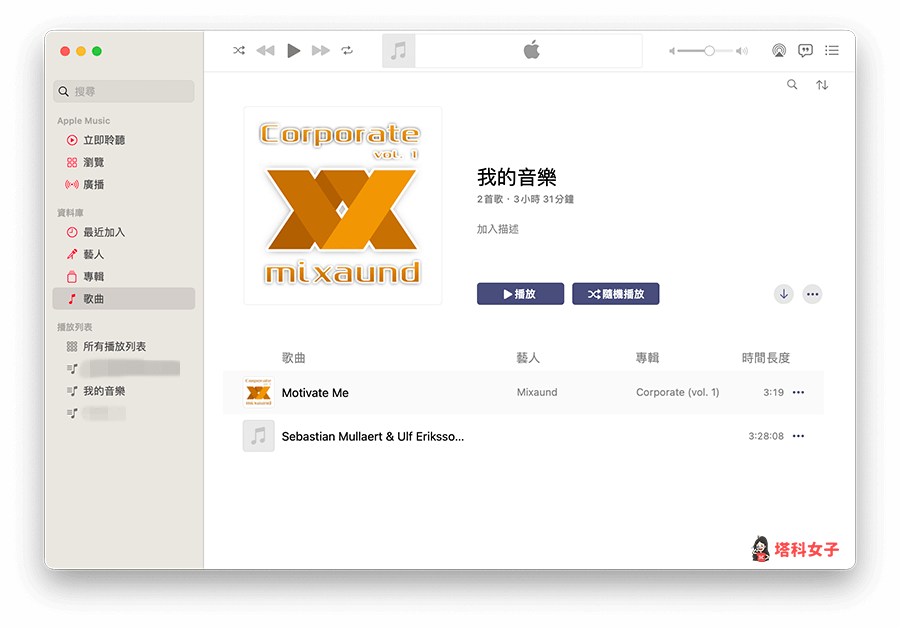
如何在 iPhone、iPad 播放已匯入 Apple Music 的音樂?
如果你想在其他 Apple 裝置,如 iPhone、iPad 上播放從電腦匯入 Apple Music 的音樂檔,那首先我們先來檢查一下同步資料庫的相關設定。
- 請開啟 Mac 上的「音樂」應用程式,點選左上角「音樂」>「偏好設定」。
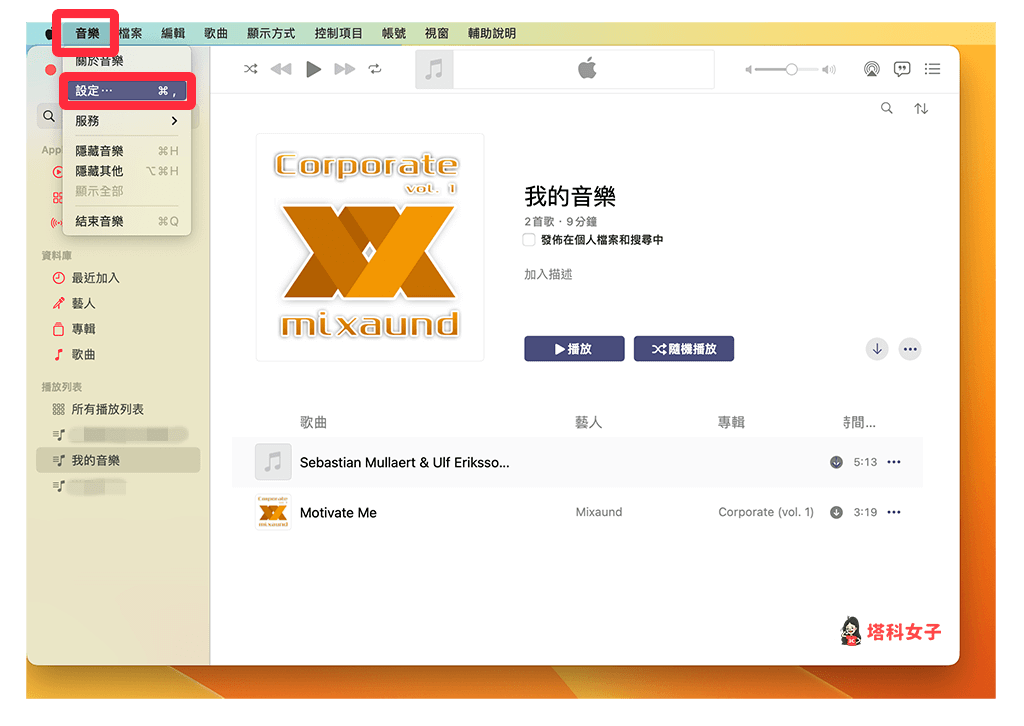
- 開啟「同步資料庫功能」。
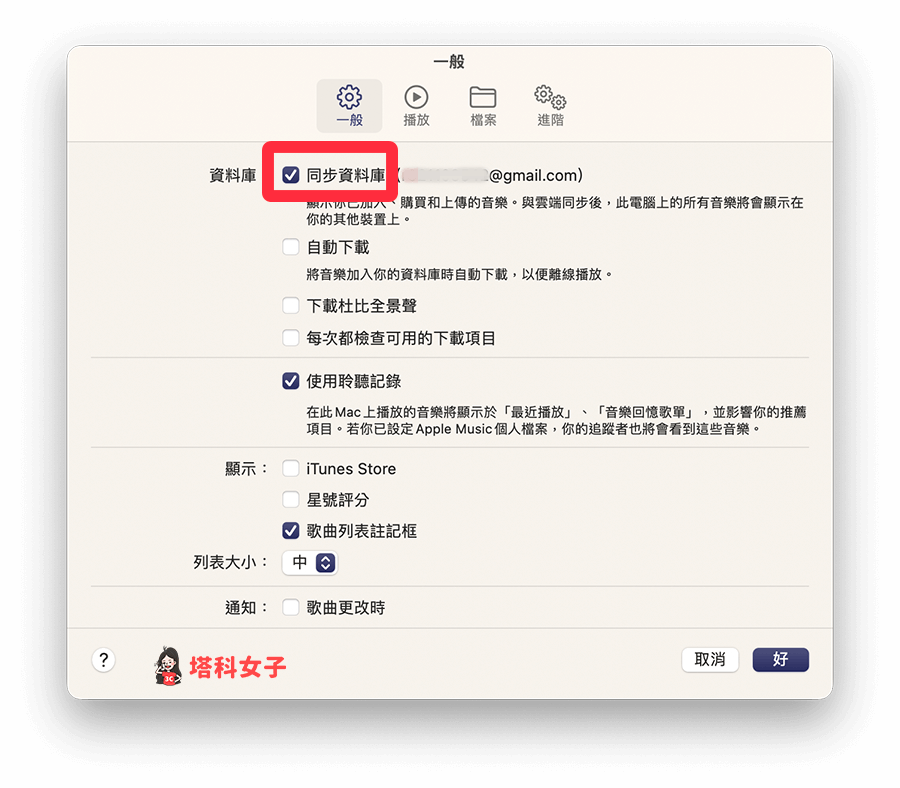
- 然後開啟 iPhone 或 iPad 上的「設定」,點選「音樂」,檢查是否有開啟「同步資料庫」功能,沒有的話記得要打開。
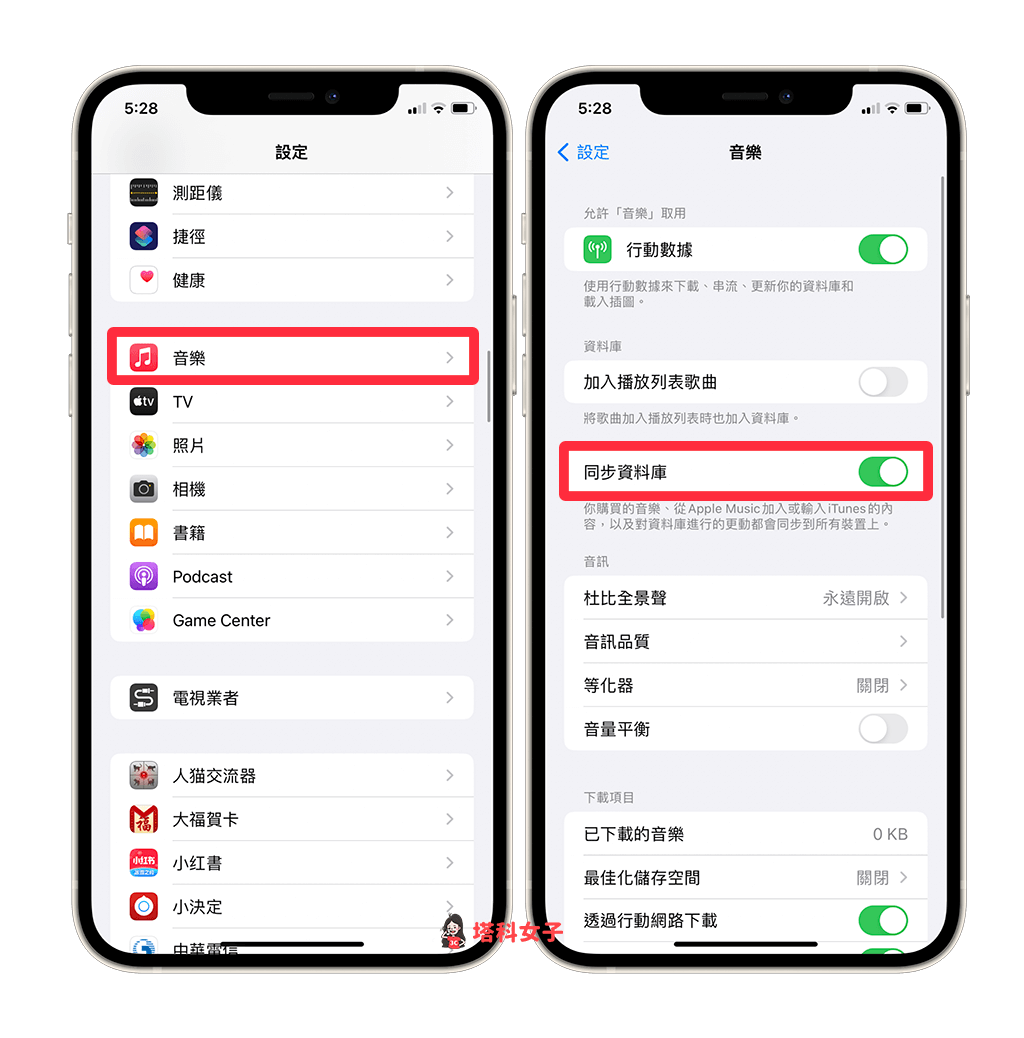
- 確定都已開啟 Mac 和 iPhone/iPad 上的「同步資料庫」功能後,建議大家可以在 Mac 上的「音樂」應用程式手動更新雲端資料庫,請點選「檔案」>「資料庫」>「更新雲端資料庫」並等它更新。
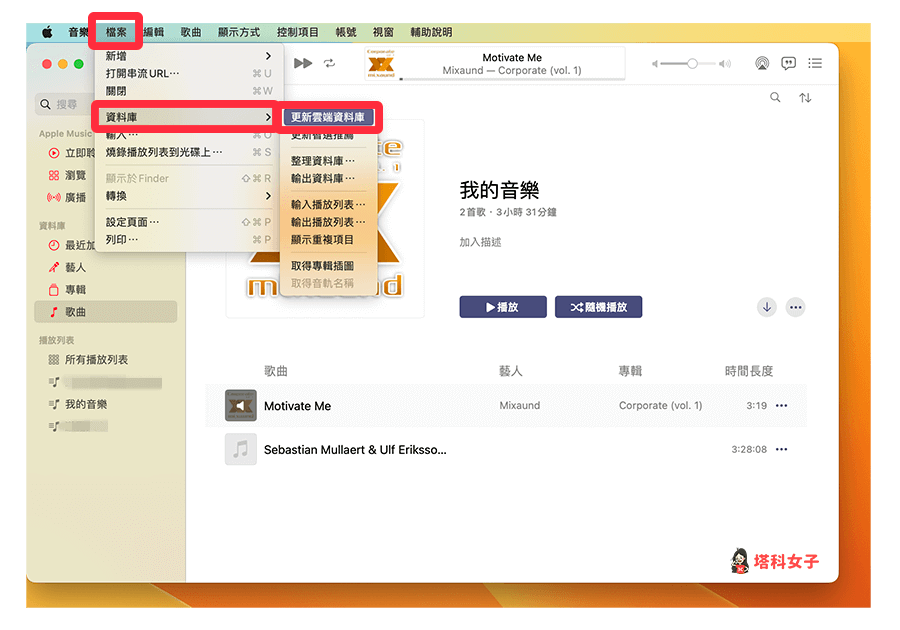
- 現在請開啟 iPhone 或 iPad 上的音樂 App,切換到「資料庫」,然後點進我們剛剛建立的播放清單,現在你就可以開始在 iPhone/iPad 播放從電腦匯入 Apple Music 的音樂,沒有網路的話也可以離線播放。
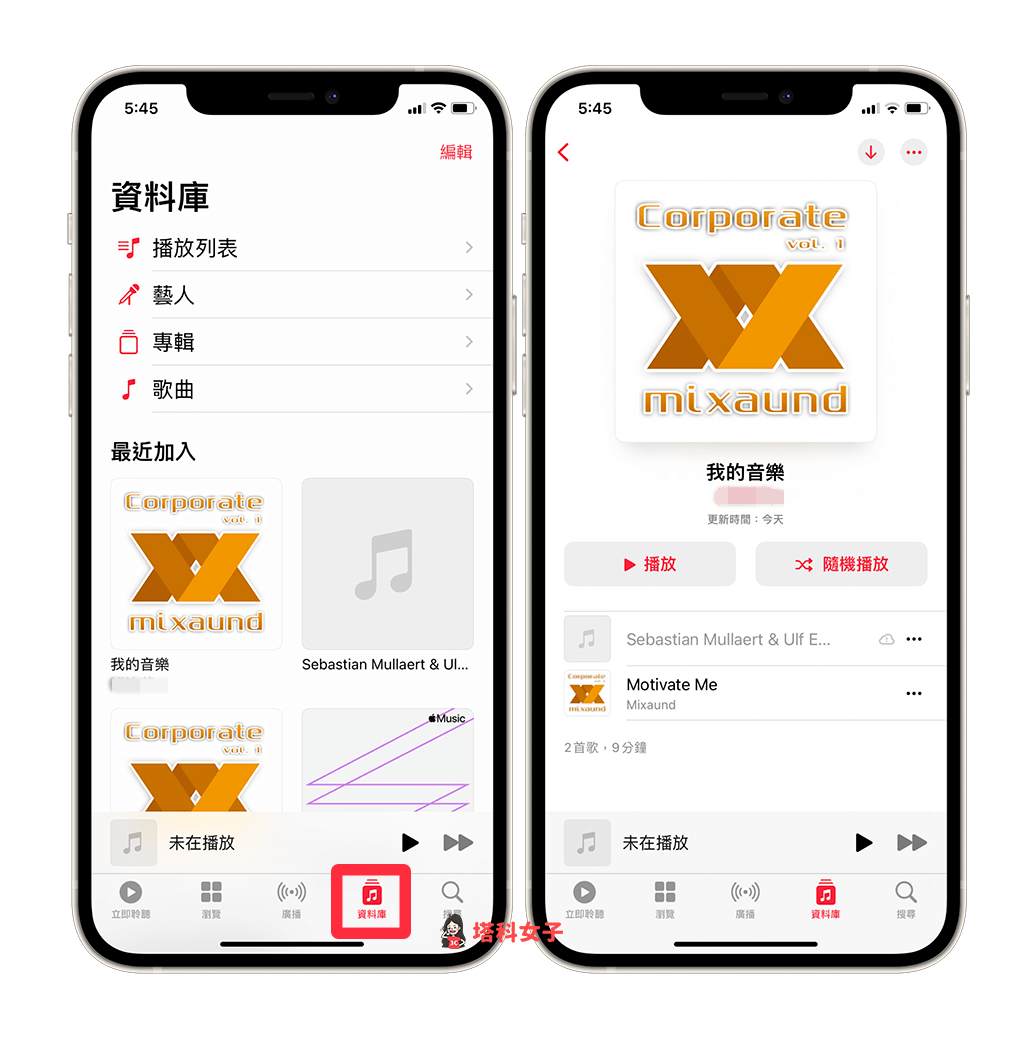
總結
如果你想在 Apple Music 播放自己的 MP3 音樂,可以參考本篇 Apple Music 匯入音樂教學,透過兩種不同的方法將你喜歡的 MP3 音樂從電腦匯入 Apple Music 資料庫,之後就能在電腦或 iPhone、iPad 的音樂 App 裡播放唷!
