
當我們想上傳一段影片到社群平台或分享給別人看時,為了顧及自己或別人的隱私,我們可以將影片的特定區域或人臉打馬賽克或模糊處理,這樣可避免不必要的爭議或模糊焦點。
如果你使用 iPhone 或 iPad 的話,我們推薦一款很好用的影片馬賽克 App《模糊視頻編輯器 Blur Video Editor》,使用上相當簡單,可為影片馬賽克或模糊處理,完全免費且幾乎沒有廣告。
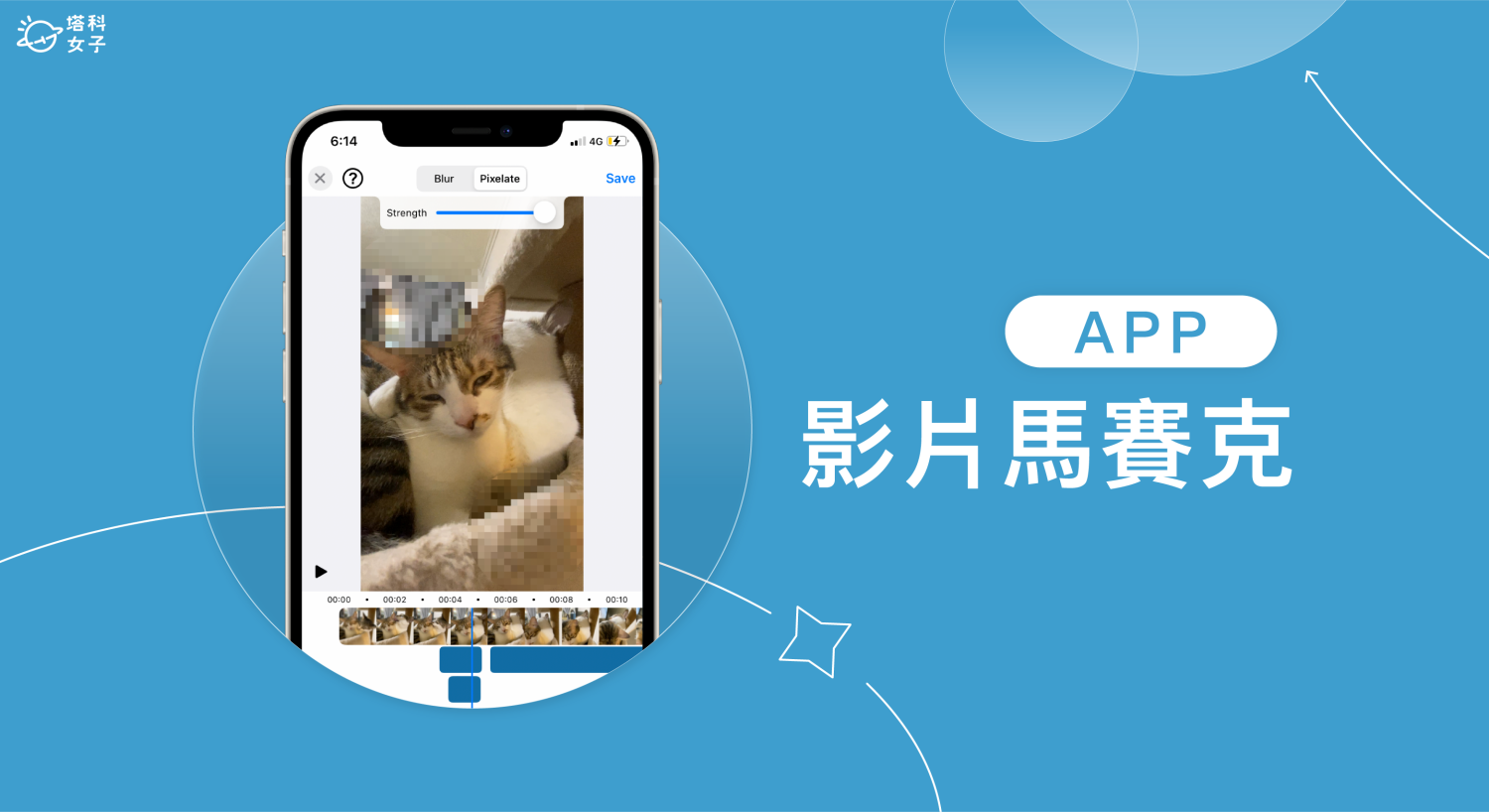
影片馬賽克 App《模糊視頻編輯器》功能與特色
- 為影片特定區域模糊化或打馬賽克,移動或動態也可以
- 儲存後不影響影片畫質與音質
- 提供 iOS 版,支援 iPhone 與 iPad
- 完全免費,廣告相當少
影片馬賽克 App《模糊視頻編輯器》教學
下載好《模糊視頻編輯器 Blur Video Editor》這款 iPhone 影片馬賽克 App 後,直接開啟 App,建議大家先更改影片儲存畫質,這樣可避免儲存影片後造成畫質不佳,請點選 App 首頁左上角「設定」,將 Video Quality 改為 High。這裡也能更改影片儲存格式為 MP4 或 MOV。
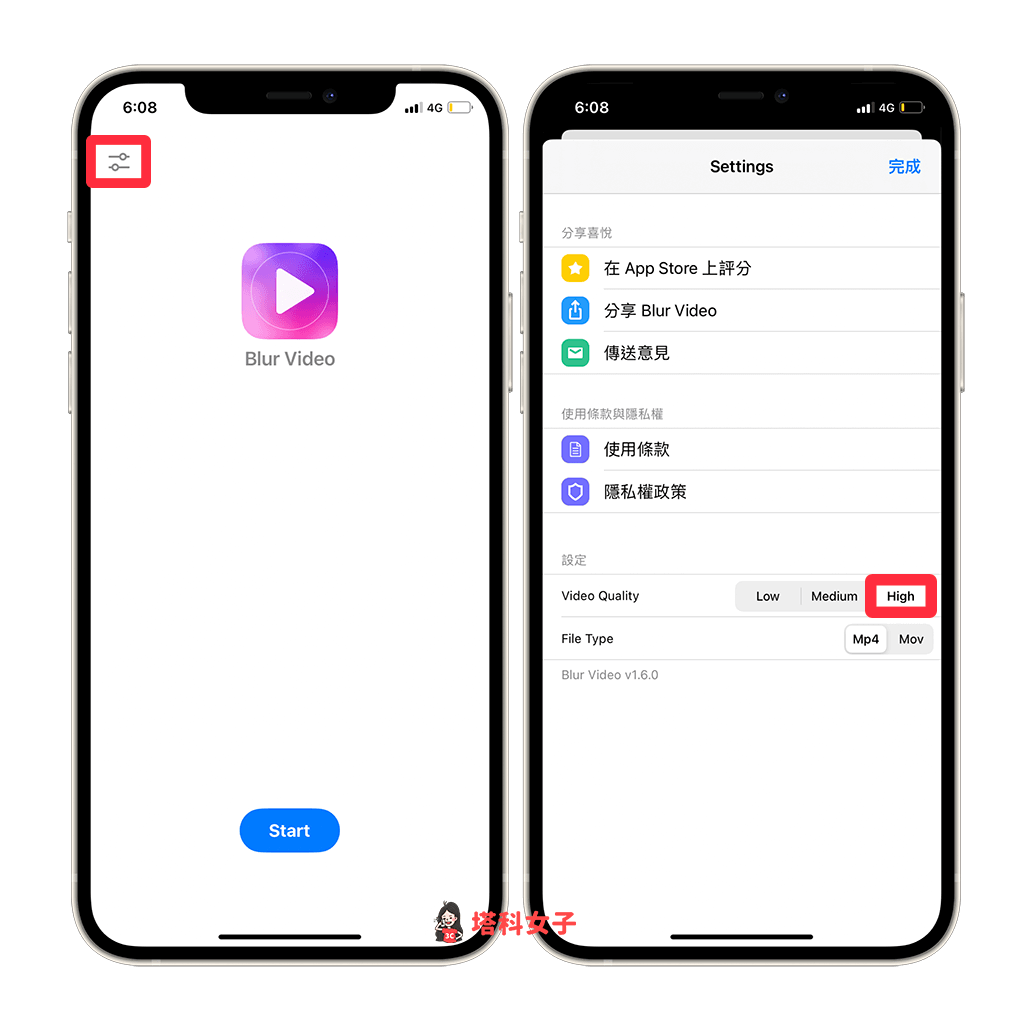
為影片打馬賽克
點選 Start 後,上傳你想編輯的 iPhone 影片,先在最上方選擇「模糊化(Blur)」或「馬賽克(Pixelate)」,然後點選左下角「Add Blur」並在影片上將模糊化或馬賽克區域移動到你想遮蔽的位置,可以自由控制遮蔽區塊大小與模糊化/馬賽克的強度。
下方的藍色橫條則是你將影片馬賽克的時間軸,你可以細調讓影片馬賽克移動。
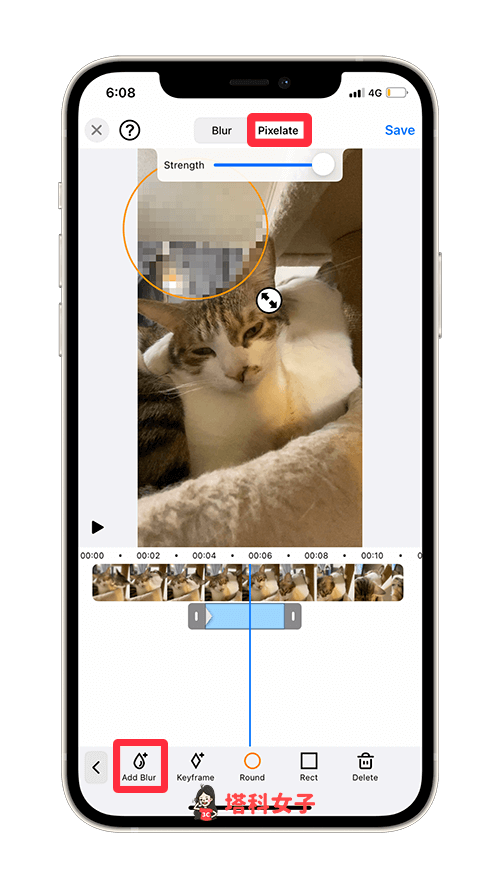
在某些情況下,我們需要為影片的多個不同區域打馬賽克或模糊化,這時你可以再點選「Add Blur」新增更多個,並移動到影片的不同位置。如下圖,我為影片兩個不同區域都加上馬賽克效果。
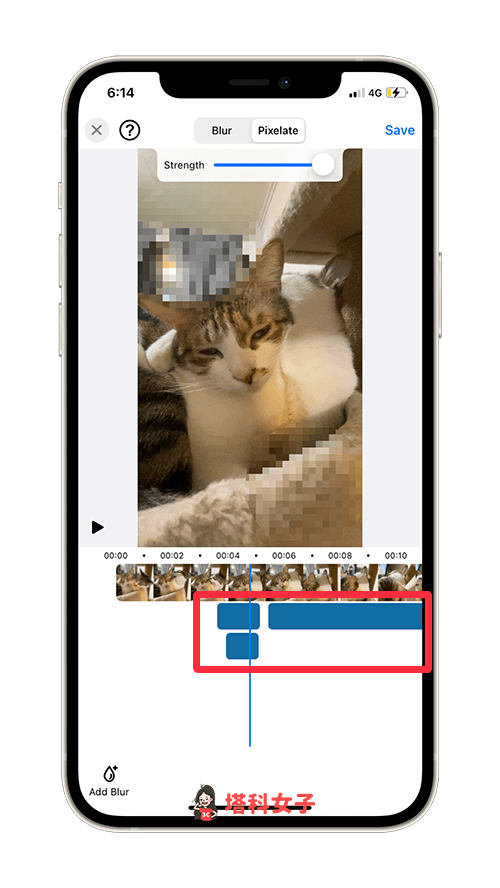
影片模糊處理
如果你不喜歡馬賽克效果,我們也能使用「模糊化」,將 iPhone 影片的特定區域模糊處理,這樣也可以替你遮蔽不想被別人看到的部分,而模糊化一樣可以控制強度、大小與位置。
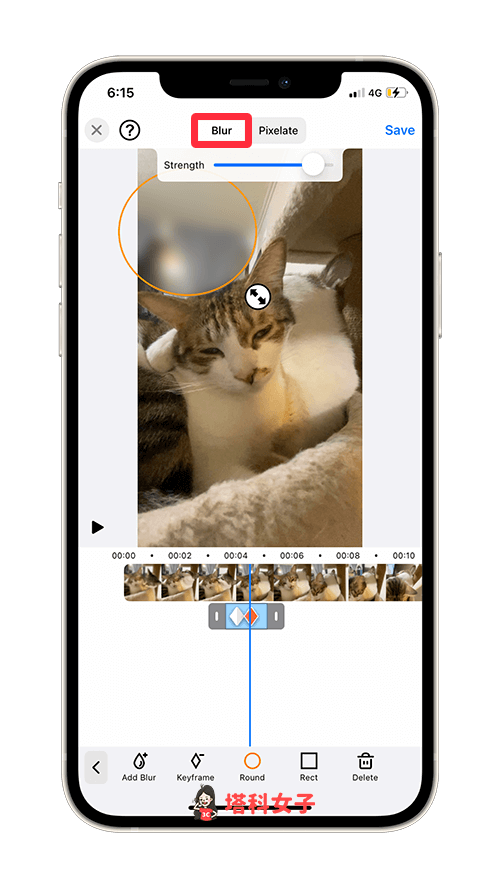
如果你想讓某部影片從 X 分 X 秒開始就全部都模糊處理的話也可以,一樣先點選 Add Blur,然後將區域放大最大,並在下方時間軸區塊調整你想從影片哪一時間開始模糊化。
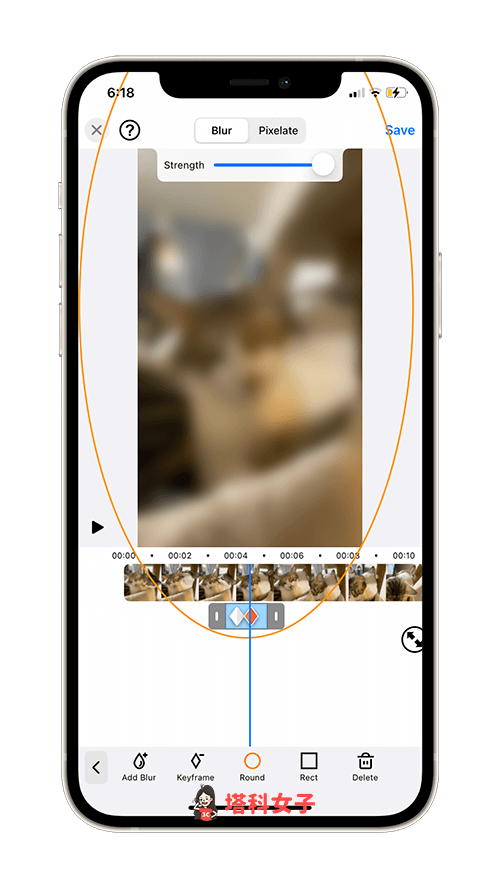
儲存編輯好的影片
將 iPhone 影片馬賽克或模糊化後,點選右上角「Save」,這樣就能將影片下載到 iPhone 相簿儲存,而且儲存後的影片畫質與音質也都跟原本的影片一樣,不會受影響或被壓縮。
