
Google 以圖搜圖功能可以讓我們搜尋到某一張照片或圖片的出處,以及它在哪些網站出現過或相似結果。而當你收到一張別人傳的自拍照或照片而懷疑他不是本人時,就可以使用 Google 以圖搜圖來找出原圖是誰。
本篇 Google 以圖搜圖教學會詳細教大家如何在 iPhone、Android 手機或電腦版使用以圖搜圖功能,讓你快速搜尋出相似圖片或有相關內容的網頁。
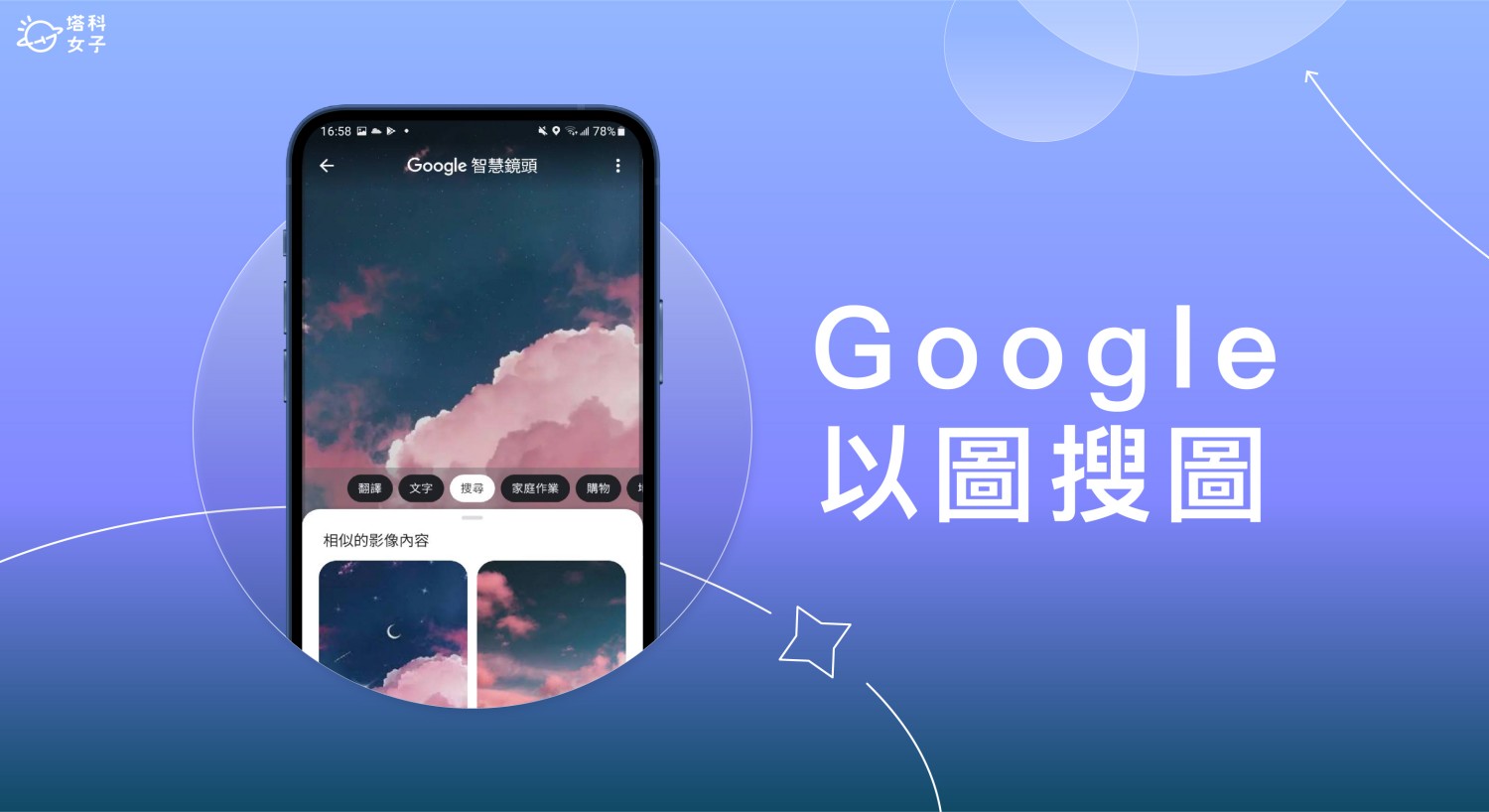
如何在 iPhone 使用 Google 以圖搜圖功能?
要使用 Google 以圖搜圖 iPhone 版的話目前有三種不同方法,以下會分別介紹與教學,大家可以選擇自己偏好的方法。另外也建議大家,先將想以圖搜圖的照片下載或截圖儲存到 iPhone 照片圖庫裡。
方法一:將 Safari 轉為電腦版網頁並使用以圖搜圖
如果你習慣使用 iPhone 內建的 Safari 瀏覽器,那我們只要將 Safari 上的 Google 圖片搜尋網頁轉成電腦版就能使用以圖搜圖功能,詳細步驟如下:
- 開啟 Google 搜尋網頁(https://www.google.com.tw/),切換到「圖片」搜尋。
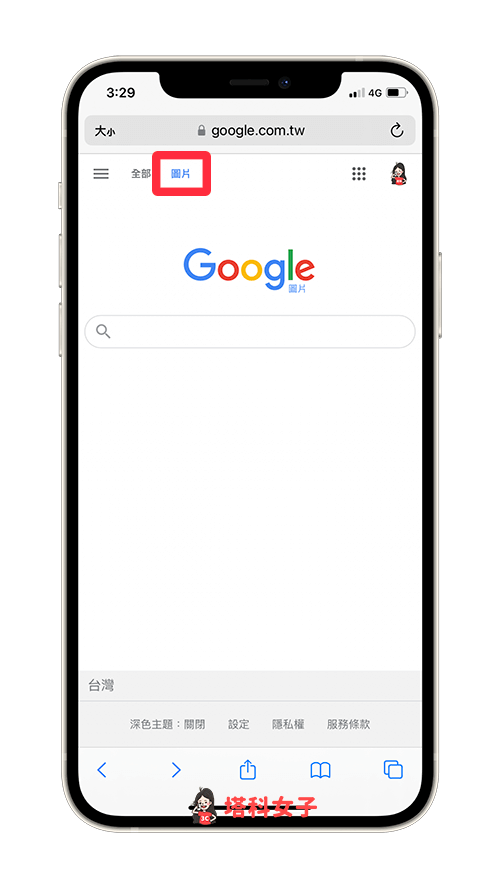
- 點選 Safari 網址列左邊的「大小」,選擇「切換為電腦版網站」。
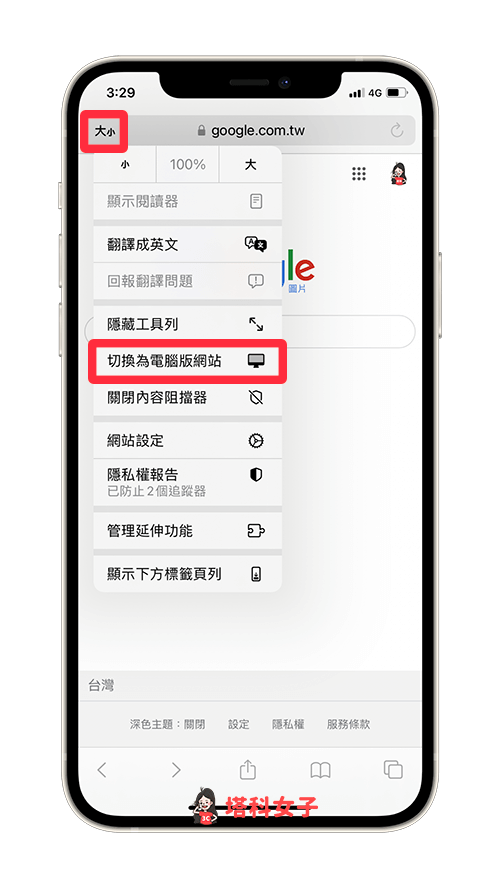
- Google 圖片搜尋網頁會變成跟電腦版一樣,請點選搜尋列右邊的「相機」圖示。
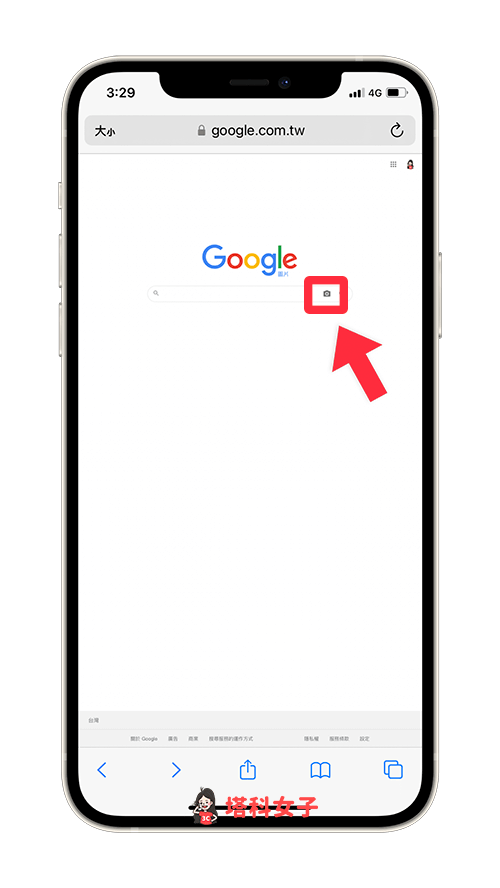
- 選擇你要「貼上圖片網址」或是「上傳圖片」,假設我想搜尋 iPhone 照片圖庫裡其中一張照片,那我就點選「上傳圖片」>「選擇檔案」,並點選「照片圖庫」然後選擇手機裡一想搜圖的該張照片。
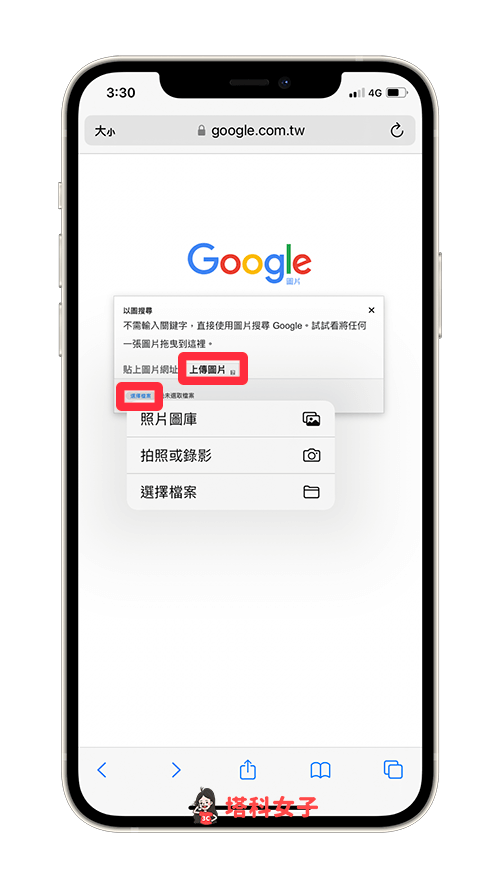
- 上傳完成後,Google 會自動替你搜尋出所有相似圖片,這樣你就知道原圖在哪,成功使用 iPhone Safari 以圖搜圖囉!
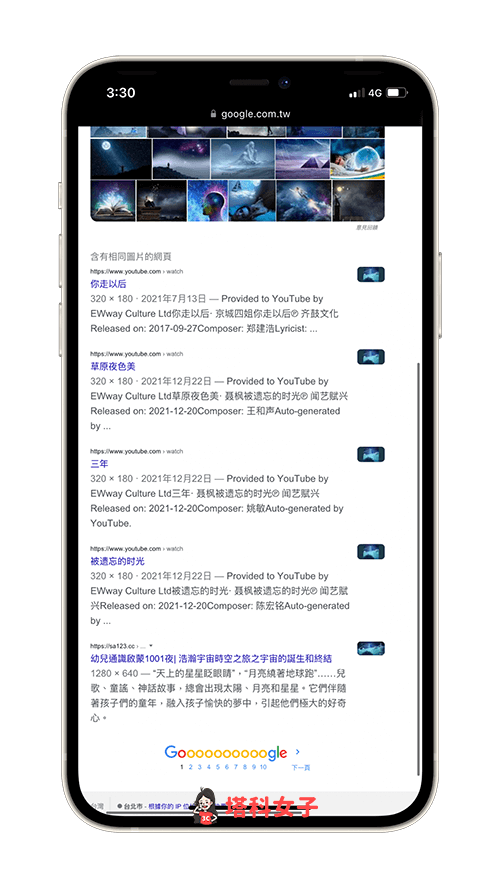
方法二:使用 Google App 以圖搜圖
第二個方法,我們也可以下載 iOS 版 Google App 使用 App 內建的智慧鏡頭快速以圖搜圖。
- 前往 App Store 下載 Google App(點我下載)。
- 開啟 Google App,在首頁上點選搜尋列右邊的「相機」,也務必允許它取用相關權限。
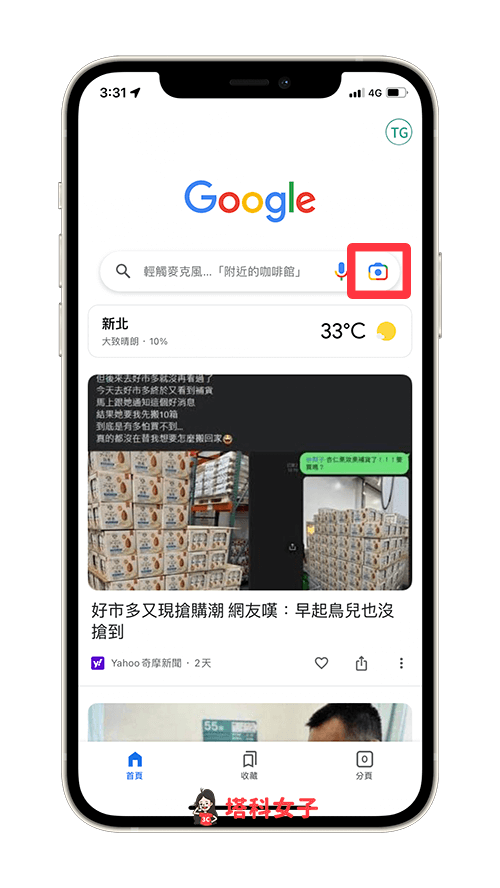
- 下方會顯示 iPhone 手機裡的照片圖庫,請選擇你想 Google 以圖搜圖的照片。或者你也能用上方的智慧鏡頭拍照搜尋。
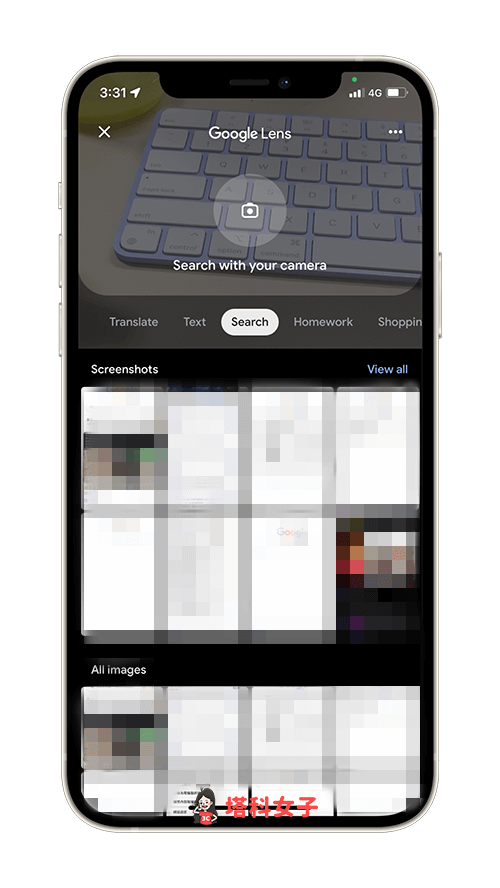
- 你可以移動四邊角限縮圖片搜尋範圍,然後 Google 會替你搜尋出與這張圖片相似的影像內容,這樣你就能知道這張圖片出現在哪些網頁中或是原本出處在哪。使用 iOS 版 Google App 也是另一種很好用的 iPhone 以圖搜圖方法。
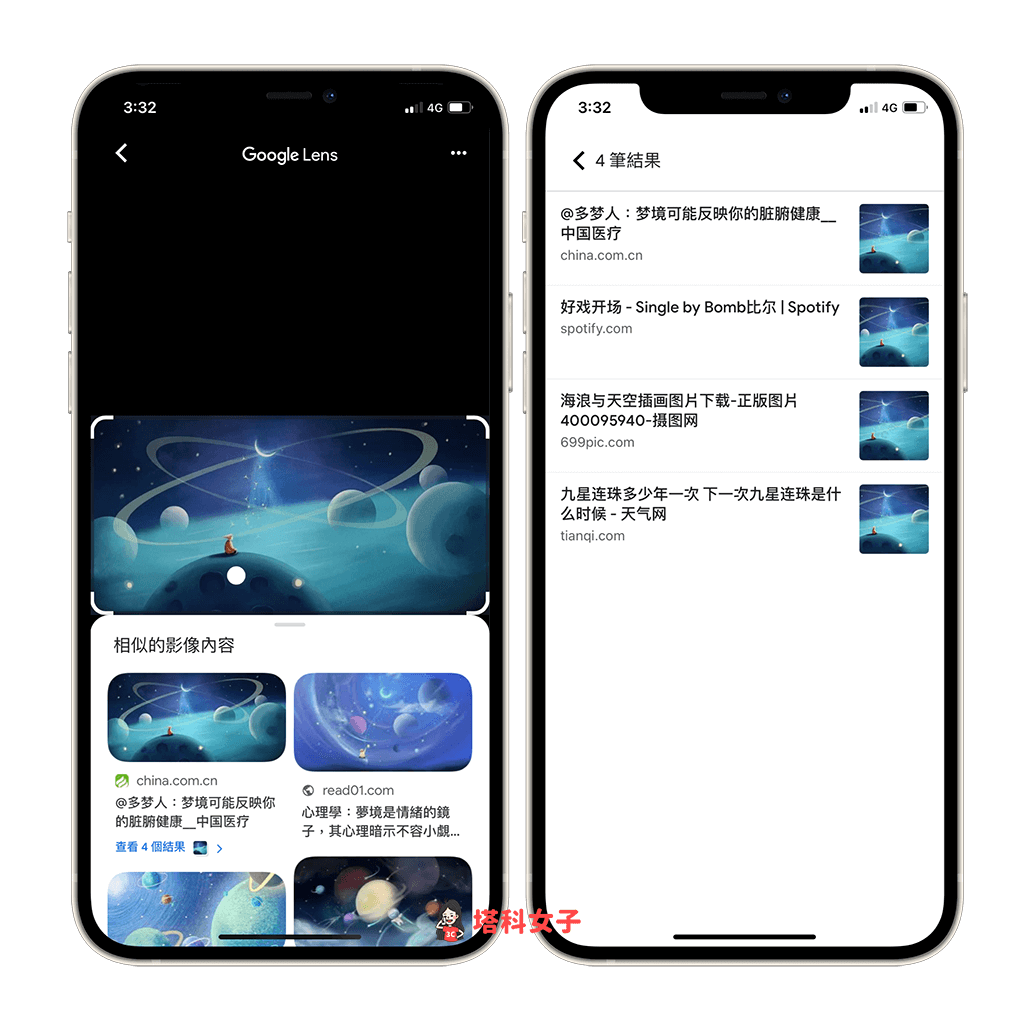
方法三:使用 iPhone 以圖搜圖捷徑
第三個方法,我們也可以使用 iPhone 以圖搜圖捷徑快速使用以圖搜圖功能,在使用前,請先確保已下載 iOS 內建的「捷徑 App」,而且也要取得這次的「Google 以圖搜圖捷徑腳本」。
然後依照以下步驟使用 iPhone 以圖搜圖捷徑,這捷徑支援 iOS 14、iOS 15、iOS 16:
- 加入 iPhone 以圖搜圖捷徑腳本,點選「取得捷徑」>「加入捷徑」,該捷徑就會出現在你的捷徑 App 裡。
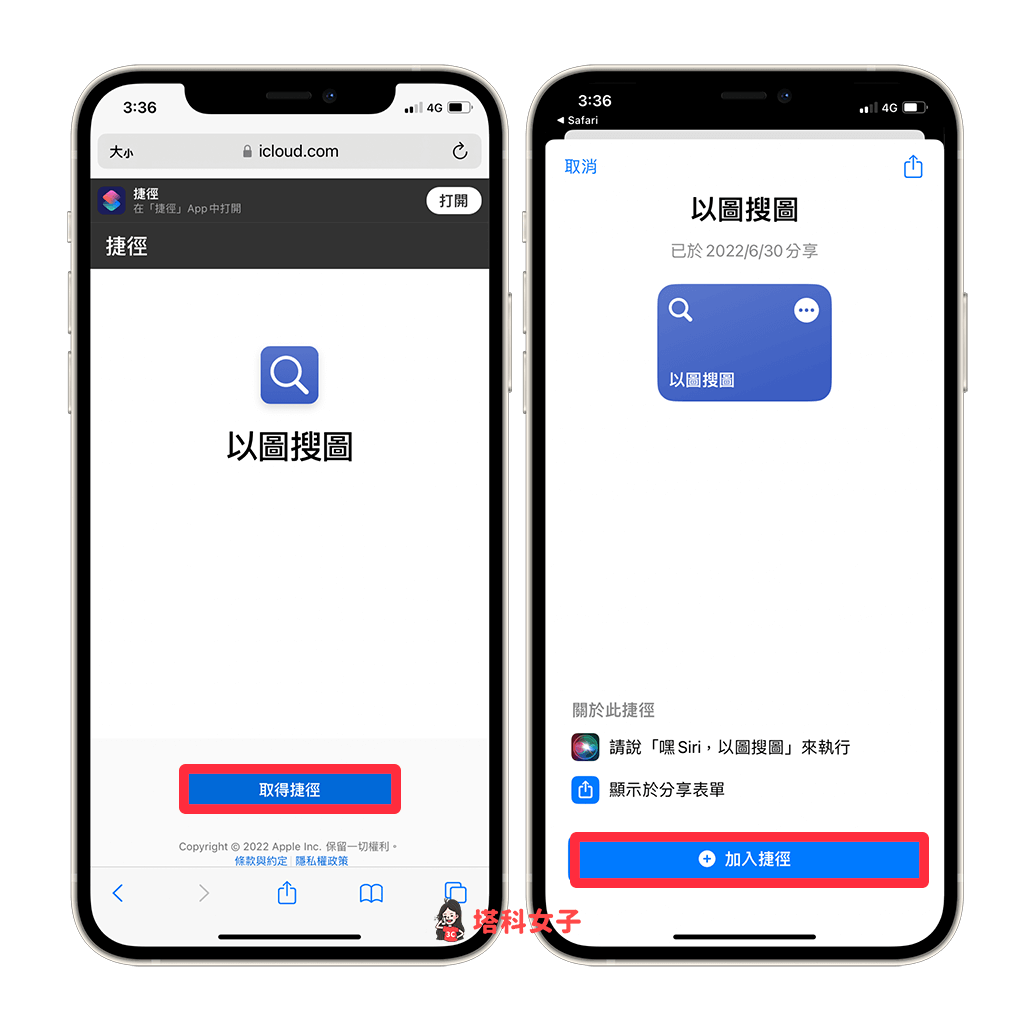
- 加入捷徑完成後,現在我們開啟 iPhone 照片 App,在你想以圖搜圖的照片上點選左下角「分享」。
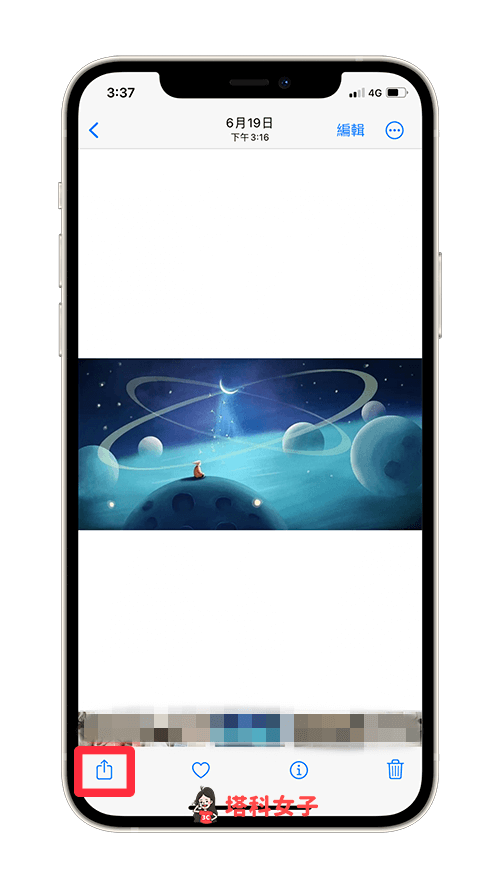
- 在跳出來的 iOS 分享表單上點選「Google 以圖搜圖」,這就是我們剛剛下載的 iPhone 以圖搜圖捷徑。
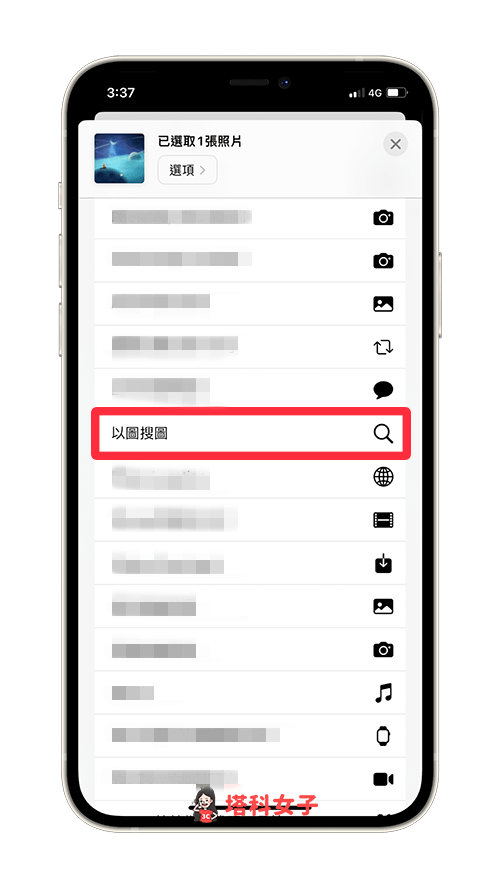
- 它會自動使用 Google 以圖搜圖功能,這樣你就知道這張照片原本出處或曾經出現在哪些網站上。我個人覺得使用「以圖搜圖 iOS 捷徑」這方法很方便又好用。
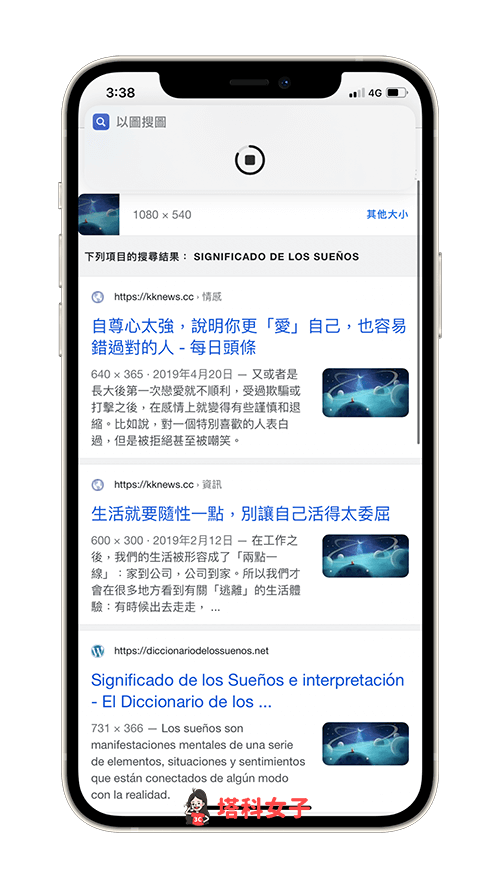
如何在 Android 使用 Google 以圖搜圖功能?
要使用 Google 以圖搜圖 Android 版的話一樣有許多方法可以實現,可透過 Google App 或 Google Chrome App 達到以圖搜圖的需求,下方會分別教學。
方法一:使用 Google App 以圖搜圖
- 開啟 Android 手機上的 Google App,點選搜尋列右邊的「鏡頭」圖示。
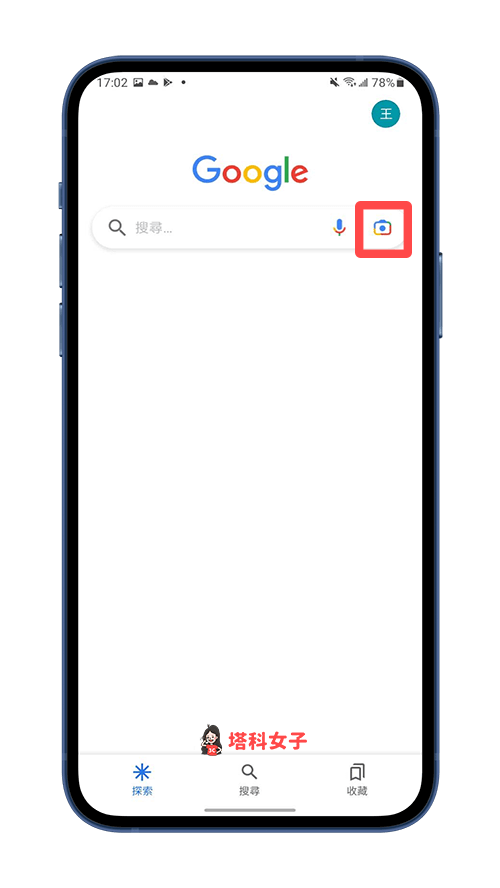
- 下方會顯示你手機裡的照片圖庫,請選擇任何一張你想以圖搜圖的照片,或者也可以使用上方的相機拍照並透過 Google 智慧鏡頭搜尋。
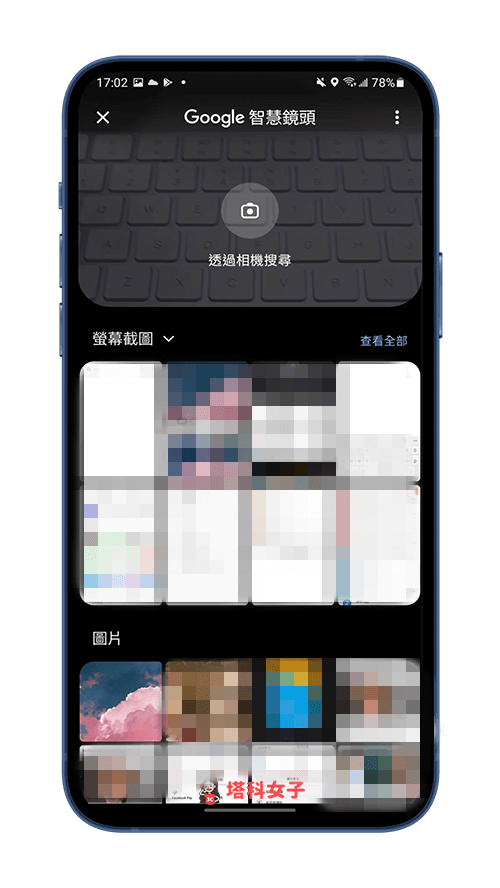
- 然後 Google 會替你搜尋出相似的圖片內容,你也能查看這張圖片出現在哪些網頁裡,這樣就成功在 Android 手機使用 Google 以圖搜圖功能。
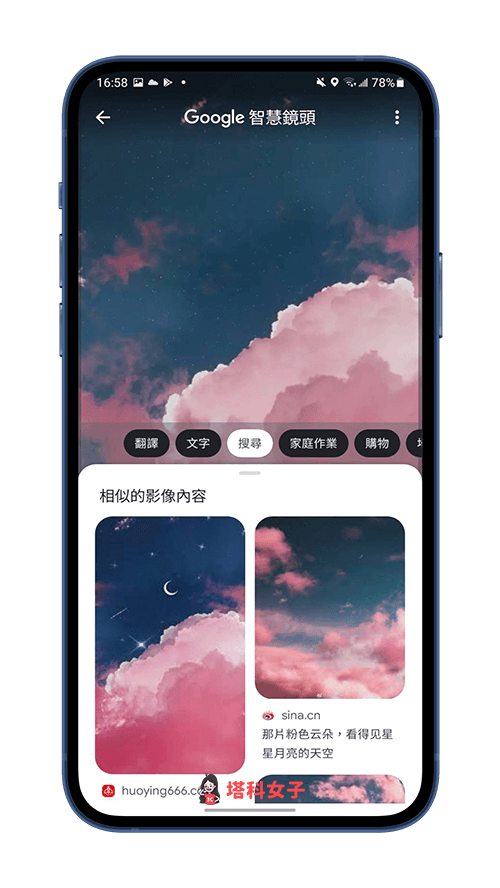
方法二:使用 Google Chrome App 以圖搜圖
除了可以使用 Google App 之外,我們也能使用 Google Chrome App 以圖搜圖喔!以下是在 Android 使用 Chrome App 的以圖搜圖教學步驟:
- 開啟手機裡的 Google Chrome App,按一下網址列,點選右邊的「相機」圖示。
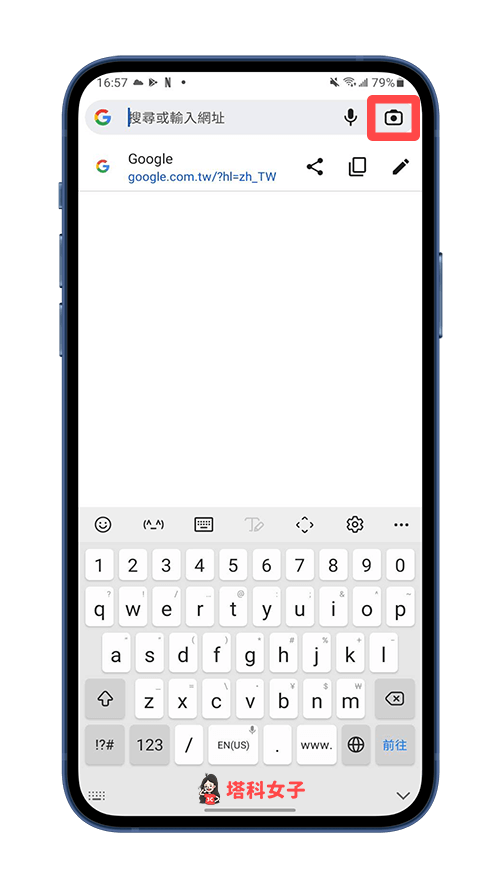
- 下方會顯示你 Android 手機裡的照片,請選擇任何一張想以圖搜圖的照片,或者也可以使用上方的相機拍照並透過 Google 智慧鏡頭搜尋。
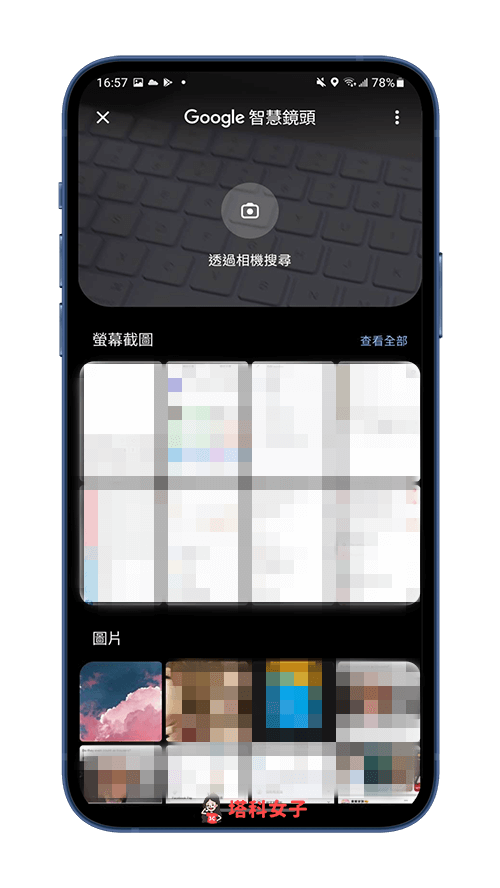
- Google 會自動替你搜尋出與該張圖片相似的結果,你就可以找出原圖出處或者這張照片曾經出現在哪些網頁中。
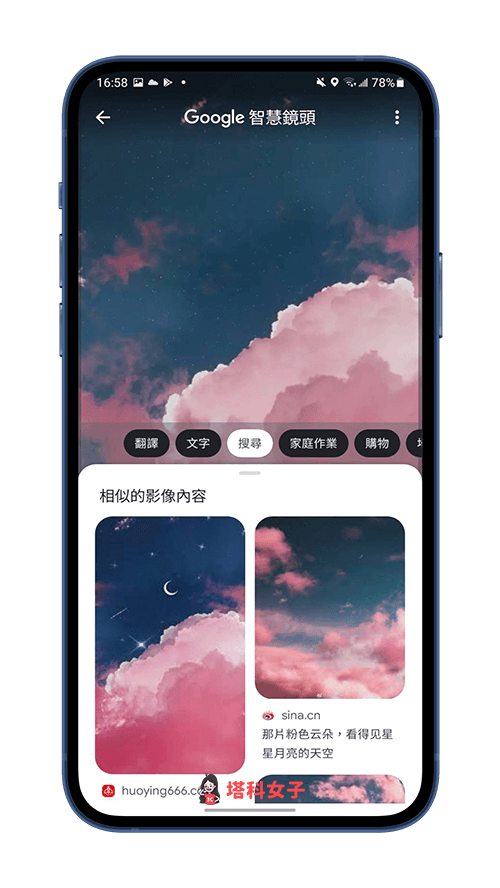
方法三:直接在某一網頁裡的以圖搜圖
第三個方法,如果你要搜尋某一個網站或網頁裡所使用的圖片,那我們其實不需要先下載到手機裡也可以直接線上搜尋。使用方法很簡單,首先請透過 Chrome App 或 Google App 開啟某一網頁。
在該網頁上,長按你想使用 Google 以圖搜圖的照片或圖片。
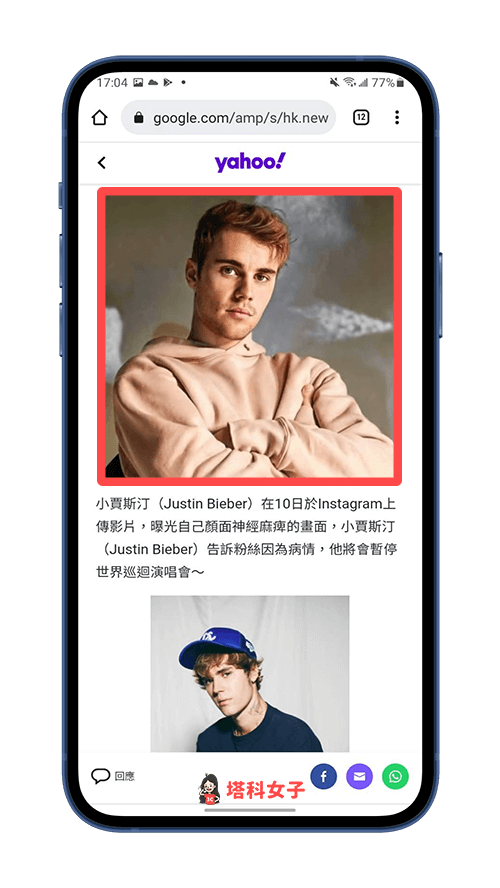
然後在跳出來的小視窗上點選「使用 Google 智慧鏡頭搜尋圖片」。
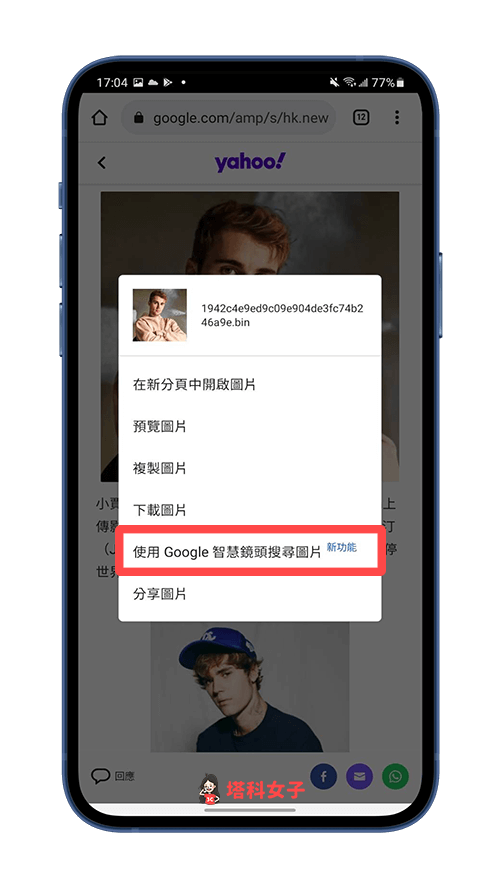
Google 便會搜尋出與這張圖片相關的內容,也能看到這張照片出現在哪些網頁。
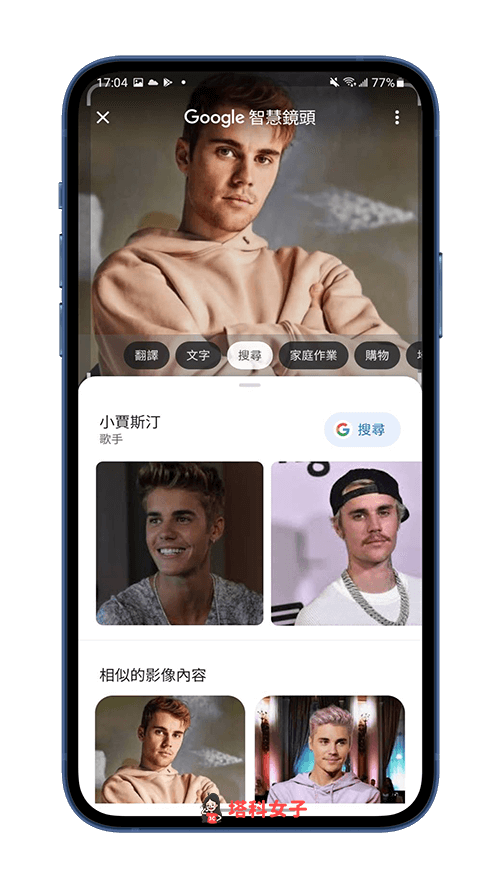
如何在電腦版使用 Google 以圖搜圖功能?
要使用電腦版 Google 以圖搜圖的話更簡單,無論你使用 Windows 或 Mac 都適用,我們只要前往 Google 圖片搜尋(https://images.google.com/)就能使用以圖搜圖功能。
- 進到 Google 圖片搜尋後,點選「相機」圖示。
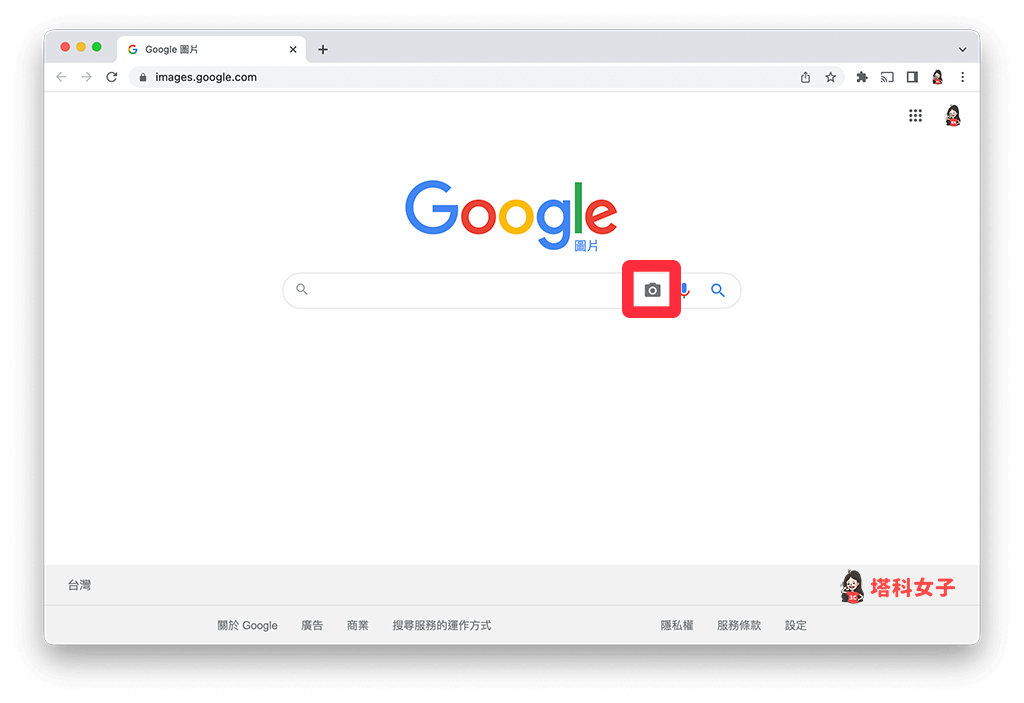
- 選擇「貼上圖片網址」或「上傳圖片」。假設我想選擇電腦裡的某一張圖片來以圖搜圖看看,那我這裡就切換到「上傳圖片」並點選「選擇檔案」從電腦選擇一張圖片。
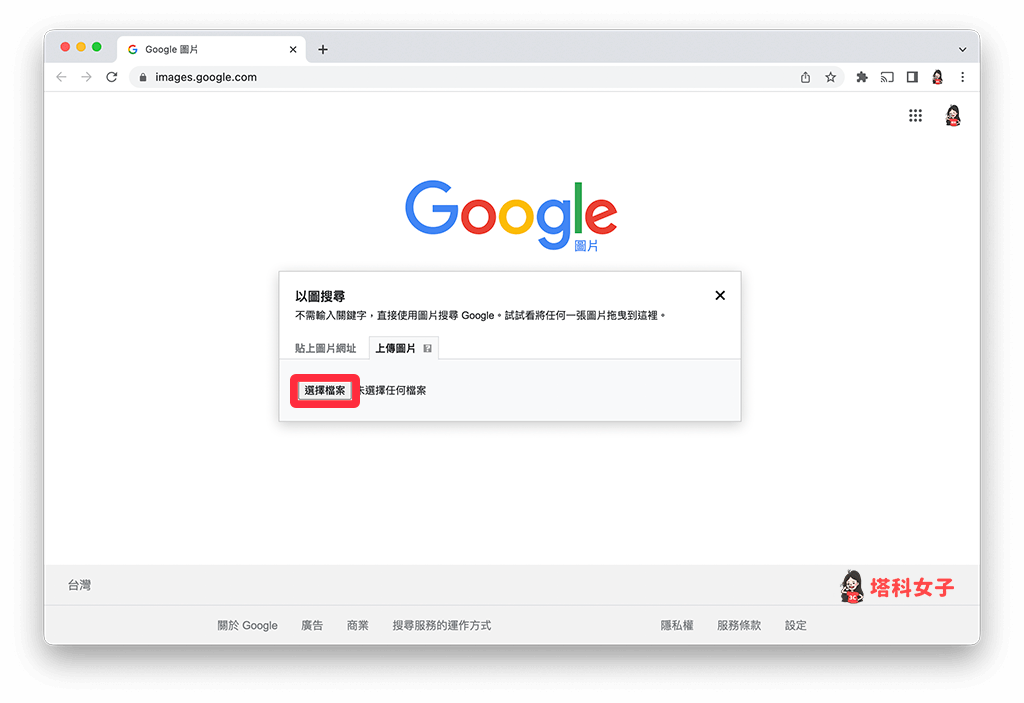
- 然後 Google 就會自動替我們以圖搜圖,搜尋出相似的圖片,這樣你就能知道原始出處或這張圖片曾經出現在哪些網站過。
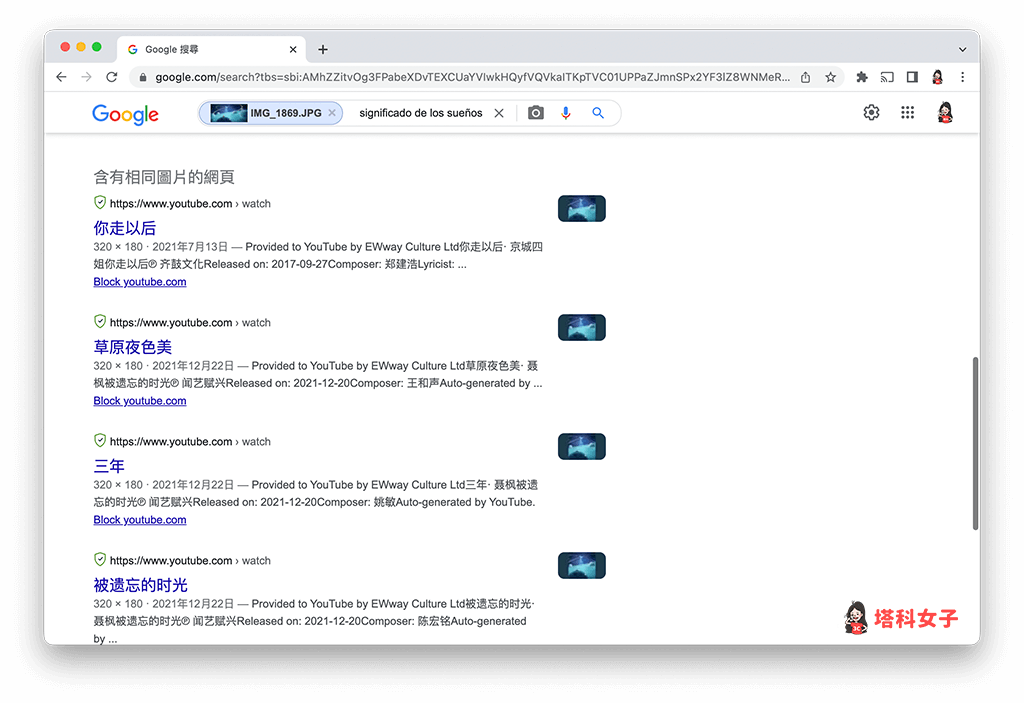
總結
無論你想在電腦、Android 或 iPhone 使用 Google 以圖搜圖,都可以參考本篇的以圖搜圖教學,iPhone 與 Android 各自有不同的以圖搜圖方法,大家可依照個人偏好選擇適合的做法。
