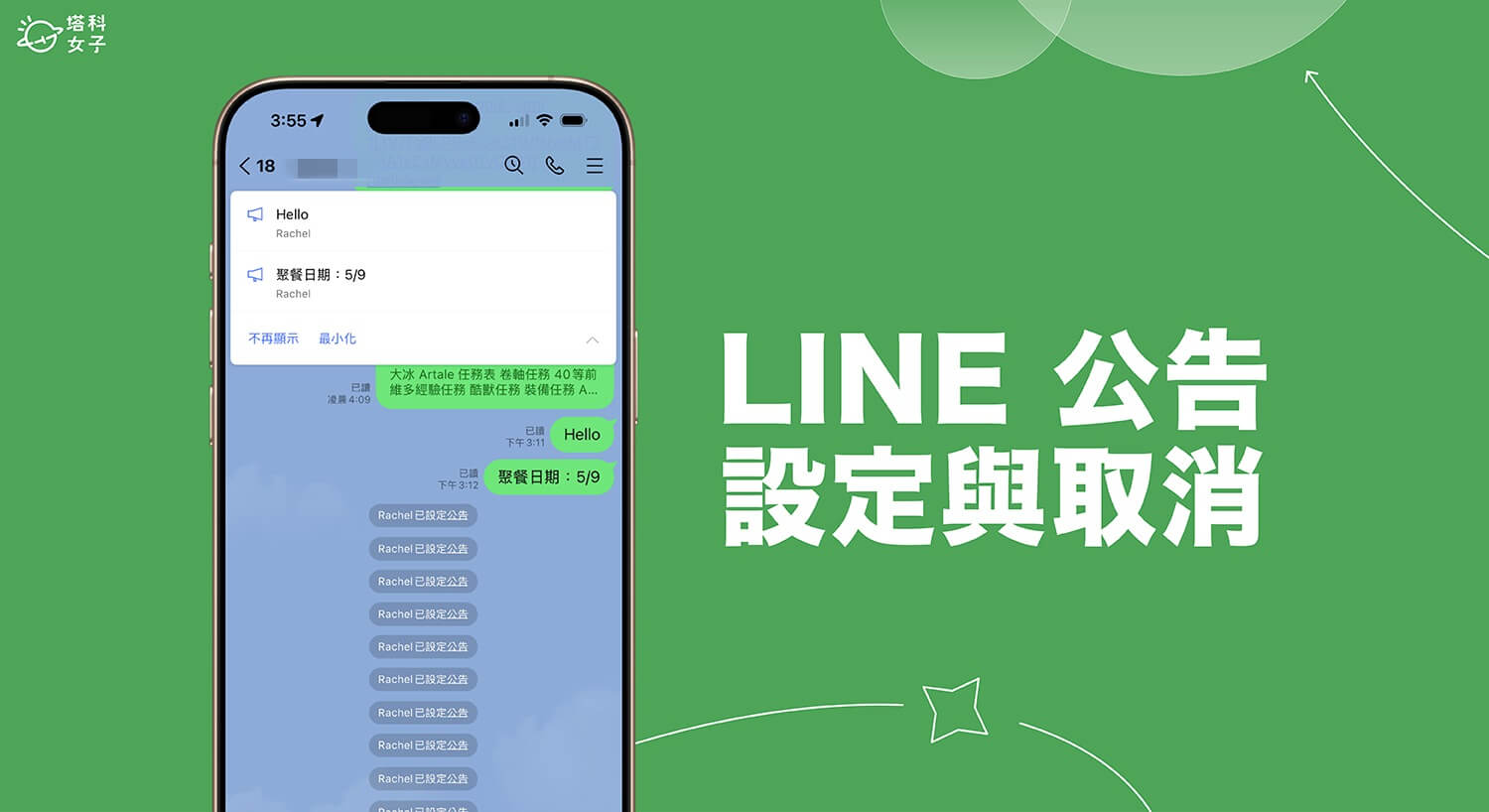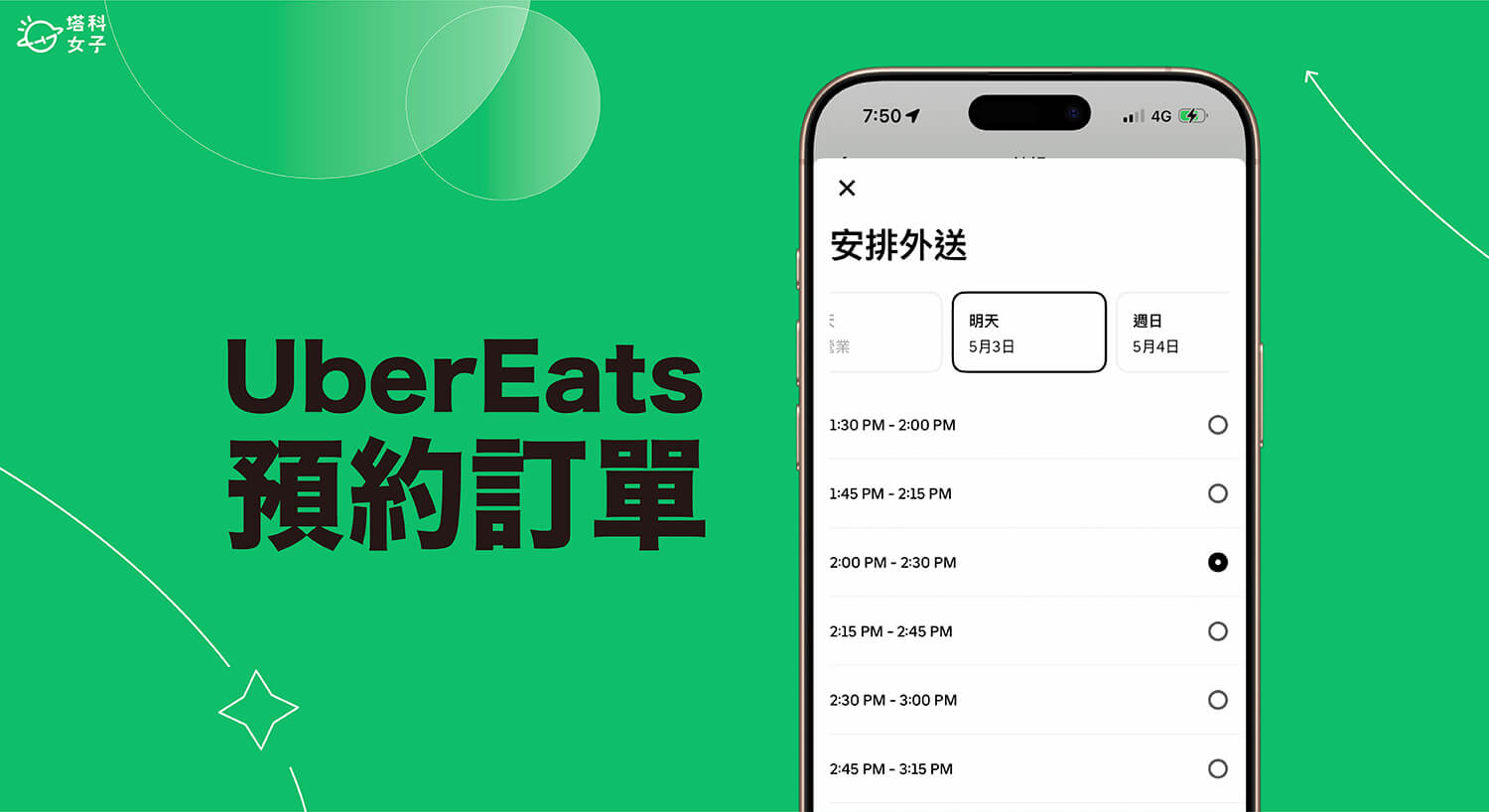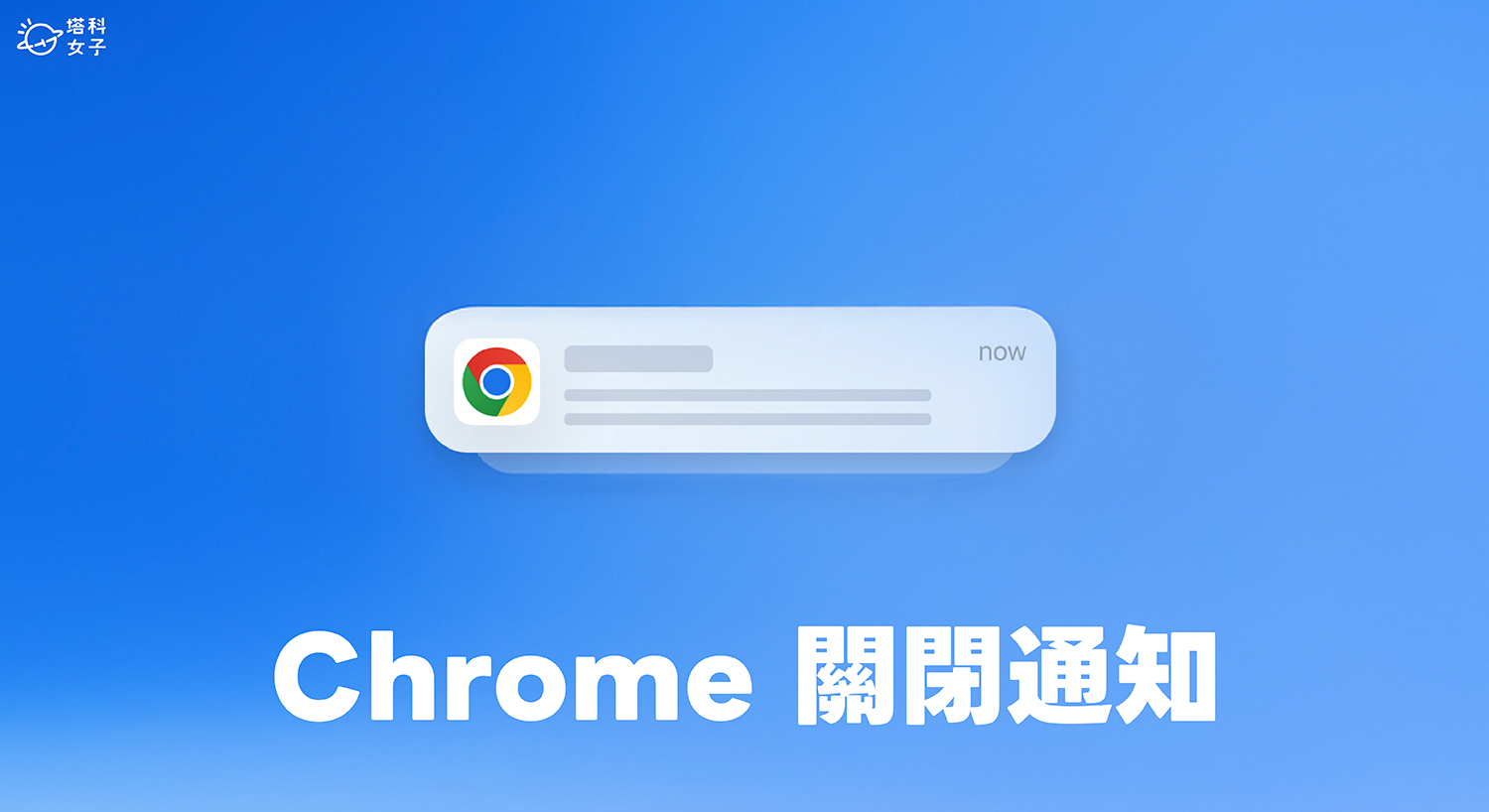Microsoft Word 是許多人用來文書處理的軟體之一,它內建了大量處理文字內容的功能,然而在某些情況下,你可能會想在 Word 插入 PDF,也就是將 PDF 文件內崁在 Word 裡方便其他人閱讀,也可作為資料補充或佐證。
不過要怎麼在 Word 插入 PDF 文件呢?其實很簡單,目前我們有兩種不同方法都可以實現, 一種方法是使用 Word 內建的插入物件功能,另一個方法則是直接將 PDF 拖曳到 Word 裡。


如何在 Word 插入 PDF 文件?
以下將分別教學兩種不同插入 PDF 到 Word 的方法,無論你使用 Windows 或 Mac 電腦都適用。
方法一:使用 Word 插入物件功能
- 開啟 Windows 或 Mac 上的 Microsoft Word,打開你想插入 PDF 的該份 Word 檔案。
- Windows 用戶請點選「插入」,並在「文字」類別裡點選「物件」圖示。
- Mac 用戶請點選頂端工具列上的「插入」>「物件」。
- 然後選擇「從檔案⋯」。
- 從電腦裡選擇你要插到 Word 的 PDF 文件,選好後點選「插入」。
- 整份 PDF 文件會自動插入到 Word 裡,插入後 PDF 會是圖片的形式,現在你可以自由縮放圖片大小或位置。
方法二:將 PDF 拖曳插入到 Word 裡
第二個方法更快,我們也可以直接將 PDF 文件從資料夾或桌面拖曳到 Word 裡並放開,這樣就能將 PDF 插入 Word 中,然後該 PDF 會以「圖片」的形式呈現,你可以縮放 PDF 大小或移動位置。
如果你只想將某幾頁的 PDF 插入到 Word 中,建議你先將 PDF 拆分合併後再插入 Word,不然它預設會整份都加入 Word。
將 PDF 拖曳到 Word 裡並放開,整份 PDF 文件便會自動插入。
總結
如果你在文書處理或做報告時需要將 Word 插入 PDF 文件,可參考本篇教學的兩個不同方法快速實現,我自己是覺得方法二比較快,直接將 PDF 拖曳到 Word 就可以成功內崁。