
如果你有一些勵志小語想時時刻刻激勵自己,或者想提醒自己不要忘記某些待辦事項清單、班表、課表,那我們可以將這些筆記或備忘錄都記在 Mac 桌面,只要使用 macOS 內建的「便條紙 App」即可達成,輕鬆顯示 Mac 桌面便利貼,不需要下載其他 App。
本篇 Mac 便條紙教學會詳細教大家怎麼使用內建的便利貼,包含新增便條紙、編輯外觀顏色、刪除便條紙、固定等。
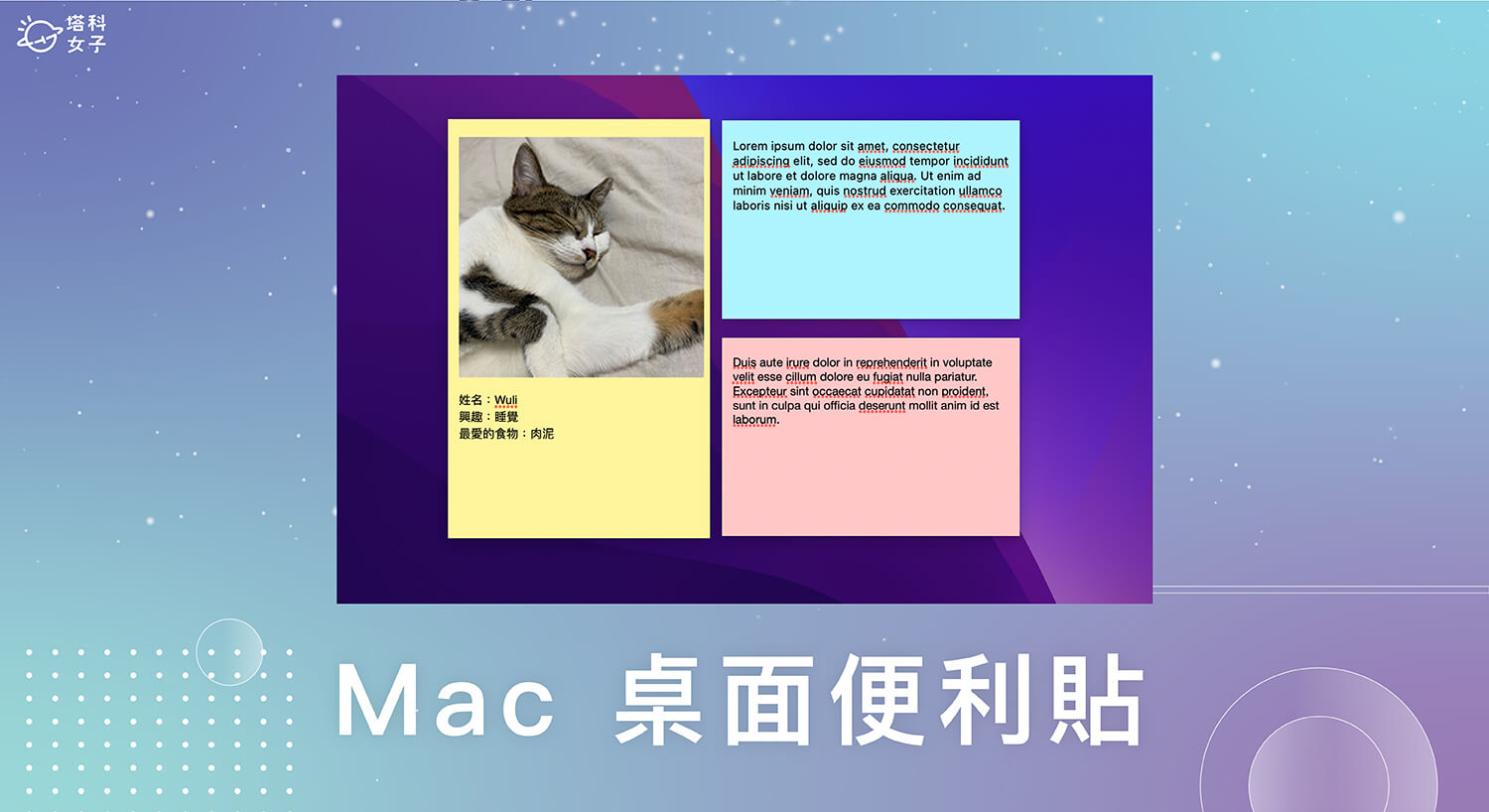
Mac 內建「便條紙」功能與特色
- 使用 Mac 內建功能無需下載其他便條紙 App
- 自由新增便條紙並固定在 Mac 桌面
- 可自訂便條紙外觀及文字字型、大小、顏色
- 支援新增照片及塗鴉
- 可將便條紙匯出為 txt 文件或刪除便條紙
如何使用 Mac 便條紙/便利貼?
- 開啟 Mac 內建的 Finder。
- 將左側工具列切換到「應用程式」資料夾。
- 找到「便條紙」應用程式並打開。
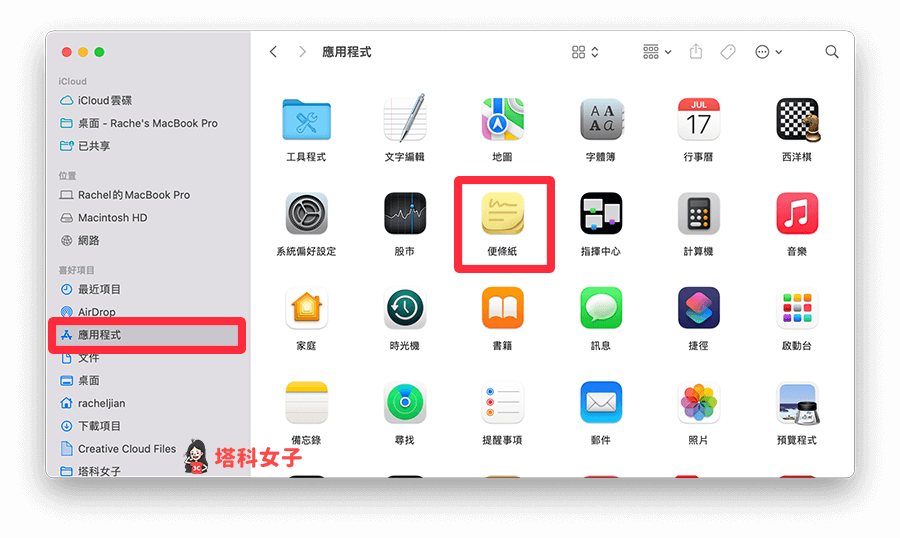
- Mac 桌面就會顯示一張便條紙/便利貼,或者,也可以點選「檔案」>「新增便條」來新增一張新的 Mac 桌面便利貼。現在我們就能直接在便條紙上輸入待辦事項、筆記或備忘錄等文字。

- 如果想在 Mac 桌面便利貼加入照片或圖片,直接將照片拖曳到便條紙裡即可匯入。
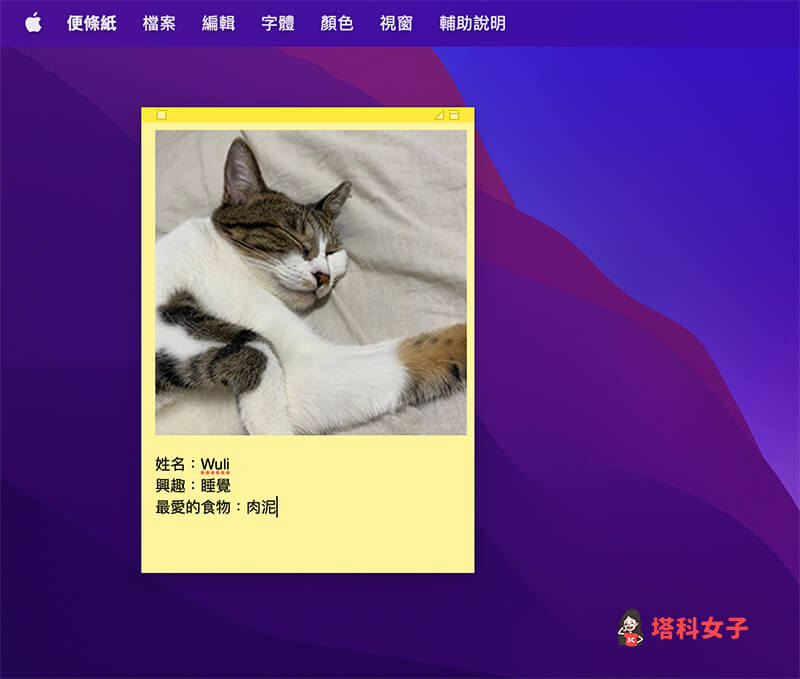
- 我們可以在 Mac 桌面新增多個便條紙以記錄各種不同筆記,例如:待辦事項、備忘錄等。
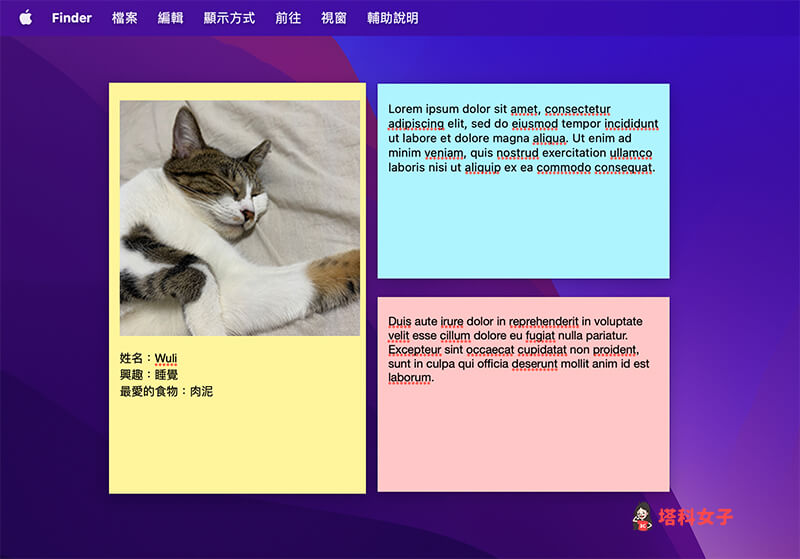
如何編輯 Mac 桌面便利貼/便條紙?
我們可以自由編輯 Mac 桌面便利貼裡的文字格式,請點選頂端選單列上的「字體」後,選擇你想設定的字體格式,例如:粗體、底線、斜體、放大、縮小、字元間距等。
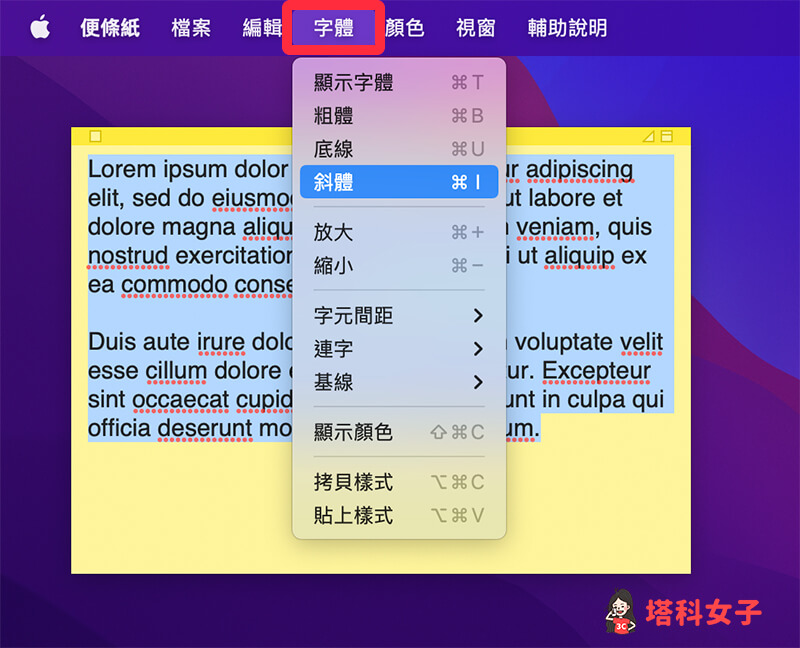
更改便利貼顏色
預設的 Mac 桌面便利貼顏色是黃色,但它其實總共有六種便利貼顏色可選,包含:黃色、藍色、綠色、粉紅色、紫色及灰色,大家可根據個人偏好選擇喜歡的便利貼顏色。

更改便利貼透明度、固定浮動
此外,我們也可以將 Mac 便利貼改成半透明或固定浮動在所有視窗最上方,可在「視窗」裡設定。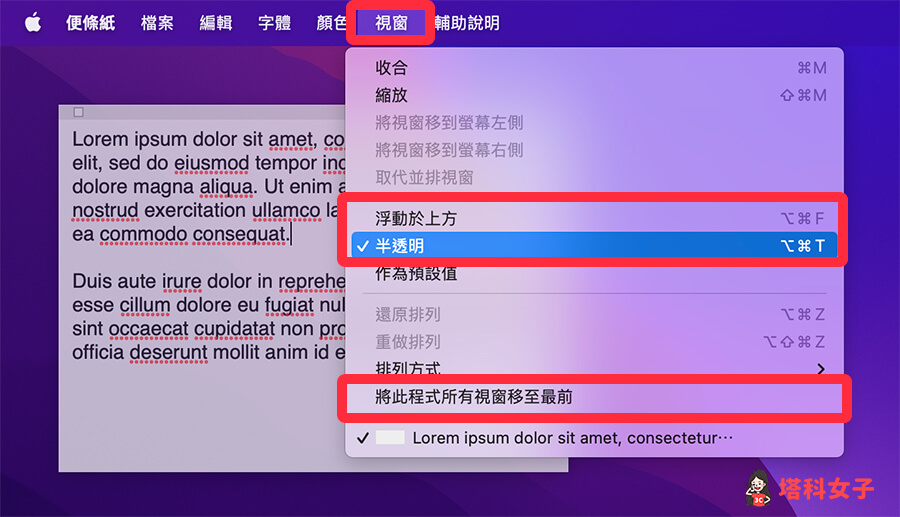
如何刪除 Mac 桌面便利貼/便條紙?
想刪除 Mac 桌面便利貼/便條紙的話,請按一下該便條紙左上角的「小方塊」圖案,然後點選「刪除便條」即可刪除。

總結
以上是本篇為大家介紹的 Mac 桌面便利貼使用教學,只要使用內建的便條紙即可在桌面顯示筆記或備忘錄。
