
無論你在咖啡廳、公司或自己家裡,我們通常都會將 iPhone 連接 WiFi 以使用上網功能,但如果你想要提供 WiFi 密碼給朋友輸入的話,以前在 iOS 15 時我們無法透過 iPhone 查詢 WiFi 密碼,但現在更新到 iOS 16 後,所有 iOS 用戶都可以快速實現 iPhone WiFi 密碼查詢的需求。
但要怎麼做呢?別擔心,本篇 iOS 16 WiFi 密碼查詢教學會詳細教大家怎麼查詢目前 iPhone 連線的 WiFi 密碼及之前連接過的 WiFi 密碼。
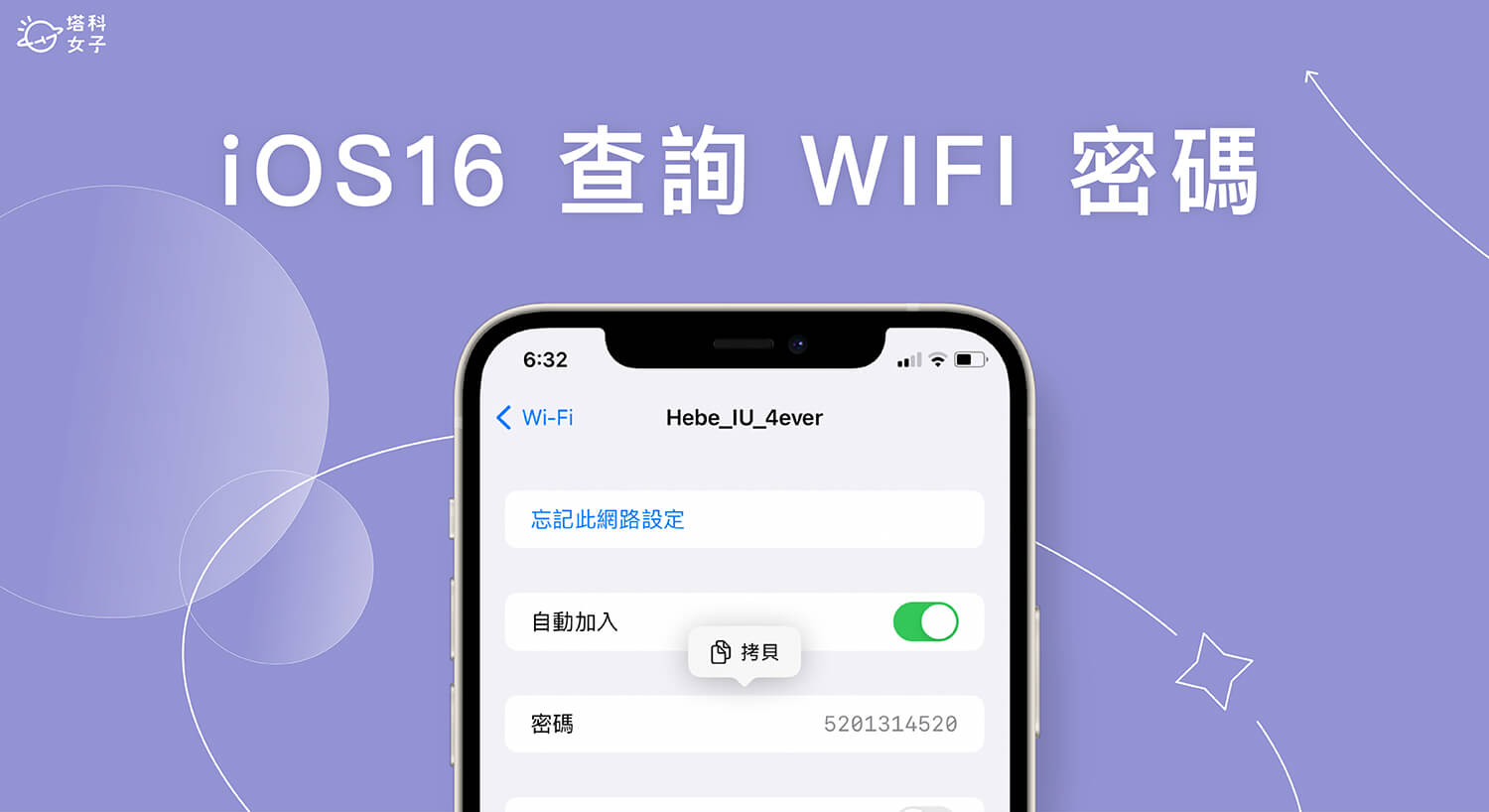
Apple 新增 iOS 16 WiFi 密碼查詢功能
更新到 iOS 16 之後,Apple 為 iPhone 與 iPad 提供一個很實用的「iOS 16 WiFi 密碼查詢」功能,用戶們可以在 iOS 16 上輕鬆查詢與顯示 iPhone 或 iPad 有連接過與儲存過的 WiFi 密碼,也能一鍵複製起來。
這樣就不怕自己臨時忘記而無法提供給朋友輸入,而且就算目前 iPhone 沒有連接 WiFi 也可以查詢之前儲存過的 WiFi 密碼喔!
如何在 iOS 16 查詢 iPhone WiFi 密碼?
接下來詳細教大家如何使用最新的 iOS 16 iPhone WiFi 密碼查詢功能,只要簡單的四步驟即可顯示 WiFi 密碼:
- 開啟 iPhone 或 iPad 上的「設定 App」,點選「Wi-Fi」選項。
- 如果想查詢目前已連接的 WiFi 密碼,請在連線後按一下右側的「i」。
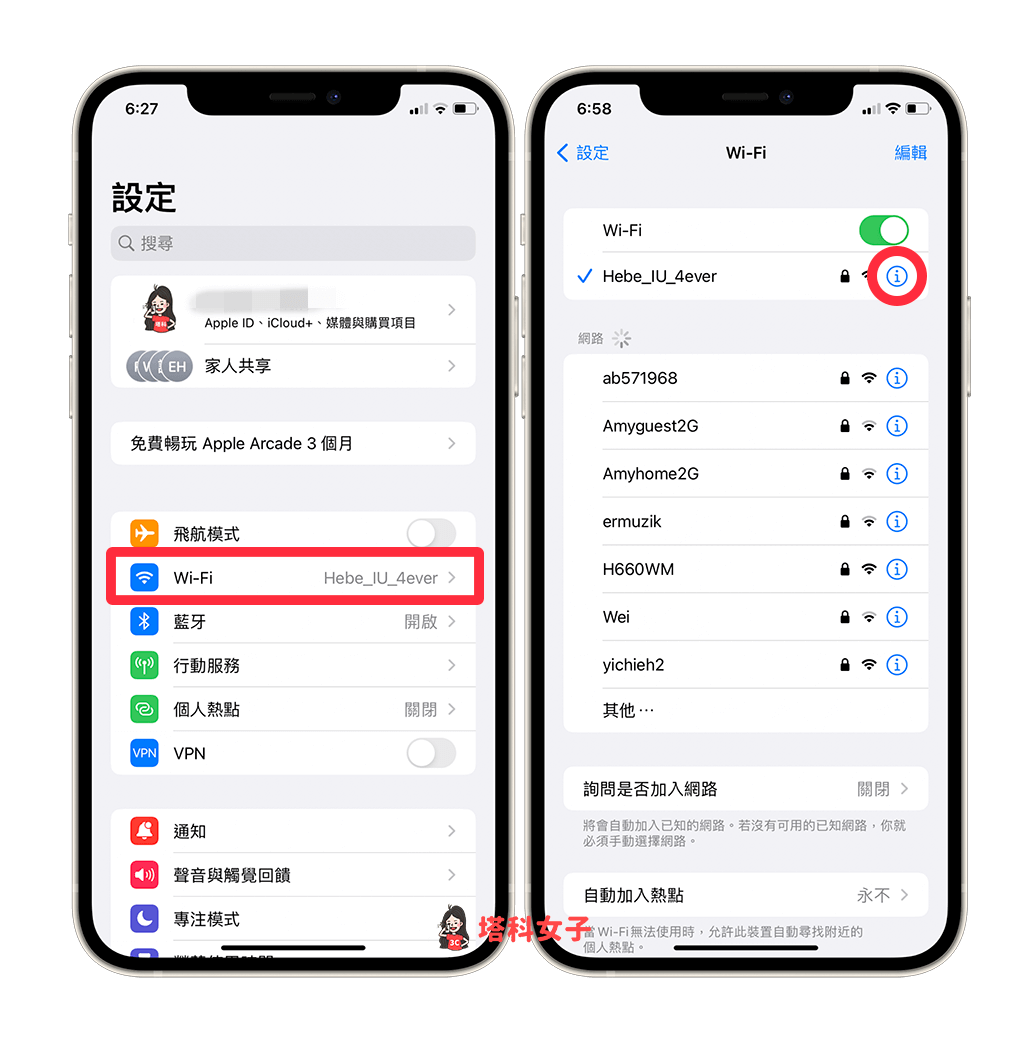
- 進到已連線的 WiFi 頁面後,按一下已加密的「密碼」區塊,並完成 Face ID 臉部解鎖或 Touch ID 解鎖。
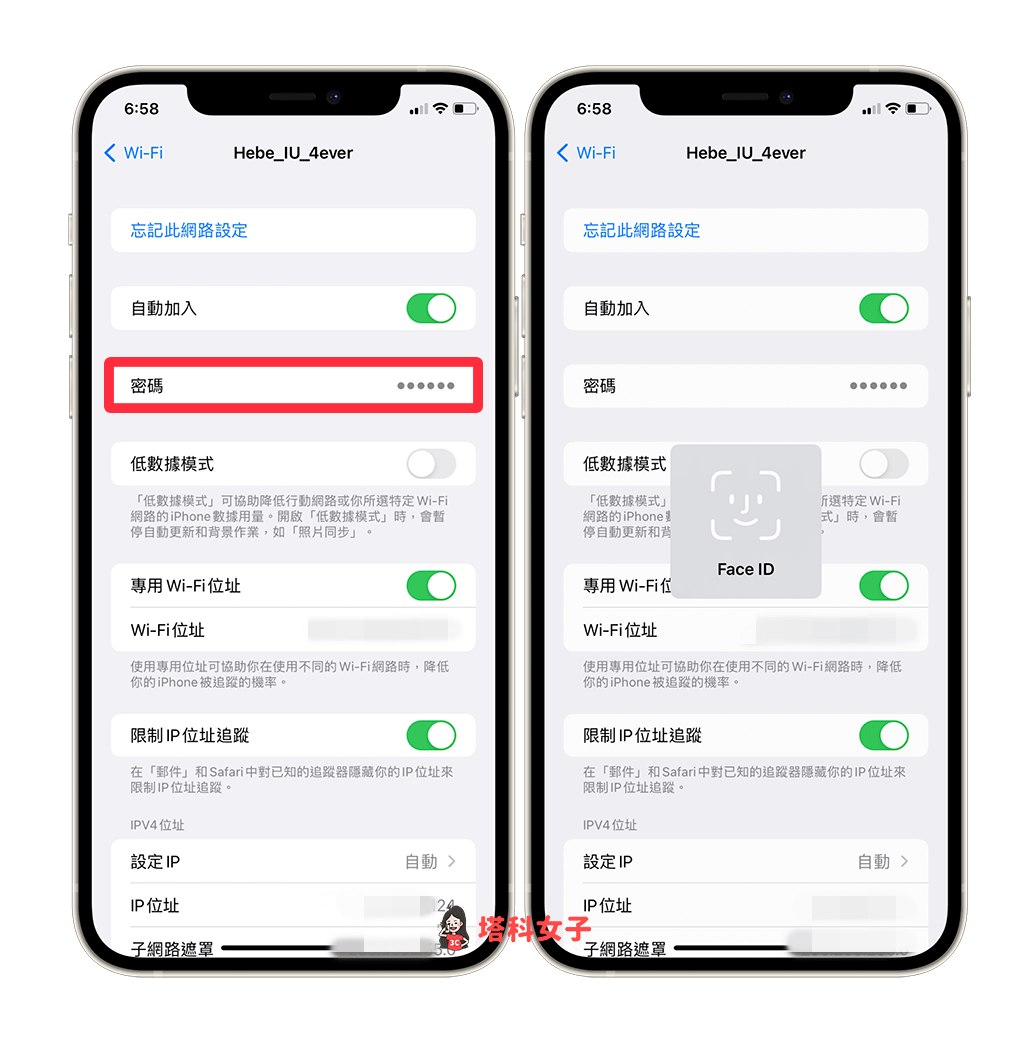
- 它就會自動顯示該 WiFi 密碼,按一下密碼後還可以選擇「拷貝」將 iPhone WiFi 密碼複製起來,這樣你就能透過訊息傳送給其他人。
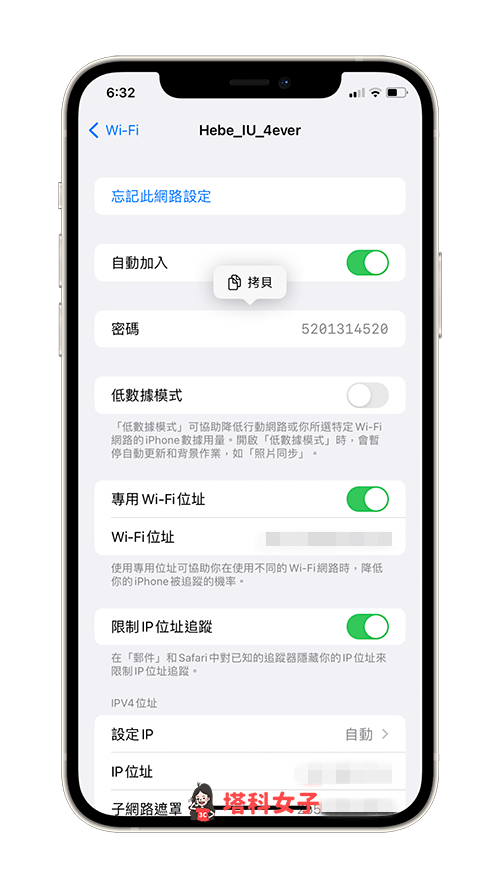
如何在 iOS 16 查詢以前連接過的 iPhone WiFi 密碼?
即使你現在沒有連接 WiFi,我們一樣能透過 iOS 16 查詢以前 iPhone 之前連接過與儲存過的 WiFi 密碼,只要你之前有連接過都可以查詢,以下是詳細步驟:
- 開啟 iPhone 或 iPad 上的「設定 App」,點選「Wi-Fi」。
- 進到 Wi-Fi 設定頁面後,直接點選右上角的「編輯」。
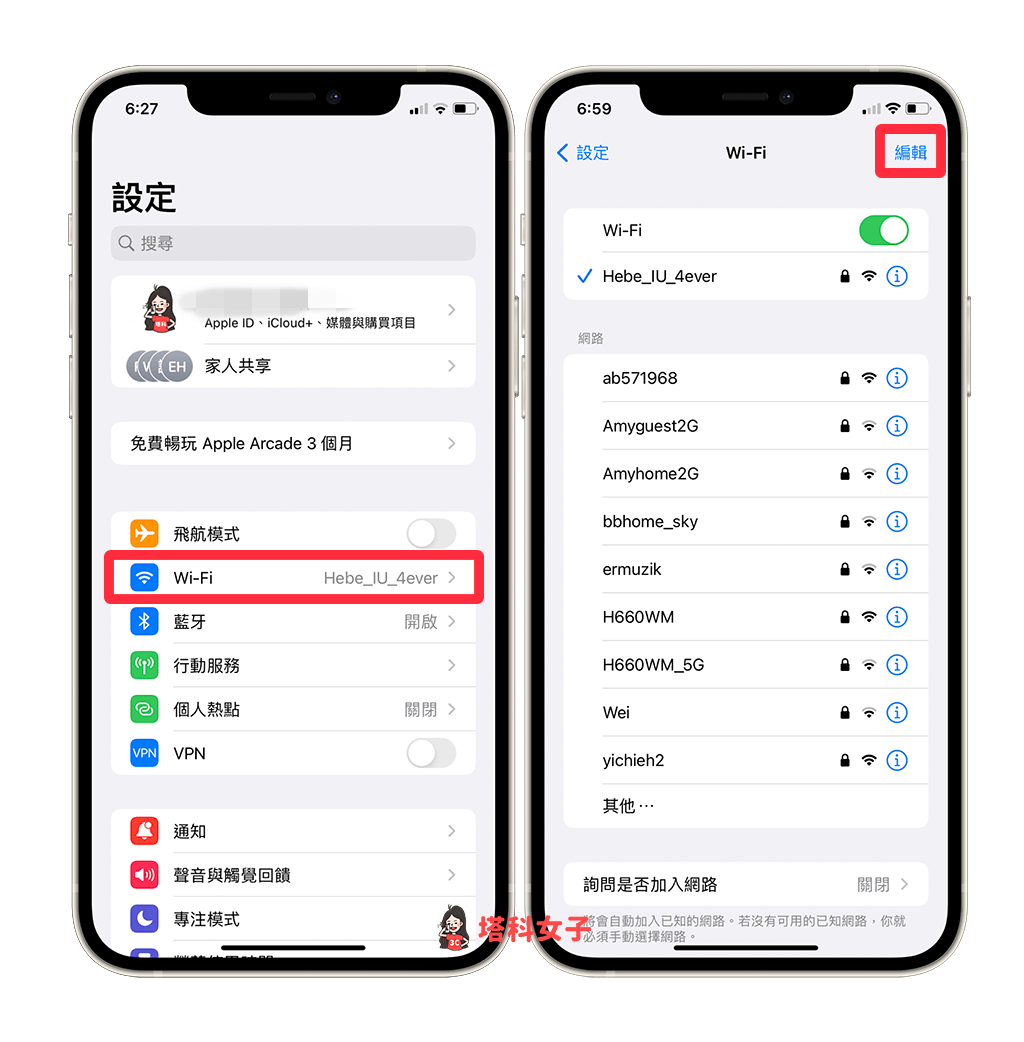
- 下方的 WiFi 列表中所顯示的就是你曾經連接過或儲存過的 WiFi,請在你想查詢 WiFi 密碼的選項右側,點選「i」。
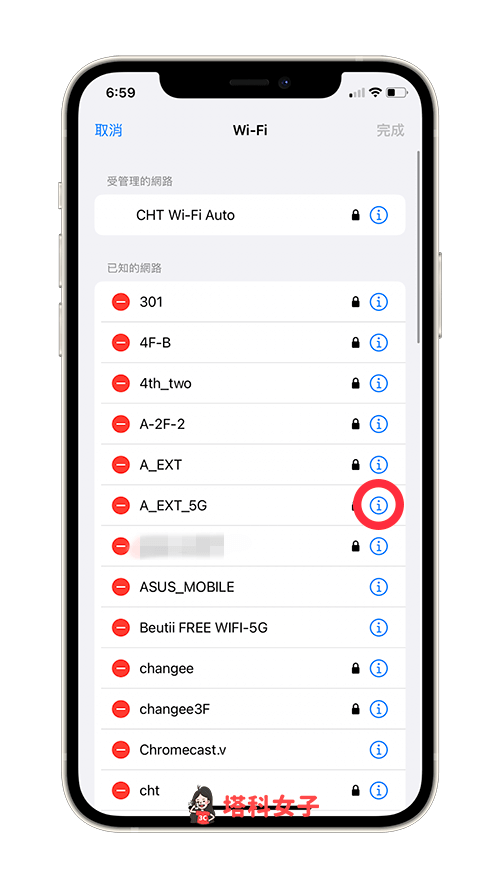
- 然後在「密碼」欄位裡,你會看到是一串已加密的黑點符號,請直接點一下密碼欄位,並透過 Face ID 或 Touch ID 解鎖。
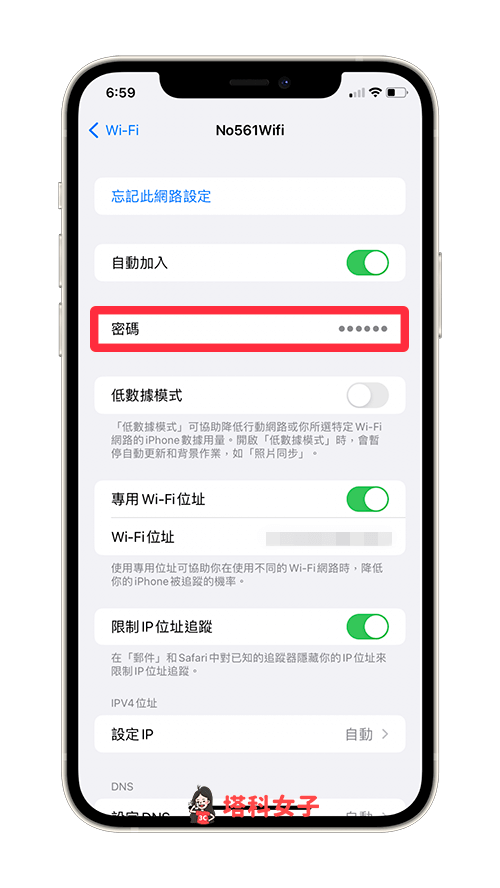
- 接著,它就會立即顯示 WiFi 密碼,按一下密碼還可以選擇是否要拷貝複製起來。這方法能讓你查詢之前 iPhone 已儲存、已連接過的 WiFi 密碼。
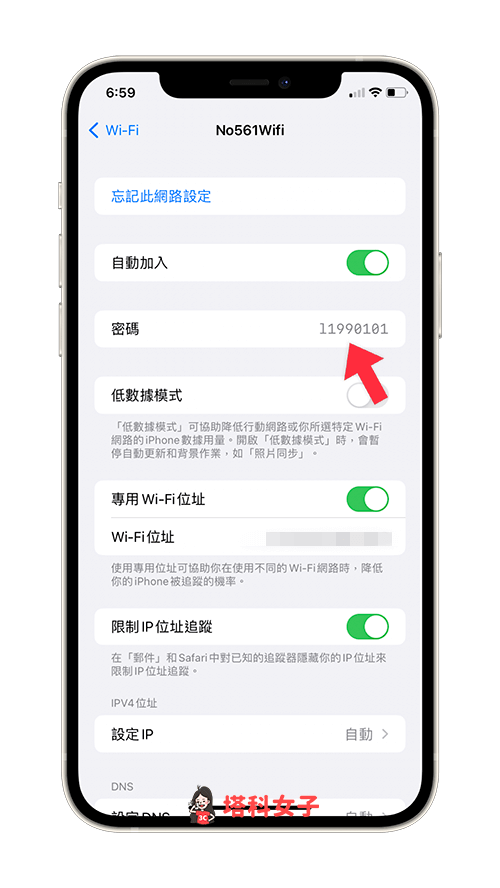
總結
我個人覺得 iOS 16 新增的 iPhone Wifi 密碼查詢功能超級實用,下次當你要分享 WiFi 密碼給朋友時,就不用到處找密碼,只要你的 iPhone 有連接過該 WiFi,都可以快速查詢 WiFi 密碼並複製拷貝。
