
Mac 內建的「預覽程式」有許多實用功能,例如:PDF 簽名、將照片從 HEIC 轉 JPG、更改圖片尺寸或壓縮圖片等等,它其實還有一個非常好用的功能就是「Mac PDF 壓縮」,可用來壓縮 PDF 文件的檔案大小。
一旦 PDF 文件容量太大時,夾帶在電子郵件裡會上傳比較久,也可能會超出夾帶容量限制,這時我們只要使用「預覽程式」即可快速在 Mac 壓縮 PDF,免下載 App 或使用其他線上 PDF 壓縮工具,請參考本文的 Mac PDF 壓縮教學。
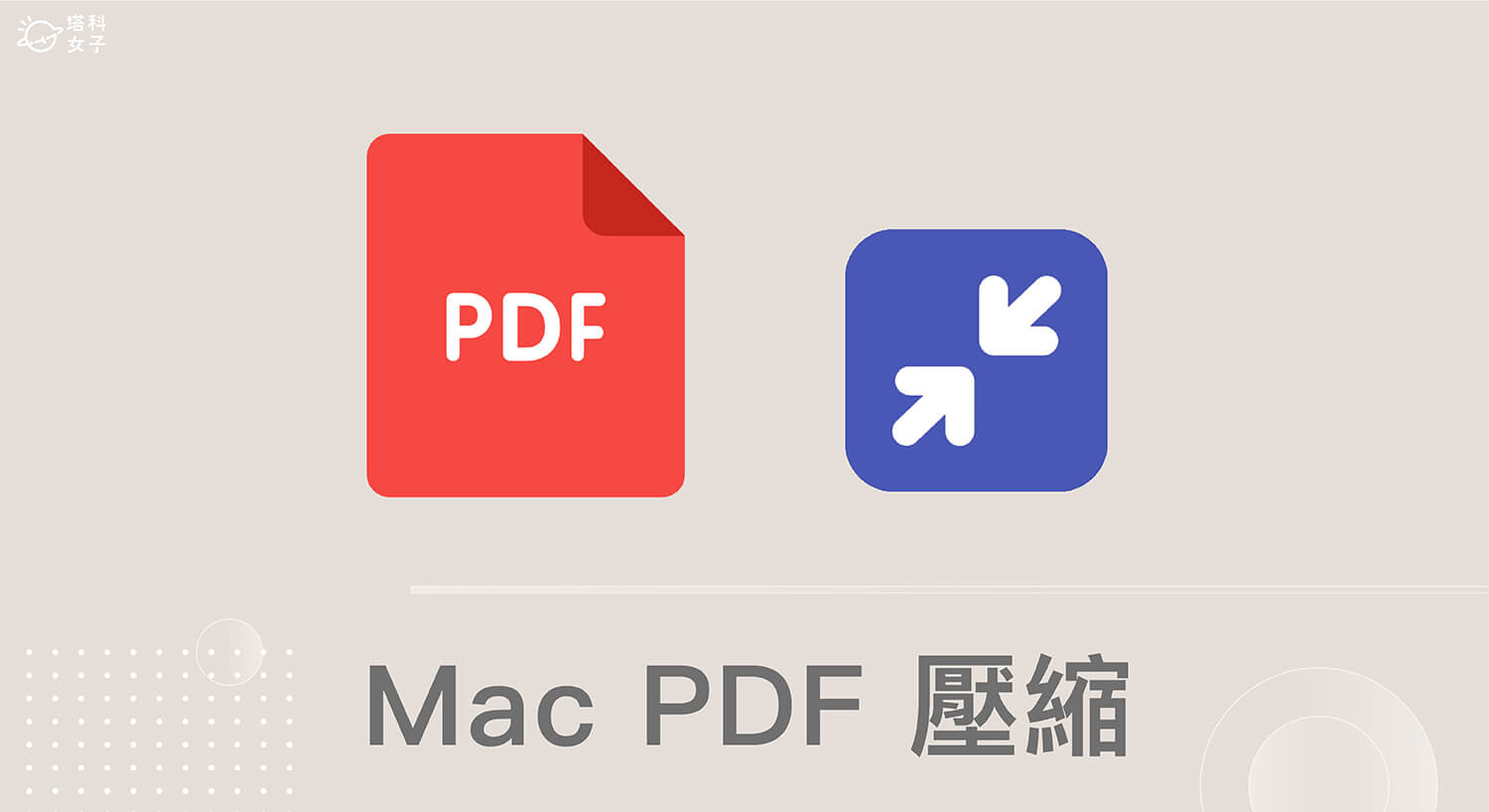
如何使用 Mac 壓縮 PDF 功能?
接下來詳細為大家教學一下如何使用 macOS 內建的「預覽程式」,輕鬆在 Mac 壓縮 PDF 檔案大小,只要簡單的四步驟即可完成:
- 在你想壓縮的 PDF 文件上按右鍵,點選「打開檔案的應用程式」>「預覽程式」。
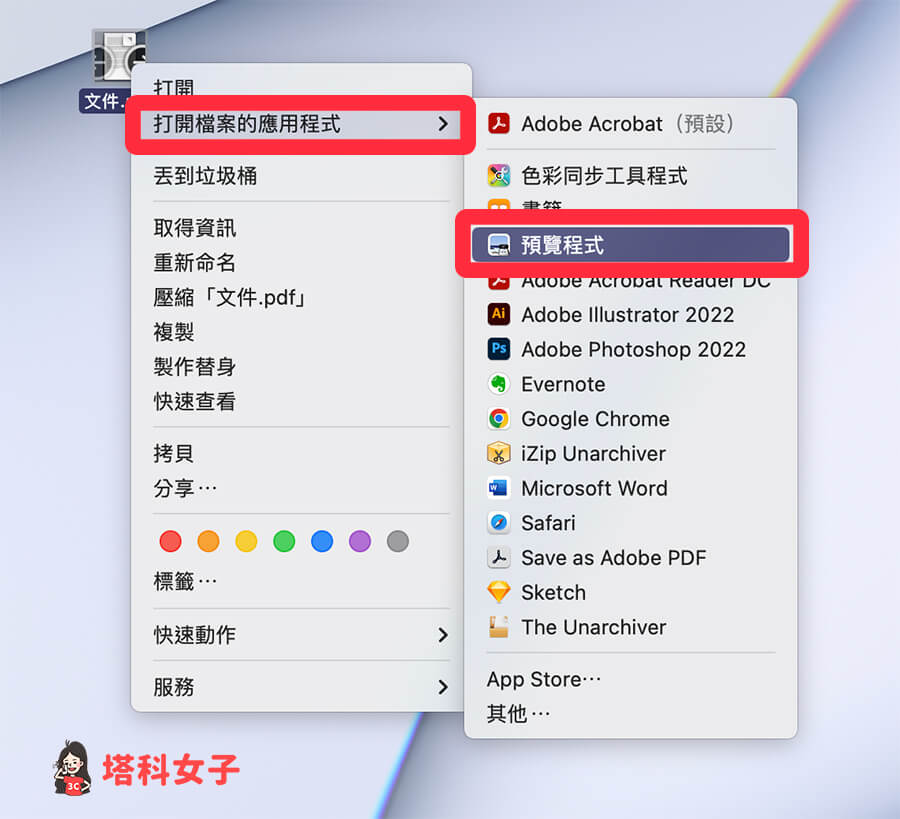
- 以預覽程式開啟 PDF 檔案後,點選選單列上的「檔案」>「輸出」。
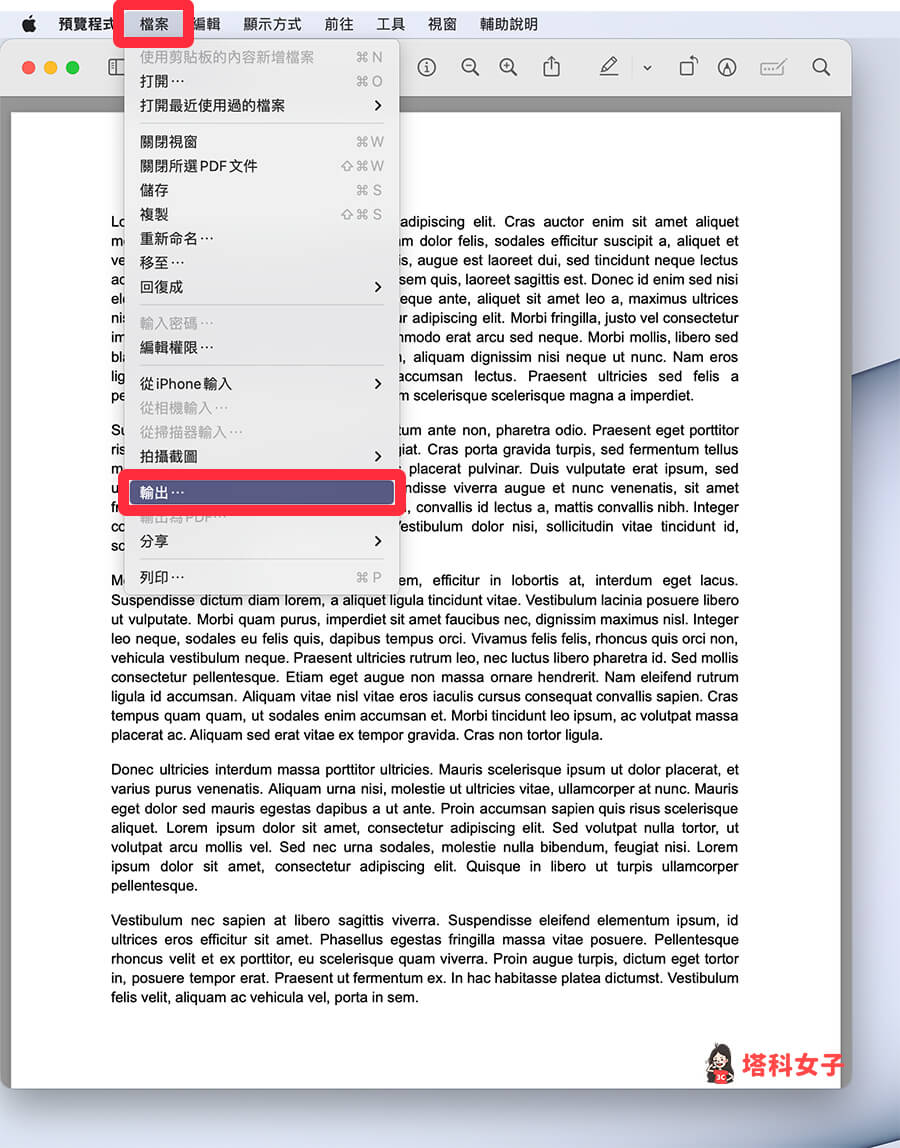
- 它會跳出一個另存檔案的視窗,這裡請將 Quartz 濾鏡選項改為「Reduce File Size」壓縮檔案大小。
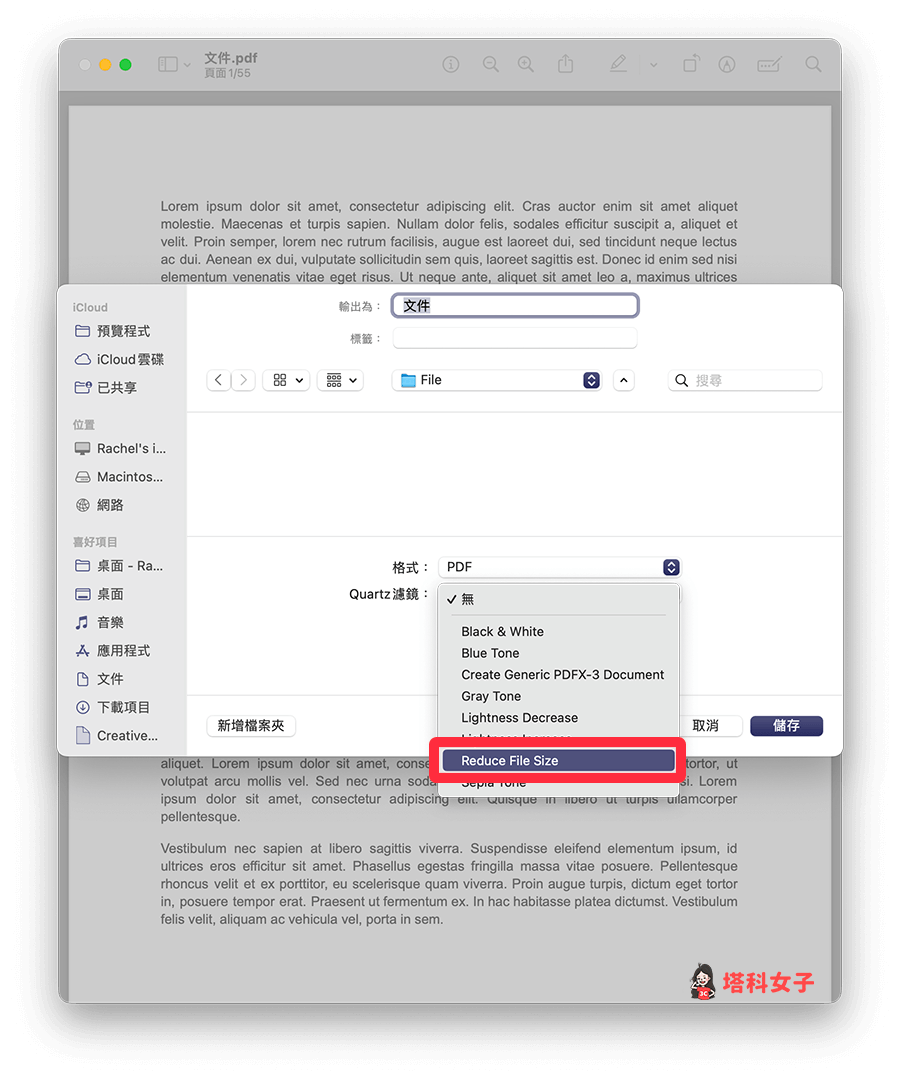
- 設定你想儲存 PDF 文件的位置,然後點選「儲存」,這樣就成功透過預覽程式在 Mac 壓縮 PDF 了。
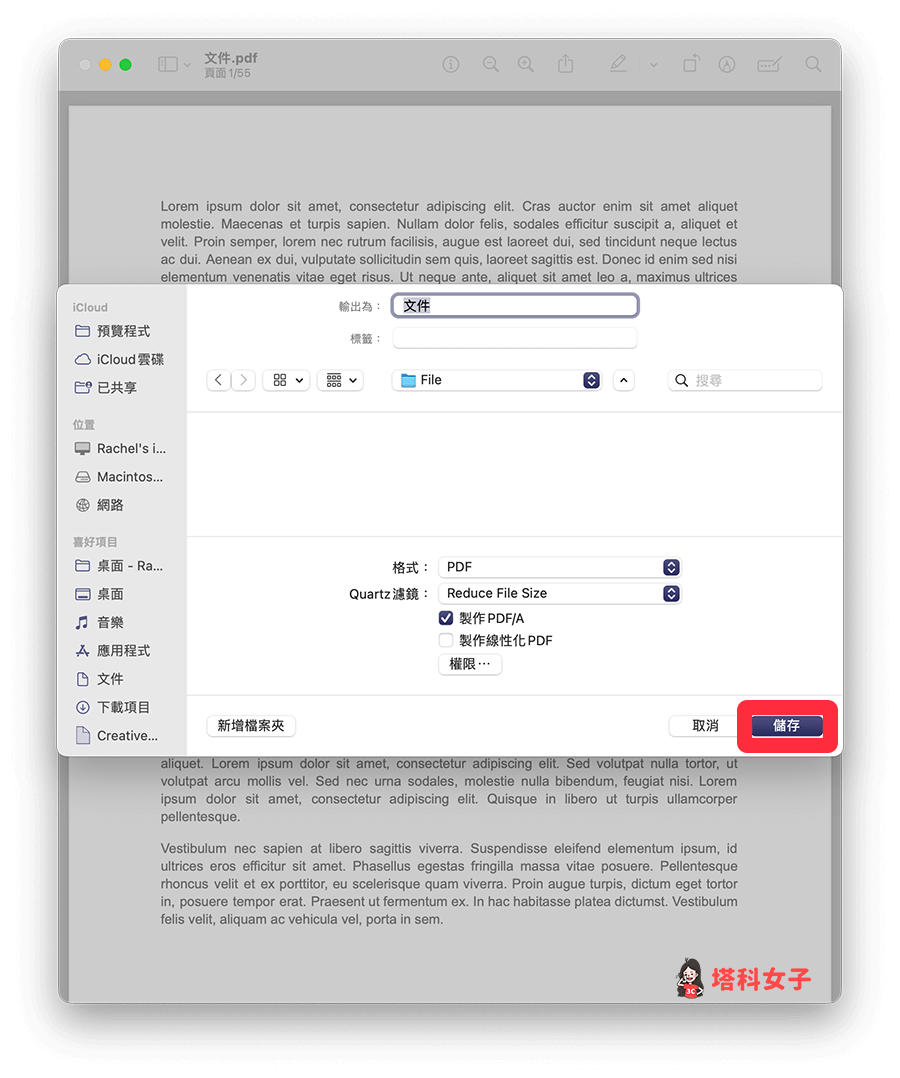
Mac PDF 壓縮前 vs PDF 壓縮後
接下來為大家比較一下 PDF 原本檔案大小以及使用 Mac「預覽程式」壓縮 PDF 後的檔案大小差異。壓縮前我的 PDF 檔案大小為 641 KB,壓縮後僅剩下 115 KB,替我壓縮了大約 82% 的大小,這也可能是因為我的 PDF 裡圖片放比較多,所以它可壓縮的比例就比較大。
我自己覺得使用 Mac 預覽程式來壓縮 PDF 真的很好用又快速,還不用下載或安裝其他 App,也不用每次都要開啟線上壓縮工具,畢竟如果你的 PDF 文件內容比較具有隱私性,上傳到線上工具就會有疑慮。
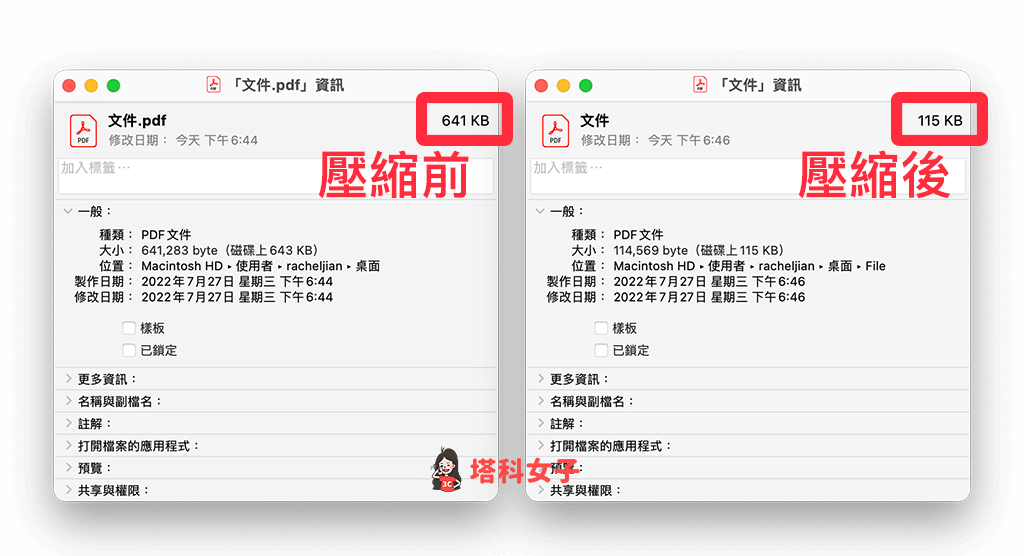
總結
如果你是 macOS 用戶,可以參考本篇教學的 Mac PDF 壓縮技巧,輕鬆使用內建的「預覽程式」即可壓縮 PDF 文件大小,推薦給有壓縮 PDF 需求的大家使用!
